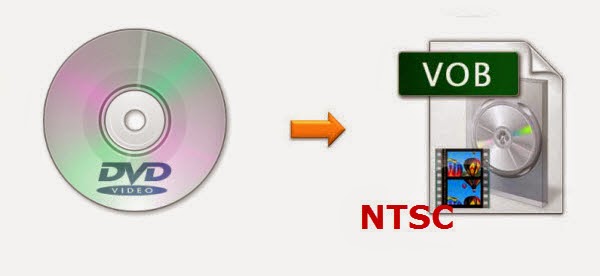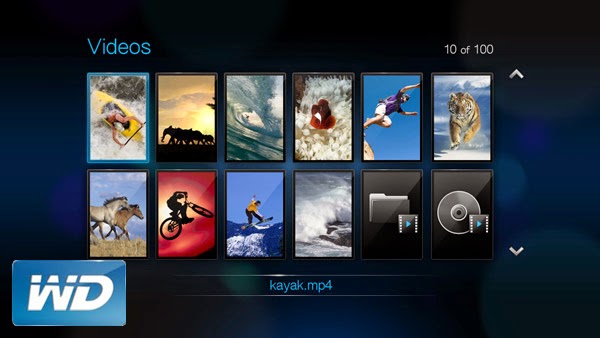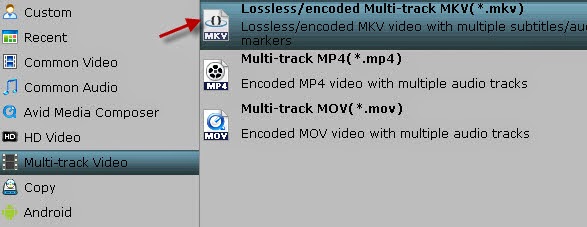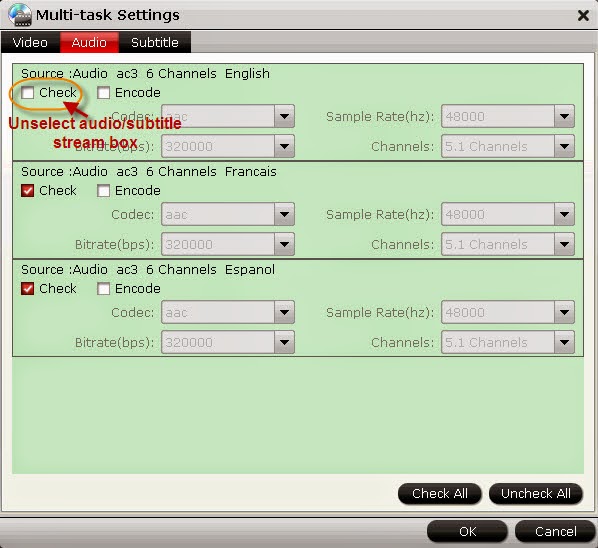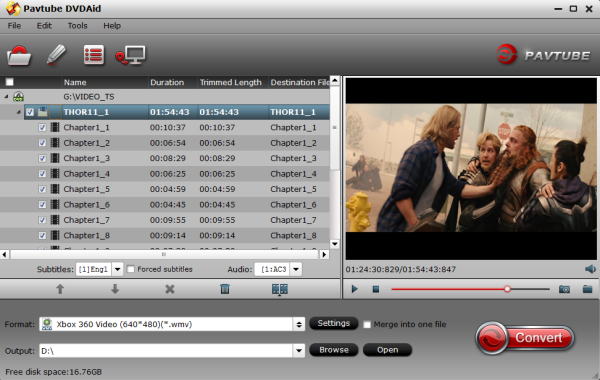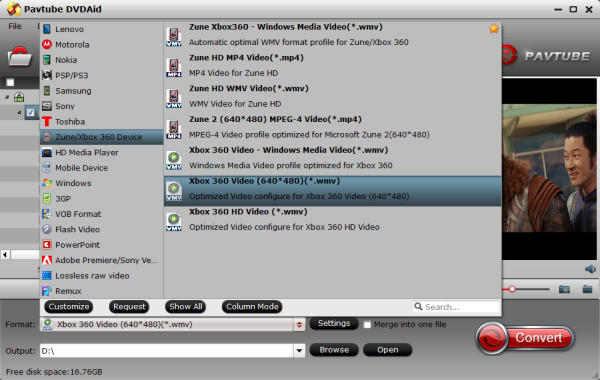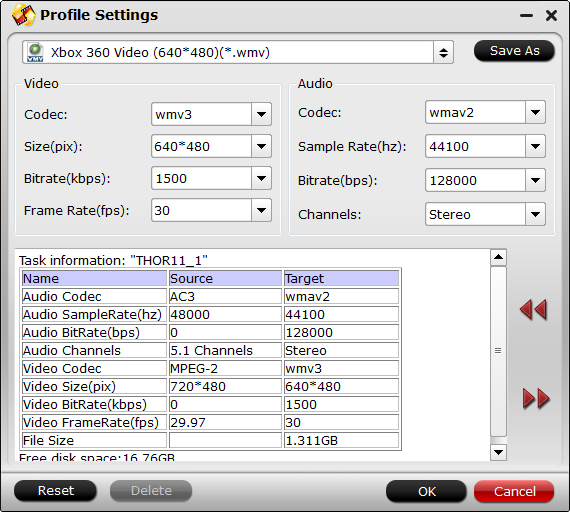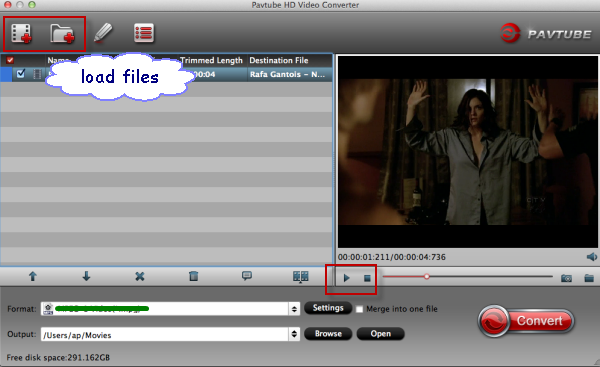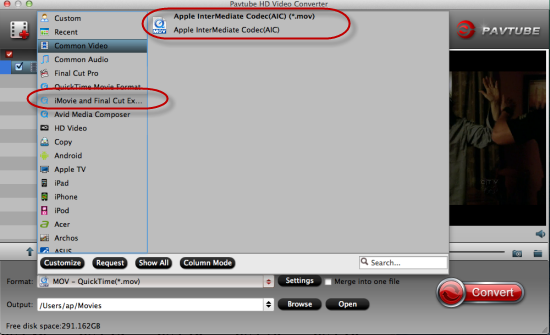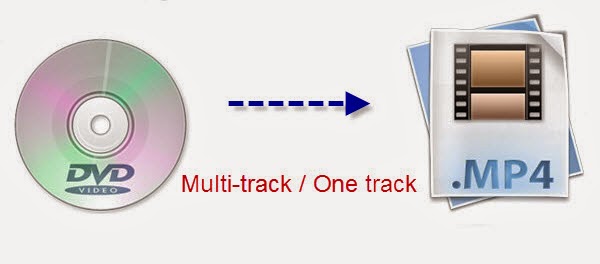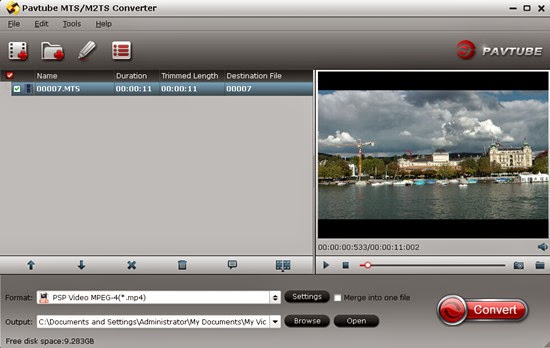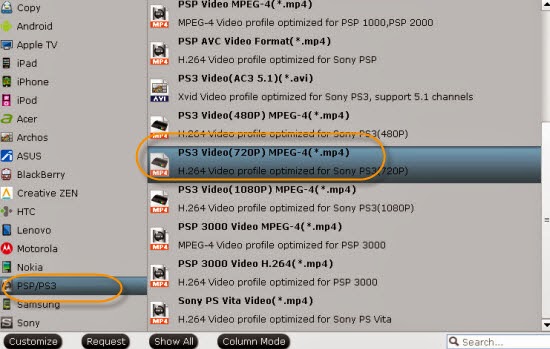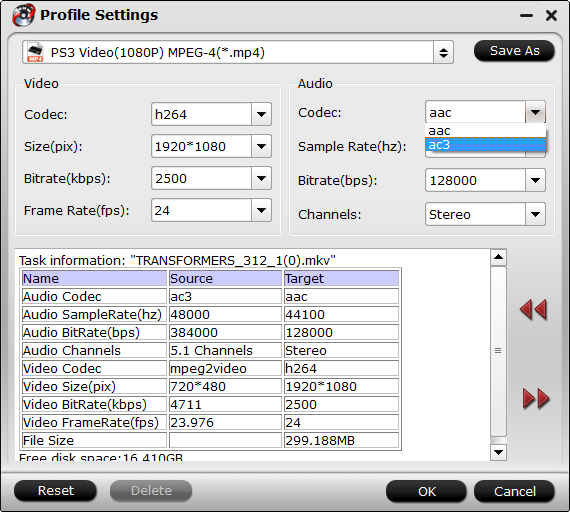This article will discuss how to rip Blu-ray to MKV/MP4 format for playing in a sanctuary at a church of about 300.
Why Convert and Rip Blu-ray to MP4/MKV?
Remove your Blu-ray encryptions and Play it wherever you please - though you have paid a good price for BD disc, perhaps you have not enjoy full copy right on it. But with Pavtube BDMagic, you can easily defeat upcoming Blu-ray encryption technologies. And after rip Blu-ray to MP4/MKV, you can right unfold Blu-ray disc's wrap, get the content inside and enjoy it as you please.
Here with this versatile Blu-ray ripping tool, you can easily remove all kinds of Blu-ray copy-protections and after you convert Blu-ray to MP4/MKV, the output quality is still as vivid as original. And a lot of videos formats are supported to output, so you are able to watch them on your smartphones or Android tablets, as well as to upload them to YouTube or Facebook for sharing with friends.
Download and installed the software and experience all the functions now. I will share my guide to rip Blu-ray to MP4/MKV for watching on a sanctuary at a church of about 300.
If you wanna a Mac version, please go to Pavtube BDMagic for Mac.
Step 1. Launch the best Blu-ray Ripper and load Blu-ray discs.

Step 2. Click "Format" to find "Common Video" catalogue, select "H.264 Video(*.mp4)" or "MKV(Matroska) Video (*.mkv)".

Step 3. Click "Convert" to start backing up Blu-ray to MP4/MKV, when completed, click "Open" to find the generated files. Obviously, it is easy to use software to backup and convert blu-ray to mp4/mkv for enjoying in a sanctuary at a church of about 300 without any audio and video out of syn issue.
More features of BDMagic:
1. Directly Copy will help to backup the 100% intact Blu-ray main movie and output an m2ts files with multiple audio and subtitle tracks for blu-ray.
2. Full Disc Copy can 1:1 backup the entire Blu-ray with original structure and chapter markers.
3. Convert Blu-ray/DVD to many other devices like iPhone 5S, iPad Air, Samsung Galaxy S5/Galaxy Note 3, Galaxy Tab 3, Amazon Kindle Fire HDX, Surface Pro 3, etc.
Meanwhile, there are many Money Saving Software Bundles, such as BDMagic($49) + DVD Creator($35) = Only $49.9, Save $28.1 for rip blu-ray and burn to DVD which will help you save more money. Go to find the one you need.
Why Convert and Rip Blu-ray to MP4/MKV?
Remove your Blu-ray encryptions and Play it wherever you please - though you have paid a good price for BD disc, perhaps you have not enjoy full copy right on it. But with Pavtube BDMagic, you can easily defeat upcoming Blu-ray encryption technologies. And after rip Blu-ray to MP4/MKV, you can right unfold Blu-ray disc's wrap, get the content inside and enjoy it as you please.
Here with this versatile Blu-ray ripping tool, you can easily remove all kinds of Blu-ray copy-protections and after you convert Blu-ray to MP4/MKV, the output quality is still as vivid as original. And a lot of videos formats are supported to output, so you are able to watch them on your smartphones or Android tablets, as well as to upload them to YouTube or Facebook for sharing with friends.
Download and installed the software and experience all the functions now. I will share my guide to rip Blu-ray to MP4/MKV for watching on a sanctuary at a church of about 300.
If you wanna a Mac version, please go to Pavtube BDMagic for Mac.
Step 1. Launch the best Blu-ray Ripper and load Blu-ray discs.

Step 2. Click "Format" to find "Common Video" catalogue, select "H.264 Video(*.mp4)" or "MKV(Matroska) Video (*.mkv)".

Step 3. Click "Convert" to start backing up Blu-ray to MP4/MKV, when completed, click "Open" to find the generated files. Obviously, it is easy to use software to backup and convert blu-ray to mp4/mkv for enjoying in a sanctuary at a church of about 300 without any audio and video out of syn issue.
More features of BDMagic:
1. Directly Copy will help to backup the 100% intact Blu-ray main movie and output an m2ts files with multiple audio and subtitle tracks for blu-ray.
2. Full Disc Copy can 1:1 backup the entire Blu-ray with original structure and chapter markers.
3. Convert Blu-ray/DVD to many other devices like iPhone 5S, iPad Air, Samsung Galaxy S5/Galaxy Note 3, Galaxy Tab 3, Amazon Kindle Fire HDX, Surface Pro 3, etc.
Meanwhile, there are many Money Saving Software Bundles, such as BDMagic($49) + DVD Creator($35) = Only $49.9, Save $28.1 for rip blu-ray and burn to DVD which will help you save more money. Go to find the one you need.