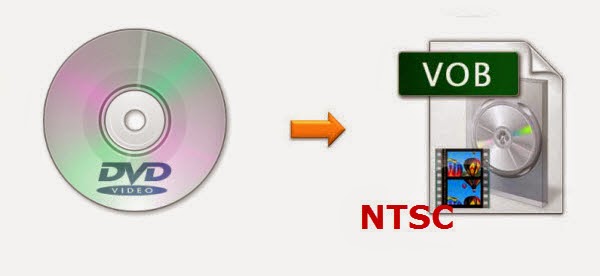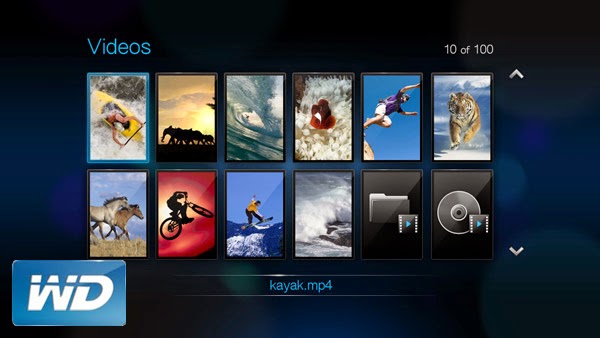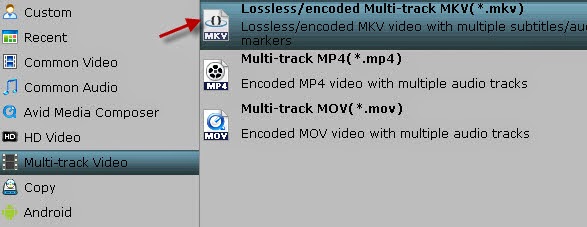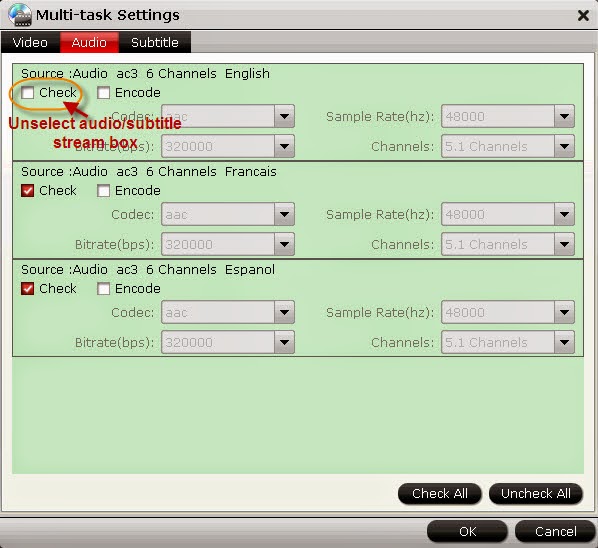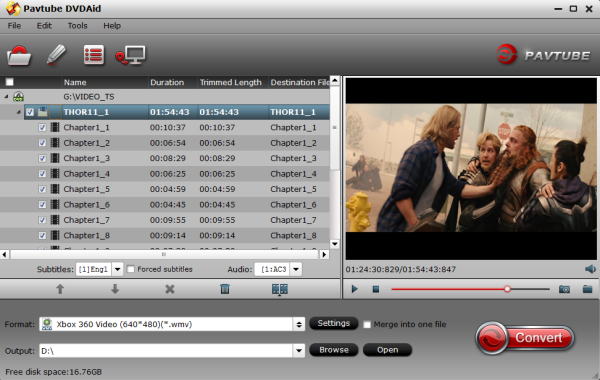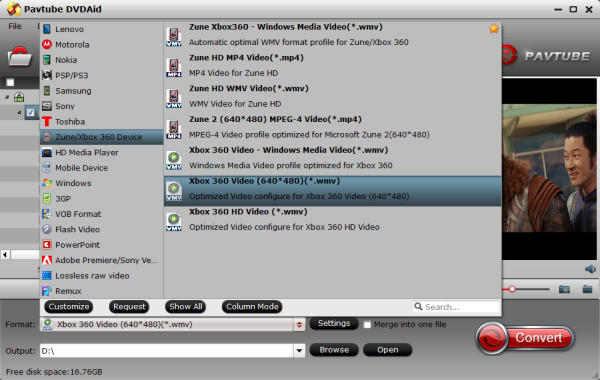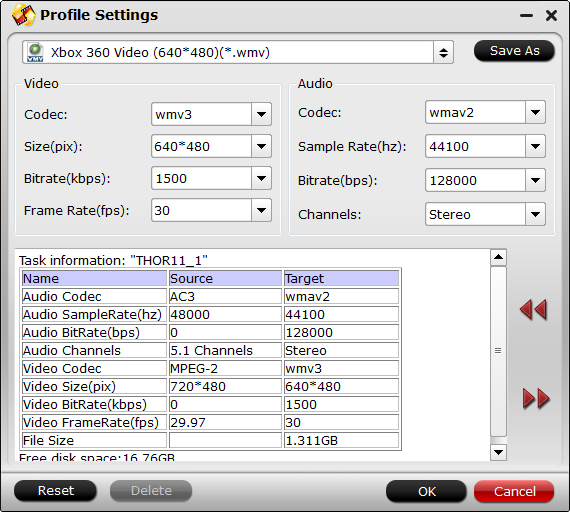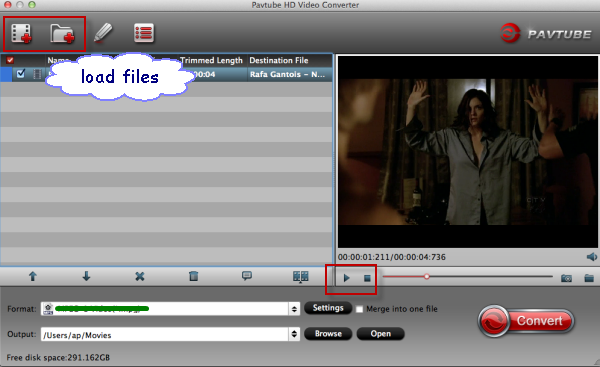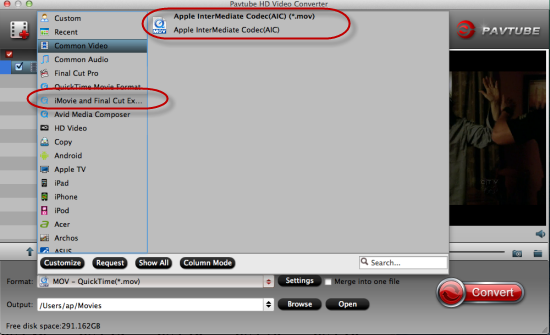The M line is in a very competitive segment in the camera industry: models with interchangeable lenses but significantly smaller than traditional SLRs. Canon EOS M2 is the second mirrorless interchangeable-lens camera produced by Canon.The camera is capable of supporting Standard Definition video at 30fps or 25fps, 720p HD video at 60fps or 50fps, and 1080p Full HD video at 30fps, 24fps or 25fps.

As we konw, Apple ProRes 422 is the best supported video codec for Final Cut Pro. So, to make it easier for editing Canon EOS M2 Reflex .MOV files in FCP X on Mac, the best method to convert Canon H.264 MOV to ProRes for editing in Final Cut Pro X. You can follow the steps below to transcode Canon EOS M2 MOV to FCP X on Mac for editing.
1.Download Pavtube Canon to FCP X Converter for Mac - the professional HD Video Converter for Mac can help you convert EOS M2 1080p MOV files to ProRes 422 MOV format for Final Cut Pro X, more output formats are also supported. It enables you to import/load your Canon EOS M2 MOV files to Final Cut Pro X directly without considering what codec Final Cut Pro is compatible with.
2. Install and launch this Mac Canon to FCP X Converter. Import Canon EOS M2 H.264 MOV footage to the converter. There are three optional ways to import the recorded footages to this program.
* Click the "File > Add Video/Audio" menu to load MOV files.
* Hit the "Add Video" button to import files.
* Drag the target files from the computer to this app.

3.Click format bar to choose the output format. Click and choose Final Cut Pro -> Apple ProRes 422 (*.mov).

Tip:
There are other four presets for ProRes: Apple ProRes 422 HQ, Apple ProRes 422 LT, Apple ProRes 422 Proxy and Apple ProRes 4444. Usually the ProRes 422 HQ has better video quality than ProRes 422 and could meet your needs. If you need smaller size, turn to ProRes 422 LT.
Learn more Apple ProRes, please refer to Types of Apple ProRes Codecs.
4.You can click "settings" to customize the output parameters, adjust the resolution, bitrate as you want.
5.Click convert button to start.
Pavtube Mac Canon to Final Cut Pro X Converter can easily transcode EOS M2 HD MOV files to FCP X compatible format for editing, this software runs fast, so you can convert your EOS M2 footages to FCP X on Mac in less time, other Cannon cameras are supported, such as Canon HF R50/R500/R52, EOS Rebel T5 and EOS C500 PL, etc.