The following guide can give you a comprehensive understanding on XAVC and making XAVC played freely on windows or Mac.
The Definition of XAVC Files
For a number of Sony fans, they are not be unfamiliar with XAVC files. Although being a new recording format introduced by Sony, XAVC has been widely adopted now. Long GOP is a high-efficiency codec to serve more widely the requirements of the professional market. Along with the popularity of Sony XAVC, it supports the following content formats like:4K, HD and Proxy resolution, MPEG-4 AVC/H.264 video compression, up to 60 frames per second(fps),etc. Except for Sony, such as Canon, Panasonic, and Leica can also have XAVC files.
Multiple Efficient Ways to transcode XAVC on Windows/Mac
Method 1. Get a professional XAVC converter.
XAVC, as the latest format introduced by sony, we can’t make our XAVC files playable and open in by most portable devices and applications. We can use a decent video conversion application to convert XAVC footage to a wide range of popular videos, such as MP4, MOV, FLV, AVI, WMV, M4V, DV. But don’t be worry about it. Pavtube HD Video Converter for Windows/Mac is a nice choice for you.
What I have to specially mention is Pavtube HD Video Converter---a friendly XAVC converter for you. With this tool, we can transform XAVC codec into any other formats that accepted by most players or editors, iOS/Android series and more. Besides, some editing software like FCP X, iMovie, Avid Media Composer and more, some players likeQuicktime Player etc.
If you wanna know more the steps about using Pavtube XAVC HD Converter, the following items can help you a lot.
Start using Pavtube HD XAVC Converter for Windows .
Start using Pavtube HD XAVC Converter for Mac.
Method 2. XAVC Viewer: Content Browser
It’s an all-in-one clip management application that can be used with the latest portfolio of Sony camcorders. XAVC and QFHD are added in the latest version.
Method 3. XAVC/XDCAM Plug-in for Avid (PDZK-MA2)
This plugin supports for XAVC files in Avid Media Composer or NewsCutter products with viewing and editing.
Method 4. XAVC Software Support
It supports XAVC codec, such as Adobe CS6, Avid, Grass Vally, Final Cut Pro X, Sony Vegas Pro 12 and more.
After comparing four methods above, we find that the first method takes advantages of simple operation, convenient management and high quality image, so the Pavtube XAVC HD converter for Windows/Mac can surely be your first choice!
If you want more:
Focus on playing all kinds of 1080p media files like mkv, avi, tivo, vob, mxf, mov, mts, wmv, mpg, mpeg, flv, f4v, etc. on mobile devices.
Tuesday, August 19, 2014
Thursday, August 14, 2014
Best Solution for importing Sony Alpha A6000 files into iMovie 11
Are you now anxious about the best way to get Sony Alpha A6000 MTS into iMovie 11 for a decoration? Pavtube MTS/M2TS Converter for Mac will be your partner.
In the process of our growth, there are so many unforgettable or memorable moments that we want to reserve them down for good presents. No matter our children or our parents, we want to give them a big surprise on their birthday parties. Sony Alpha A6000 helps us a lot. Thanks for this kind camera, we have got so many precious presents in our lives. With full HD video recordings and built-in Wi-Fi connectivity. It enables to instantly share imagery to mobile devices for direct sharing online to social networking conveniently. What a nice assistant it is!
On the other hand, as our common users, we always would like to reserve the happy time instead of the sadness. So we need a editor to do some decorations to help us such as the latest editing tool iMovie 11, which is a professional software for editing. Except the editing function, it can also add some special effects.
However do you find there is a problem we need to conquer? Yes, we can’t import Sony Alpha A6000 MTS recordings into iMovie directly. Just leave this mind behind if you got Pavtube MTS/M2TS Converter for Mac, such a kind friend that helps us change MTS files into Apple Inter Mediate Codec (AIC) .mov, the best format iMovie 11 supported.
I’m so glad to introduce the converting steps for you:
1. When you start up Pavtube MTS/M2TS Converter for Mac, import your videos. Don’t forget to check it out in preview window.
2. Clicking the Format bar, you can choose output format from the format list or customize which formats to be shown on the list.
3. In the Profile Settings window, you can choose or specify exactly the parameters you like. And in the Task information section, you can compare the detailed information of the source video and the target video.
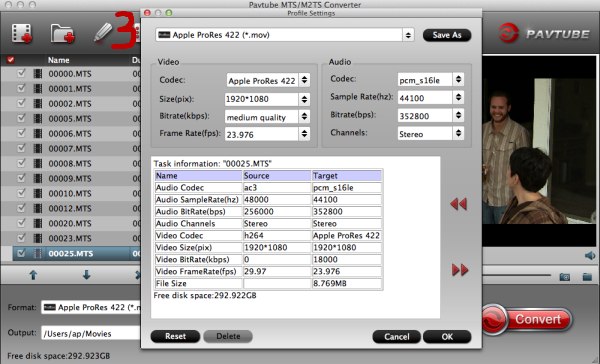
4. Clicking ‘Convert’ button. We’ll get the proper files which can be accepted in iMovie 11.
Best wishes to you if you are succeed in putting Sony Alpha A6000 into iMovie 11 by Pavtube MTS/M2TS Converter for Mac!
Other guides if you want:
Tuesday, August 12, 2014
Make it Possible to Put Sony A77II MTS into Premiere Pro on Mac
The following article can give you suggestions on taking MTS files from Sony A77II to Premiere Pro smoothly by Pavtube MTS/M2TS Converter for Mac.

MTS/M2TS Converter for Mac, a friendly tool to convert your videios smoothly.
Thus, someone will ask how can we put our MTS files taken by Sony A77 to Premiere Pro? Everybody knows that Premiere Pro can’t support MTS format. So we need some help to convert MTX to other formats like MOV, MPEG, WMV that Premier Pro supported, right? Maybe Pavtube MTS/M2TS Converter for Mac can help you a lot. This converter can transcode MTS to most formats you need in Premiere Pro.
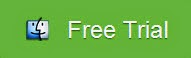
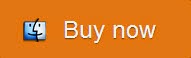
Here are some specific steps you can take a reference on how to import your videos to MTS/M2TS Converter correctly, just click it:
Steps for imporing MTS files into MTS/M2TS Converter for Mac
After successfully converting MTS to MOV, WMV or MPEG, you can edit videos in Premiere Pro freely to decorate them with your own style. If you wanna some more details about editing in Premiere Pro, please click here:
Some Tips for using with Premiere Pro
Other Guides for Reading:
Two ways to ingest Nikon D5300 MOV to Premiere Pro
Best Way to convert Canon HF G30 AVCHD footage to Premiere Pro
Thursday, August 7, 2014
MOV to FCP: Putting your H.264 .MOV footage from Canon EOS M2 into Final Cut Pro X
How to smoothly edit Canon EOS M2 mov videos in Final Cut Pro X? In this article, you will learn the best way to transcode EOS M2 H.264 .mov to Apple ProRes for FCP X on Mac before importing.
The M line is in a very competitive segment in the camera industry: models with interchangeable lenses but significantly smaller than traditional SLRs. Canon EOS M2 is the second mirrorless interchangeable-lens camera produced by Canon.The camera is capable of supporting Standard Definition video at 30fps or 25fps, 720p HD video at 60fps or 50fps, and 1080p Full HD video at 30fps, 24fps or 25fps.

Want
to convert your favorite MOV videos recorded by EOS M2 to Final Cut Pro X for
editing according to your own preference? You may come across problems, Final
Cut Pro including the FCP X doesn't support Canon EOS M2 MOV footages well, this
is so called "FCP and H.264 MOV incompatibility problem ".
As we konw, Apple ProRes 422 is the best supported video codec for Final Cut Pro. So, to make it easier for editing Canon EOS M2 Reflex .MOV files in FCP X on Mac, the best method to convert Canon H.264 MOV to ProRes for editing in Final Cut Pro X. You can follow the steps below to transcode Canon EOS M2 MOV to FCP X on Mac for editing.
1.Download Pavtube Canon to FCP X Converter for Mac - the professional HD Video Converter for Mac can help you convert EOS M2 1080p MOV files to ProRes 422 MOV format for Final Cut Pro X, more output formats are also supported. It enables you to import/load your Canon EOS M2 MOV files to Final Cut Pro X directly without considering what codec Final Cut Pro is compatible with.
2. Install and launch this Mac Canon to FCP X Converter. Import Canon EOS M2 H.264 MOV footage to the converter. There are three optional ways to import the recorded footages to this program.
* Click the "File > Add Video/Audio" menu to load MOV files.
* Hit the "Add Video" button to import files.
* Drag the target files from the computer to this app.

3.Click format bar to choose the output format. Click and choose Final Cut Pro -> Apple ProRes 422 (*.mov).

Tip:
There are other four presets for ProRes: Apple ProRes 422 HQ, Apple ProRes 422 LT, Apple ProRes 422 Proxy and Apple ProRes 4444. Usually the ProRes 422 HQ has better video quality than ProRes 422 and could meet your needs. If you need smaller size, turn to ProRes 422 LT.
Learn more Apple ProRes, please refer to Types of Apple ProRes Codecs.
4.You can click "settings" to customize the output parameters, adjust the resolution, bitrate as you want.
5.Click convert button to start.
Pavtube Mac Canon to Final Cut Pro X Converter can easily transcode EOS M2 HD MOV files to FCP X compatible format for editing, this software runs fast, so you can convert your EOS M2 footages to FCP X on Mac in less time, other Cannon cameras are supported, such as Canon HF R50/R500/R52, EOS Rebel T5 and EOS C500 PL, etc.
The M line is in a very competitive segment in the camera industry: models with interchangeable lenses but significantly smaller than traditional SLRs. Canon EOS M2 is the second mirrorless interchangeable-lens camera produced by Canon.The camera is capable of supporting Standard Definition video at 30fps or 25fps, 720p HD video at 60fps or 50fps, and 1080p Full HD video at 30fps, 24fps or 25fps.

As we konw, Apple ProRes 422 is the best supported video codec for Final Cut Pro. So, to make it easier for editing Canon EOS M2 Reflex .MOV files in FCP X on Mac, the best method to convert Canon H.264 MOV to ProRes for editing in Final Cut Pro X. You can follow the steps below to transcode Canon EOS M2 MOV to FCP X on Mac for editing.
1.Download Pavtube Canon to FCP X Converter for Mac - the professional HD Video Converter for Mac can help you convert EOS M2 1080p MOV files to ProRes 422 MOV format for Final Cut Pro X, more output formats are also supported. It enables you to import/load your Canon EOS M2 MOV files to Final Cut Pro X directly without considering what codec Final Cut Pro is compatible with.
2. Install and launch this Mac Canon to FCP X Converter. Import Canon EOS M2 H.264 MOV footage to the converter. There are three optional ways to import the recorded footages to this program.
* Click the "File > Add Video/Audio" menu to load MOV files.
* Hit the "Add Video" button to import files.
* Drag the target files from the computer to this app.

3.Click format bar to choose the output format. Click and choose Final Cut Pro -> Apple ProRes 422 (*.mov).

Tip:
There are other four presets for ProRes: Apple ProRes 422 HQ, Apple ProRes 422 LT, Apple ProRes 422 Proxy and Apple ProRes 4444. Usually the ProRes 422 HQ has better video quality than ProRes 422 and could meet your needs. If you need smaller size, turn to ProRes 422 LT.
Learn more Apple ProRes, please refer to Types of Apple ProRes Codecs.
4.You can click "settings" to customize the output parameters, adjust the resolution, bitrate as you want.
5.Click convert button to start.
Pavtube Mac Canon to Final Cut Pro X Converter can easily transcode EOS M2 HD MOV files to FCP X compatible format for editing, this software runs fast, so you can convert your EOS M2 footages to FCP X on Mac in less time, other Cannon cameras are supported, such as Canon HF R50/R500/R52, EOS Rebel T5 and EOS C500 PL, etc.
Wednesday, August 6, 2014
Editing Canon XF205 MXF files with Apple Aperture 3
Follow this article you will know how to transcode Canon XF205 MXF to Apple Aperture 3 best format on Mac OS X.
Adding to the versatility of Canon XF205 is the ability to record broadcast-ready MXF files and web-friendly MP4 files simultaneously, in a variety of bit rates. MXF mode lets you record broadcast-standard Full HD 50Mbps MPEG-2 with 4:2:2 color sampling, while MP4 files are smaller and easier to share and download for web use.

However, if you shoot MXF format by Canon XF205, it won't appear in Aperture 3 for import, you may have the issuse as below:
"I upgraded to Apple Aperture 3.3, but I still do not see my XF205 MXF files when I try to import them. I tried changing the file extension, but no luck. Any ideas?"
This maybe an issue of codec incompatibility, then which is the easy way to import and edit Canon XF205 MXF footage in Apple Aperture 3? As the Apple Aperture 3 can't support MXF video footages, and Canon XF205 MXF video format is not friendly for Apple Aperture 3, it's a good choice to convert XF205 MXF to Apple Aperture 3 best supported video formats, such as MOV. And then you can edit the XF205 MXF video in Apple Aperture 3 smoothly.
To get the work done, Pavtube MXF Converter Mac is the best third party program to achieve your goal smoothly. Below is the simple step-by-step guide for XF205 beginners to convert MXF from Canon XF205 to Apple Aperture 3 for smoothly editing without rendering.
Step 1: Run Pavtube Mac MXF to MOV Converter for Apple Aperture 3, click "Add file" or "Add from folder" button to load your source MXF clips or drag and drop the XF205 MXF files to the converter. You are allowed to add multiple files to convert at a time.

Step 2: Click format column and choose the output format. You are recommended to choose Final Cut Pro -> Apple ProRes 422 (*.mov), it's great for editing XF205 MXF in Apple Aperture 3.

Step 3. Adjust video and audio parameters. (Optional)
To get 1080 videos, we need to click the “Settings” button and choose 1920*1080 as output video resolution.
Step4: When above steps finished, you can click “Convert” button to start converting Canon XF205 MXF videos to Apple Aperture 3. After converting, you can load Canon XF205 MXF to Apple Aperture 3 for editing as you want, now you can have a try.
With the excellent XF205 MXF Converter for Mac, you can deal Canon XF205 MXF files in Apple Aperture 3 as well as other mac editing programs like FCP 6/7, FCP X, iMovie and Avid Media Composer with best video and audio quality as you want.
Adding to the versatility of Canon XF205 is the ability to record broadcast-ready MXF files and web-friendly MP4 files simultaneously, in a variety of bit rates. MXF mode lets you record broadcast-standard Full HD 50Mbps MPEG-2 with 4:2:2 color sampling, while MP4 files are smaller and easier to share and download for web use.

"I upgraded to Apple Aperture 3.3, but I still do not see my XF205 MXF files when I try to import them. I tried changing the file extension, but no luck. Any ideas?"
This maybe an issue of codec incompatibility, then which is the easy way to import and edit Canon XF205 MXF footage in Apple Aperture 3? As the Apple Aperture 3 can't support MXF video footages, and Canon XF205 MXF video format is not friendly for Apple Aperture 3, it's a good choice to convert XF205 MXF to Apple Aperture 3 best supported video formats, such as MOV. And then you can edit the XF205 MXF video in Apple Aperture 3 smoothly.
To get the work done, Pavtube MXF Converter Mac is the best third party program to achieve your goal smoothly. Below is the simple step-by-step guide for XF205 beginners to convert MXF from Canon XF205 to Apple Aperture 3 for smoothly editing without rendering.
Step 1: Run Pavtube Mac MXF to MOV Converter for Apple Aperture 3, click "Add file" or "Add from folder" button to load your source MXF clips or drag and drop the XF205 MXF files to the converter. You are allowed to add multiple files to convert at a time.

Step 2: Click format column and choose the output format. You are recommended to choose Final Cut Pro -> Apple ProRes 422 (*.mov), it's great for editing XF205 MXF in Apple Aperture 3.

Step 3. Adjust video and audio parameters. (Optional)
To get 1080 videos, we need to click the “Settings” button and choose 1920*1080 as output video resolution.
Step4: When above steps finished, you can click “Convert” button to start converting Canon XF205 MXF videos to Apple Aperture 3. After converting, you can load Canon XF205 MXF to Apple Aperture 3 for editing as you want, now you can have a try.
With the excellent XF205 MXF Converter for Mac, you can deal Canon XF205 MXF files in Apple Aperture 3 as well as other mac editing programs like FCP 6/7, FCP X, iMovie and Avid Media Composer with best video and audio quality as you want.
Friday, August 1, 2014
Rip Blu-ray to MP4/MKV format for playing in a sanctuary at a church of about 300
This article will discuss how to rip Blu-ray to MKV/MP4 format for playing in a sanctuary at a church of about 300.
Why Convert and Rip Blu-ray to MP4/MKV?
Remove your Blu-ray encryptions and Play it wherever you please - though you have paid a good price for BD disc, perhaps you have not enjoy full copy right on it. But with Pavtube BDMagic, you can easily defeat upcoming Blu-ray encryption technologies. And after rip Blu-ray to MP4/MKV, you can right unfold Blu-ray disc's wrap, get the content inside and enjoy it as you please.
Here with this versatile Blu-ray ripping tool, you can easily remove all kinds of Blu-ray copy-protections and after you convert Blu-ray to MP4/MKV, the output quality is still as vivid as original. And a lot of videos formats are supported to output, so you are able to watch them on your smartphones or Android tablets, as well as to upload them to YouTube or Facebook for sharing with friends.
Download and installed the software and experience all the functions now. I will share my guide to rip Blu-ray to MP4/MKV for watching on a sanctuary at a church of about 300.
If you wanna a Mac version, please go to Pavtube BDMagic for Mac.
Step 1. Launch the best Blu-ray Ripper and load Blu-ray discs.

Step 2. Click "Format" to find "Common Video" catalogue, select "H.264 Video(*.mp4)" or "MKV(Matroska) Video (*.mkv)".

Step 3. Click "Convert" to start backing up Blu-ray to MP4/MKV, when completed, click "Open" to find the generated files. Obviously, it is easy to use software to backup and convert blu-ray to mp4/mkv for enjoying in a sanctuary at a church of about 300 without any audio and video out of syn issue.
More features of BDMagic:
1. Directly Copy will help to backup the 100% intact Blu-ray main movie and output an m2ts files with multiple audio and subtitle tracks for blu-ray.
2. Full Disc Copy can 1:1 backup the entire Blu-ray with original structure and chapter markers.
3. Convert Blu-ray/DVD to many other devices like iPhone 5S, iPad Air, Samsung Galaxy S5/Galaxy Note 3, Galaxy Tab 3, Amazon Kindle Fire HDX, Surface Pro 3, etc.
Meanwhile, there are many Money Saving Software Bundles, such as BDMagic($49) + DVD Creator($35) = Only $49.9, Save $28.1 for rip blu-ray and burn to DVD which will help you save more money. Go to find the one you need.
Why Convert and Rip Blu-ray to MP4/MKV?
Remove your Blu-ray encryptions and Play it wherever you please - though you have paid a good price for BD disc, perhaps you have not enjoy full copy right on it. But with Pavtube BDMagic, you can easily defeat upcoming Blu-ray encryption technologies. And after rip Blu-ray to MP4/MKV, you can right unfold Blu-ray disc's wrap, get the content inside and enjoy it as you please.
Here with this versatile Blu-ray ripping tool, you can easily remove all kinds of Blu-ray copy-protections and after you convert Blu-ray to MP4/MKV, the output quality is still as vivid as original. And a lot of videos formats are supported to output, so you are able to watch them on your smartphones or Android tablets, as well as to upload them to YouTube or Facebook for sharing with friends.
Download and installed the software and experience all the functions now. I will share my guide to rip Blu-ray to MP4/MKV for watching on a sanctuary at a church of about 300.
If you wanna a Mac version, please go to Pavtube BDMagic for Mac.
Step 1. Launch the best Blu-ray Ripper and load Blu-ray discs.

Step 2. Click "Format" to find "Common Video" catalogue, select "H.264 Video(*.mp4)" or "MKV(Matroska) Video (*.mkv)".

Step 3. Click "Convert" to start backing up Blu-ray to MP4/MKV, when completed, click "Open" to find the generated files. Obviously, it is easy to use software to backup and convert blu-ray to mp4/mkv for enjoying in a sanctuary at a church of about 300 without any audio and video out of syn issue.
More features of BDMagic:
1. Directly Copy will help to backup the 100% intact Blu-ray main movie and output an m2ts files with multiple audio and subtitle tracks for blu-ray.
2. Full Disc Copy can 1:1 backup the entire Blu-ray with original structure and chapter markers.
3. Convert Blu-ray/DVD to many other devices like iPhone 5S, iPad Air, Samsung Galaxy S5/Galaxy Note 3, Galaxy Tab 3, Amazon Kindle Fire HDX, Surface Pro 3, etc.
Meanwhile, there are many Money Saving Software Bundles, such as BDMagic($49) + DVD Creator($35) = Only $49.9, Save $28.1 for rip blu-ray and burn to DVD which will help you save more money. Go to find the one you need.
Thursday, July 31, 2014
Convert DVD Movies to NTSC VOB Files for burning into DVD
Read this article to backup DVD movies to NTSC VOB easily with an super fast speed and high quality by using Pavtube DVDAid and burn them into playable DVD for viewing with Pavtube DVD Creator.
DVD disc is easy to be lost or damaged. Have you thinking of watching it on your computer so that you can preserve it on the shelf? Now you can rip DVD to NTSC VOB format, after that, you still can have a DVD experience on computer, not only limited to DVD players! (Most countries in the world use the PAL video standard which has a frame rate of 25 frames per second (fps). The US, Canada and Japan use NTSC which has a rate of 29.97 fps.)
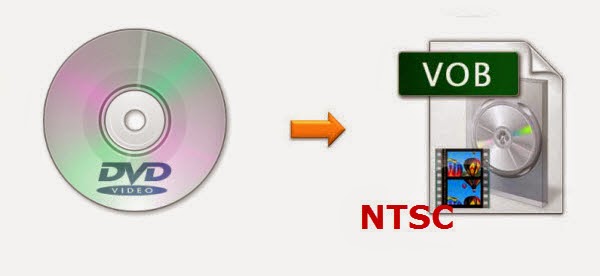
Here is Pavtube DVDAid, an excellent DVD converter that enables you convert DVD to NTSC VOB format easily with high output quality. Moreover, the professional and easy DVD ripper has upgrade with NVIDIA® CUDA™ technology, and the conversion speed is 6X faster now to save your time! Besides converting DVD to NTSC VOB, this DVD ripper can also help you rip DVD to WMV, AVI, FLV, MOV, MKV, etc. and extract audio from DVD with high quality.
Step-by-step tutorial to convert DVD to NTSC VOB format
Step 1. Insert your DVD disc into your DVD drive, run the best DVD to NTSC VOB converter and click “Load disc” icon to load movie from DVD source (Disc, folder, ISO). Set your wnted subtitles and audio track from the drop-down box of “Subtitles” and “Audio” tab. If you are Blu-ray lover, here is a guide for you to backup Blu-ray to NTSC VOB.

Step 2. Click the “Format” option, and choose “VOB format > DVD-Video Format – NTSC(*.vob)” as output format.

Tip: If you like, you can click “Settings” to change the video encoder, resolution, frame rate, etc. as you wish. Keep in mind the file size and video quality is based more on bitrate than resolution which means bitrate higher results in big file size, and lower visible quality loss, and vice versa.

Step 3. Click the convert button under the preview window, and the Pavtube DVDAid will start the conversion from DVD movies to NTSC VOB format.
When it is finished, click "Open" to get the converted DVD VOB movies.
How to burn converted NTSC VOB files into playable DVD?
Get Pavtube DVD Creator features which can help you burn any kind of video sources to playable DVD video. Learn how to burn NTSC VOB videos into DVD here.
Now it will be easy to backup DVD to NTS VOB format and get playable DVD with preserving the DVD quality. Have a good time! Here I suggest you can get this bundled software : DVDAid($35) + DVD Creator($35)= Only $35.9, Save $34.1 to help you save more money.
Mac users can learn the solution to convert DVD to VOB files on Mac.
DVD disc is easy to be lost or damaged. Have you thinking of watching it on your computer so that you can preserve it on the shelf? Now you can rip DVD to NTSC VOB format, after that, you still can have a DVD experience on computer, not only limited to DVD players! (Most countries in the world use the PAL video standard which has a frame rate of 25 frames per second (fps). The US, Canada and Japan use NTSC which has a rate of 29.97 fps.)
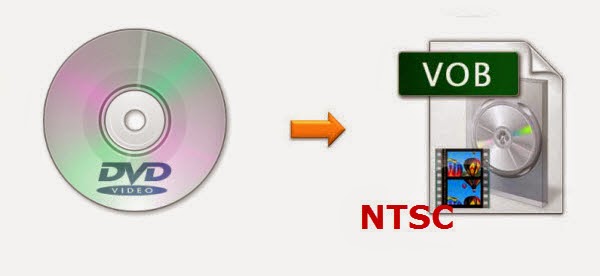
Step-by-step tutorial to convert DVD to NTSC VOB format
Step 1. Insert your DVD disc into your DVD drive, run the best DVD to NTSC VOB converter and click “Load disc” icon to load movie from DVD source (Disc, folder, ISO). Set your wnted subtitles and audio track from the drop-down box of “Subtitles” and “Audio” tab. If you are Blu-ray lover, here is a guide for you to backup Blu-ray to NTSC VOB.

Step 2. Click the “Format” option, and choose “VOB format > DVD-Video Format – NTSC(*.vob)” as output format.

Tip: If you like, you can click “Settings” to change the video encoder, resolution, frame rate, etc. as you wish. Keep in mind the file size and video quality is based more on bitrate than resolution which means bitrate higher results in big file size, and lower visible quality loss, and vice versa.

Step 3. Click the convert button under the preview window, and the Pavtube DVDAid will start the conversion from DVD movies to NTSC VOB format.
When it is finished, click "Open" to get the converted DVD VOB movies.
How to burn converted NTSC VOB files into playable DVD?
Get Pavtube DVD Creator features which can help you burn any kind of video sources to playable DVD video. Learn how to burn NTSC VOB videos into DVD here.
Now it will be easy to backup DVD to NTS VOB format and get playable DVD with preserving the DVD quality. Have a good time! Here I suggest you can get this bundled software : DVDAid($35) + DVD Creator($35)= Only $35.9, Save $34.1 to help you save more money.
Mac users can learn the solution to convert DVD to VOB files on Mac.
Subscribe to:
Posts (Atom)








