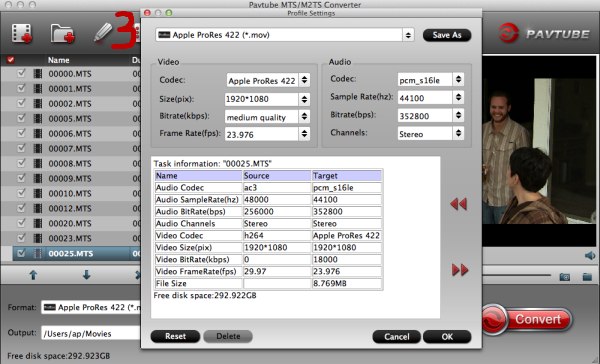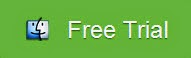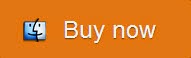This paper can detailedly tell you the way of importing Blu-ray/DVD to FCP X with multi-track Prores 422LT/HQ/Proxy by Pavtube ByteCopy for Mac.
As we all know, there are always some people who are fond of play Blu-ray or DVD at home to enjoy its’ wonderful experience. Actually, due to its large storage and excellent quality, more and more people prefer to enjoy Blu-ray or DVD discs. On the other hand, some folks may ask: What if I want to watch only several clicks or editing some movies, What should I do to make it possible? Just like the question below:
‘Now I am testing to import a Blu-ray disk into Final Cut Pro but only find that is the Blu-ray files are not readable by FCP (no matter the version FCP 6/7/X). So in this case, it comes with the question that how can we rip Blu-rays and edit blu-ray movies in FCP?
I have to admit that’s a good question for most Blu-ray or DVD fans. Actually, we can’t load Blu-ray/DVD movies into FCP X directly, but we can get Blu-ray or DVD converted by a professional converter called Pavtube ByteCopy for Mac, you can have a try with a free trial.
This converter not only provides us the compatible format for FCP X but also offer us more, like Apple ProRes 422 LT, Apple ProRes 422 HQ and Apple ProRes 422 Proxy. What’s more, do not worry about whether Byte Copy will influence on movie audio effect, it also has multi-track item.
To know more about Types of ProRes 422 codec
Know more about Byte Copy converter for Mac, you can take the following page for a reference:
Step 1: Three ways available to to load files into Pavtube ByteCopy for Mac
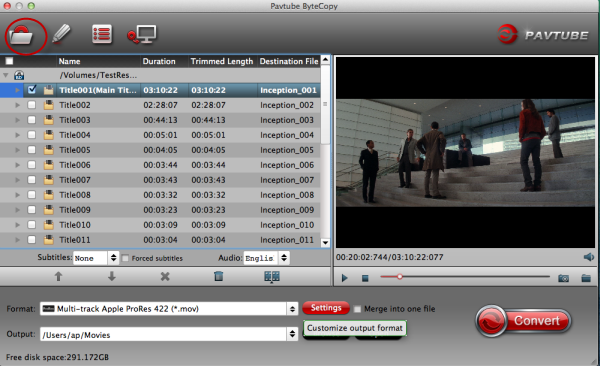
Load from disc: Load Blu-ray disc or DVD from optical drive. When both Blu-ray and DVD exists, the software will load DVD.
Load from folder: Load Blu-ray or DVD movie from BDMV or VIDEO_TS folder.
Load IFO/ISO: Load IFO or ISO image file.
Step 2. Clicking the Format bar, you can choose output format from the format list or customize which formats to be shown on the list. Choose ‘Multi-track Video’>>’Apple Prores 422(LT/HQ/Proxy)’
Step 3. Click the ‘Settings’ button, you can set the items you like:
Finally, just click ‘Convert’ and import the output movies into FCP X. You can take this for a reference about how toimport files into FCP X for editing.
We are looking forward to your wonderful movie with this Blu-ray/DVD to FCP converter!
More:
Import Blu-ray/DVD to Final Cut Pro X with 5.1 sound on Mac Mavericks
Best video export settings for Blu-Ray using Premiere Pro CS6
Convert Blu-ray to iMovie/FCE on Mac