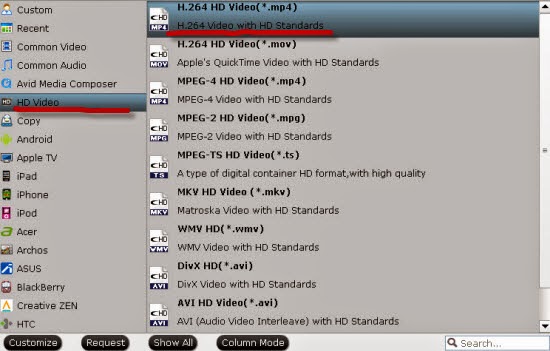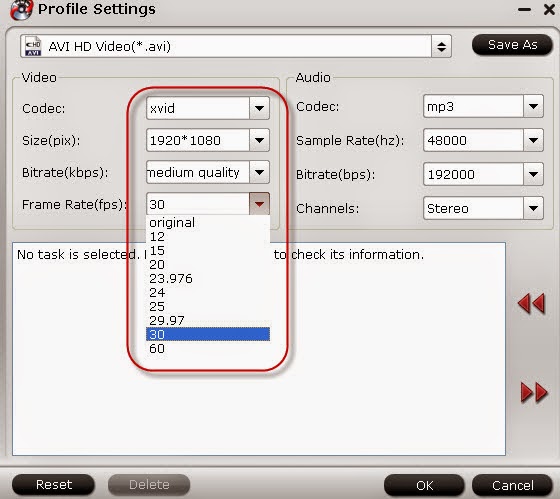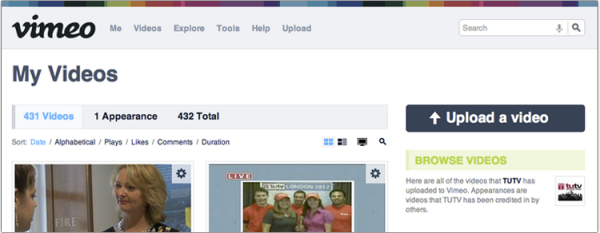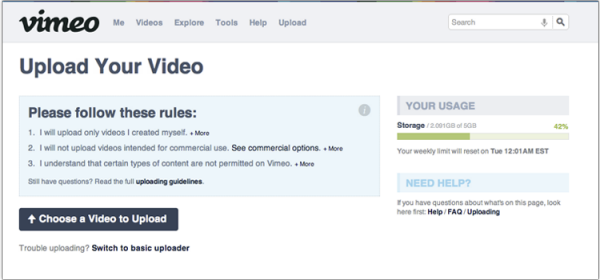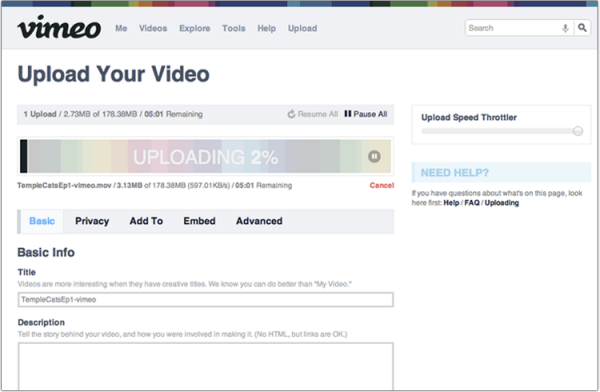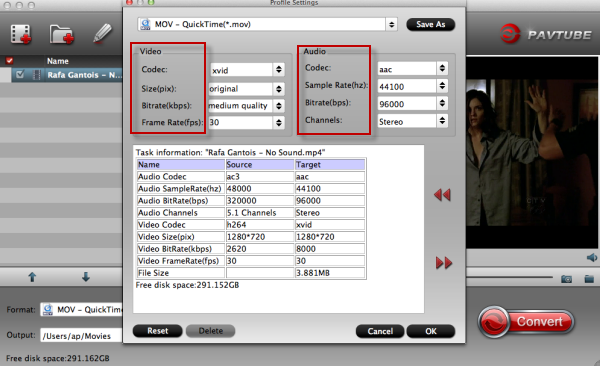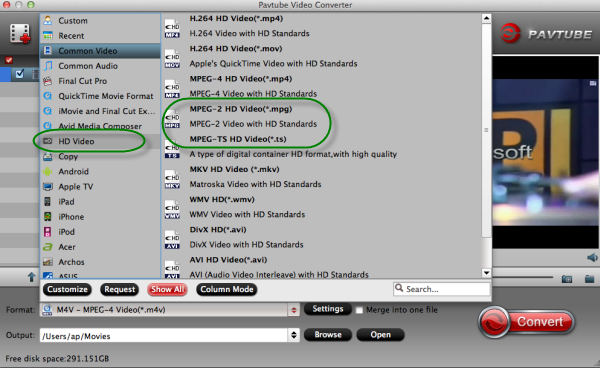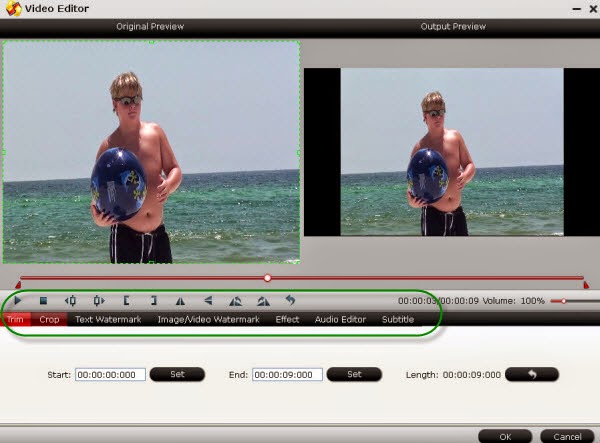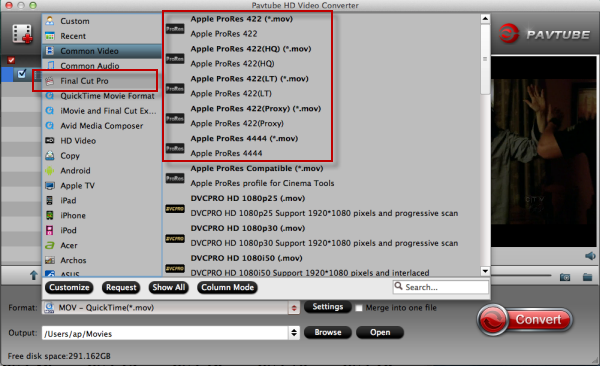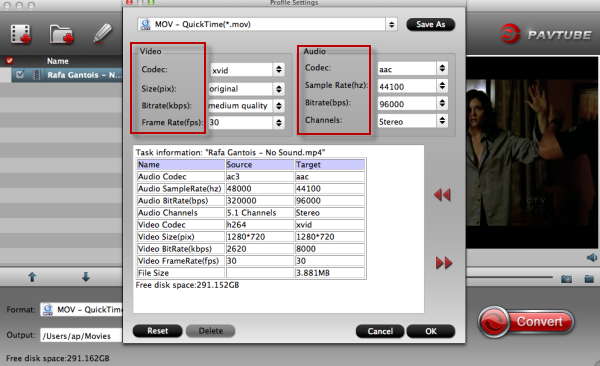Looking for the effective way of converting multiple H.264 videos to Apple ProRes for editing on Mac? Here we go.
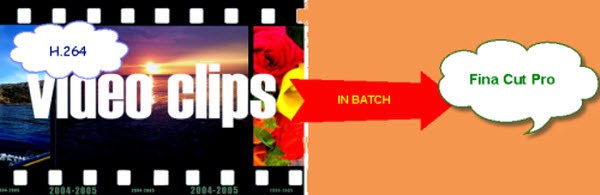
Recently, from the website or forums, we have found that there are some friends reflected they were confused with all the multiple H.264 video clips. Though as we all know that H.264 videos could bring us the high quality enjoyment, with the trouble of the big quantity, it is still hard for us to edit on Mac, such with Final Cut Pro.
‘Hello there, I’m now professionally working for some customers who cannot edit their recordings. Sometimes, it costs me a lot of time to edit the batch multiple H.264 Videos, I’m using the Final Cut Pro 7, so I’m now looking for a converter that can work all the video clips together in one single file’
Does that mean you need a H.264 to Apple ProRes Converter that can hold the videos in batch, also be available with FCP? Pavtube HD Video Converter for Mac may be your best choice. Merge your file clips into one? With the specific items for FCP? It can do this job well.
Several concise steps you only need to do, just follow my steps. When you install the program according to the options, open the main interface to let your clips in. ‘Add video’ or ‘Add from folder’, you may ask them for a help. Then drop the ‘Format’ list down, easily you can find the ‘Final Cut Pro’>>’Apple ProRes Codec 422’
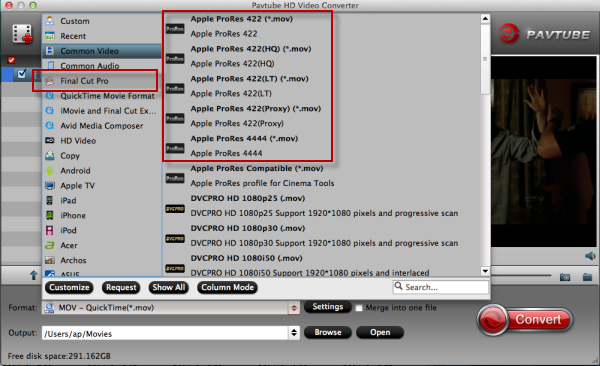
Tips: Several kinds of Apple codec you may find here, choose one you think the best.
If you back to the main interface, you will find the ‘Settings’ or the ‘Editor’ items, why not get there to adjust your files only with your personal style?
Big News here! Have you heard the ‘Buy one Get one Free’? Expires on November10, 2014, Pavtube Studio has held the promotion discount especially for Halloween. You can also get another DVD Creator for free if you bought the product we mentioned above, on Halloween Topic Page you may find more.
Related Guides: