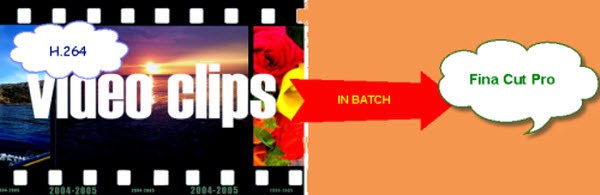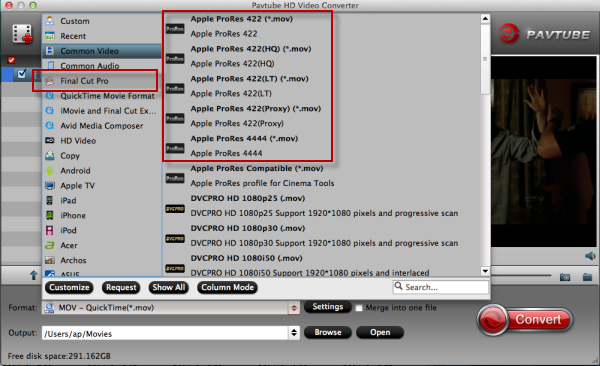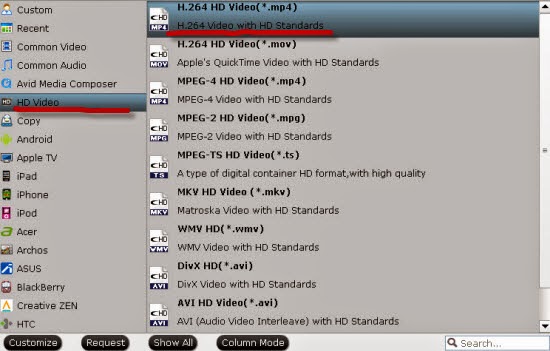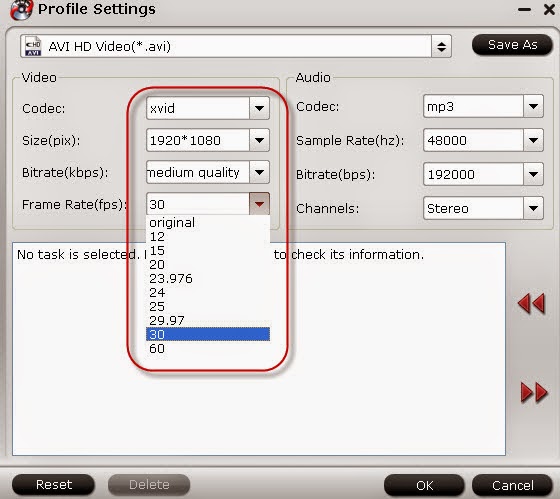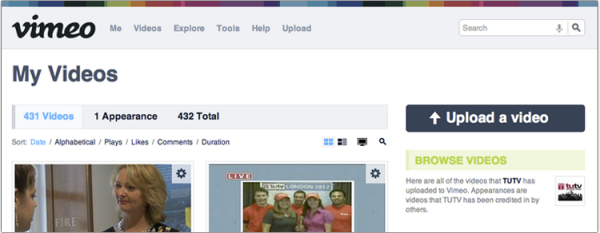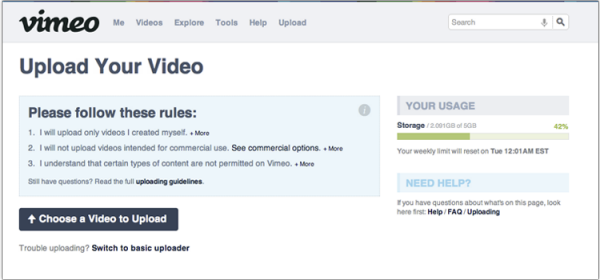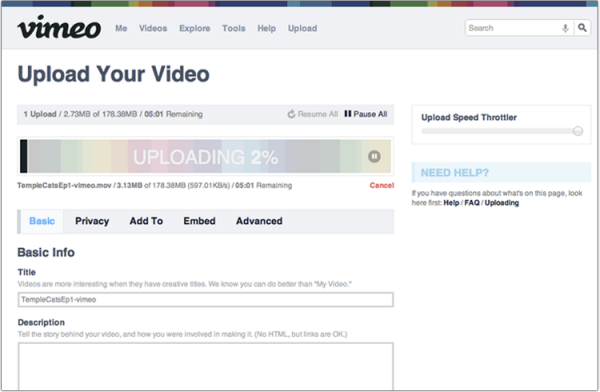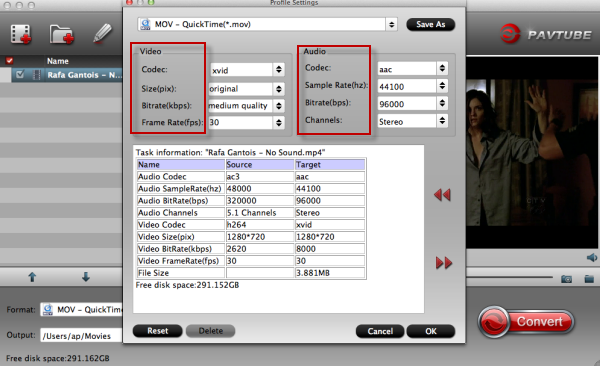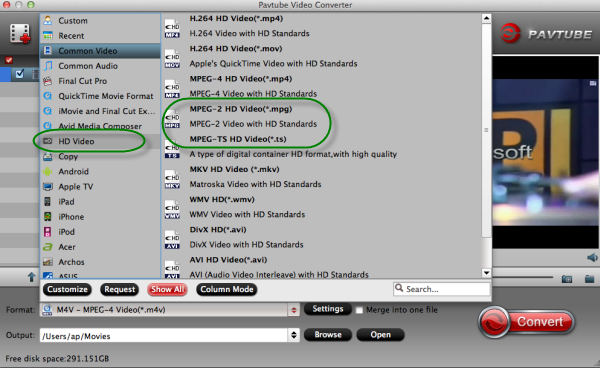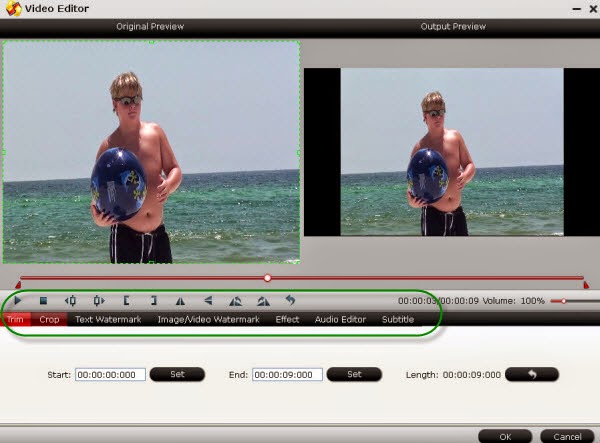This paper below can tell you how to upload videos from GoPro Hero3+ Black Edition to YouTube and Vimeo.

Hey, guys! How did you celebrate the 2014 Halloween several days ago? According to traditional activity ‘Trick or Treat’, have you got yourself played and made some tricks on others at the Halloween night? Some people told me they have shot some funny videos during the Halloween days and uploaded them on YouTube and Vimeo for watching.
However, it’s a pity that someone reflected that they can’t freely upload their Halloween videos on website because of the compatible formats. For example, when you got the footages from Vimeo from GoPro Hero3, you must be failed in uploading to YouTube or Vimeo---which two video websites that is popular among our audience. Maybe here we need the GoPro Hero3+ Video Converter for Windows/Mac as an assistant.
It is not necessary to cost you a lot of time but can indeed solve a lot of trouble for you. Why not here to see the main steps together? From the official website you can free download it to have a try. When you open the program, just click the ‘Add Video’ or ‘Add from folder’ to load your files in. Different output choices for YouTube and Vimeo. Firstly for YoutTube:
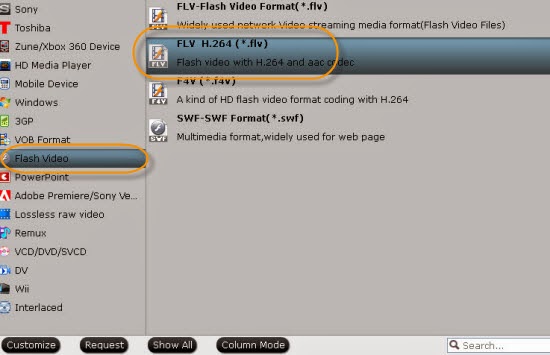
Secondly for Vimeo, take the steps showed in following screenshot:
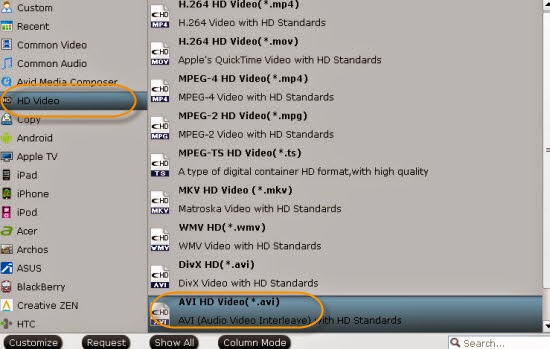
Surely, you can now back to the main interface to click the ‘Convert’ to get your work started or you may get some advanced settings in ‘Settings’ button. Adjust your video size, bitrates, or frame rates.
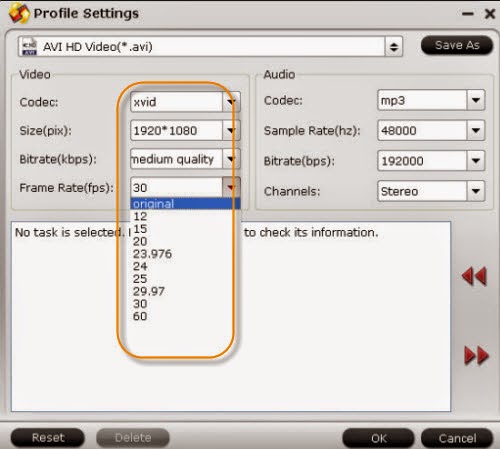
Surprise! Expires on November 10, you are all so lucky to get the big promotion on Halloween Topic page to take part in the ‘Buy one Get one Free’! With only one offer, you can get the GoPro Hero3+ Video Converter and another for free. Just come here to enjoy yourself.
More: