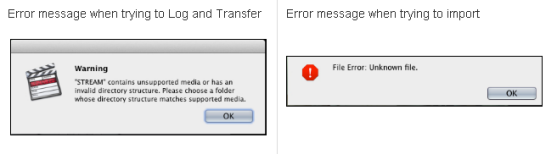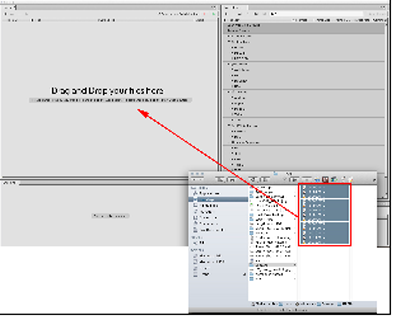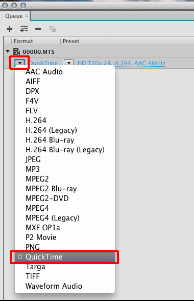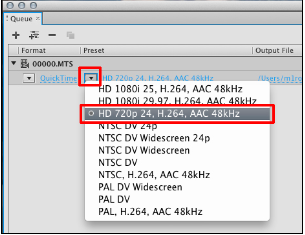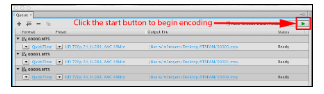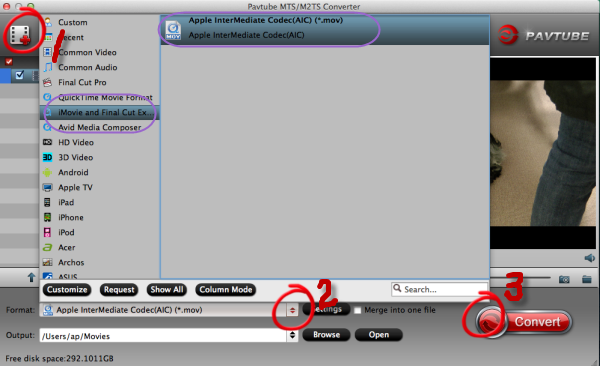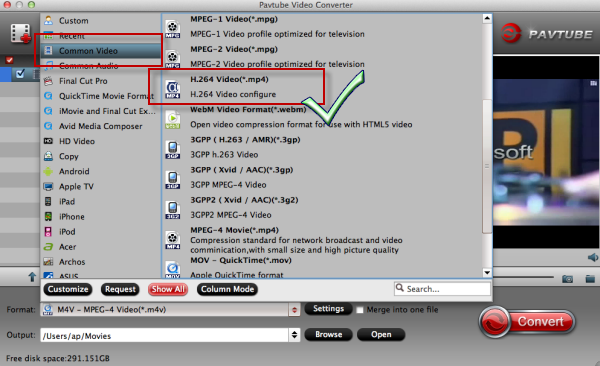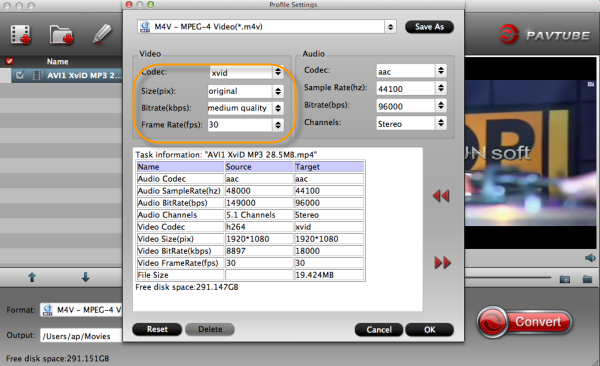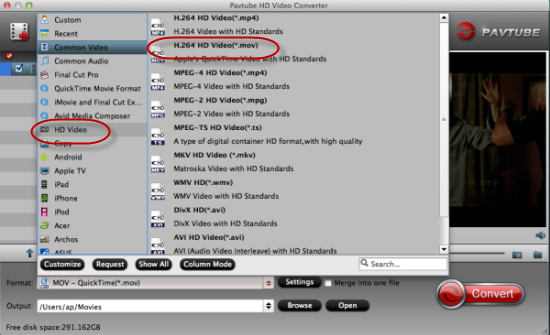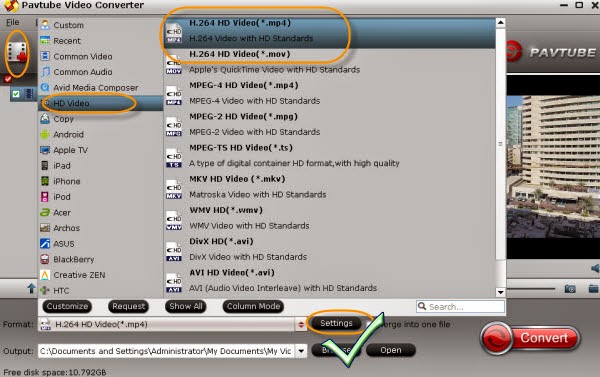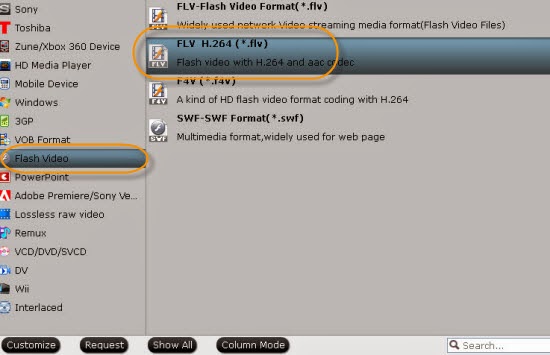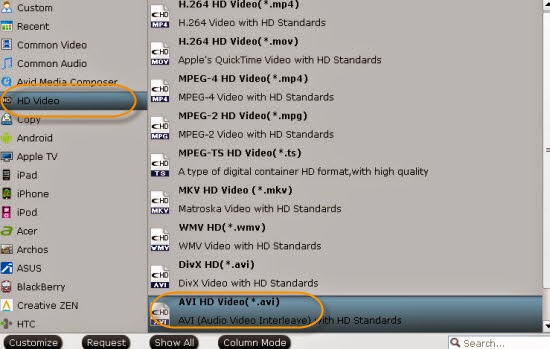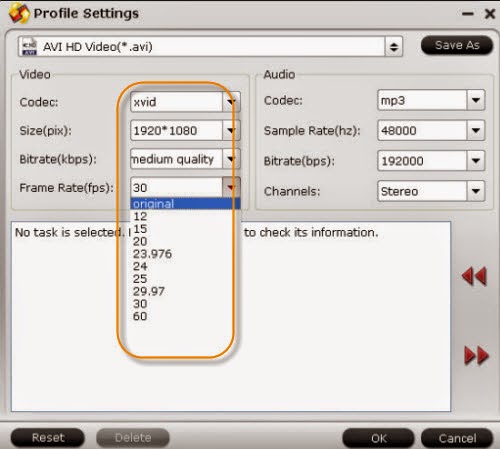This guide below offered us some details on how to nicely import AVI DV/Motion JPEG/Xvid/DivX to FCP X/7 for furthing dispose.

Is it true that AVI recordings can be accepted by Final Cut Pro? Though the Final Cut Pro official studio has announced it can work well with AVI files, as a professional editor, we should know there are still some importing issues or errors we will meet below:
Some common issues appeared frequently when importing AVI files to FCP:
- With no video? Something like ‘Unrendered’ appeared on screed. It was said there was no matching codec.
- Sometimes AVI files will be grayed out and cannot be imported to FCP X
- When importing Blackmagic AVI files to FCP, it nly gets audio in its full length, but video is all blank.
- Some camera studios recorded AVI videos refuse to import to Final Cut Pro directly.
- Get file error, denied 0 recognized, unknown messages when I try to import AVI to Final Cut Pro
How to make AVI compatible with FCP X/7?
Although we said AVI could be accepted by the latest version FCP X/7, however, with different codec, they still can’t be compatible with some editing tools. Surely, it would be better if there is a stable tool can handle this job well, right? Pavtube AVI to FP Video Converter for Mac is especially designed for this! With a fast conversion speed and concise operation, it can meet all your requirements.
Download and install it from the official website, two items you can ask for help as assistants. ‘Add video’ and ‘Add from folder’. Or drag your files directly in is not a bad idea. On the other hand, especially for FCP X/7, we here get the ‘Final Cur Pro’>>’Apple ProRes Codec 422(*.mov) as the best one.
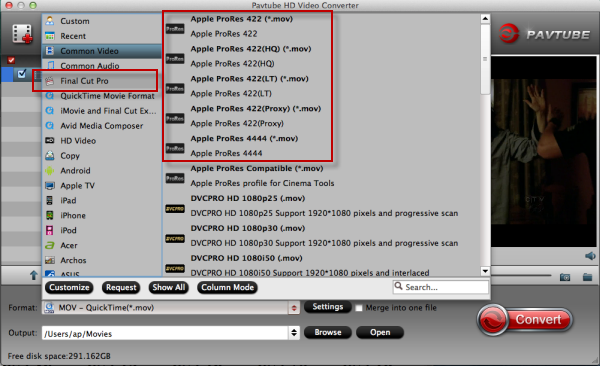
Additionally, a mess of files you wanna work with at the same time? I have to mention the ‘Merge into one file’ button to you. It is a nice choice to make all your video clips combine together.
Read Related Articles: