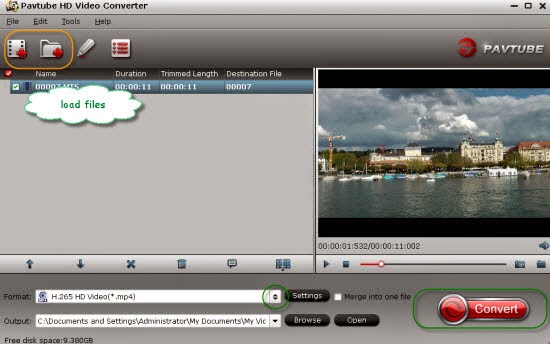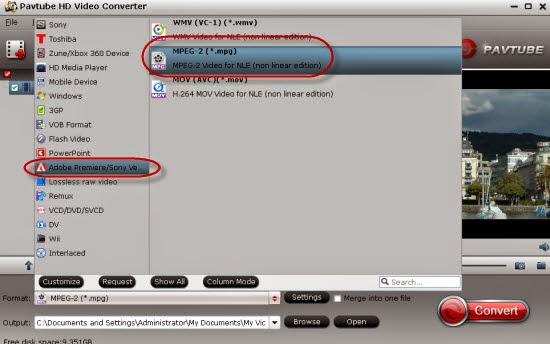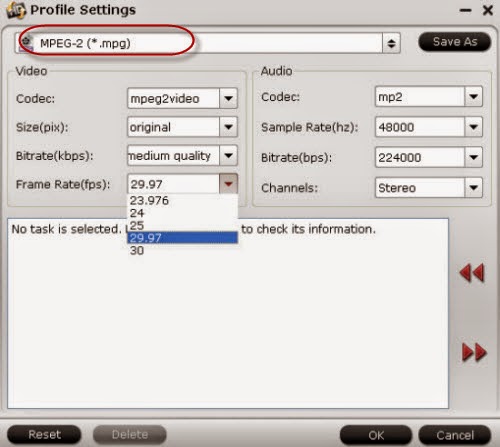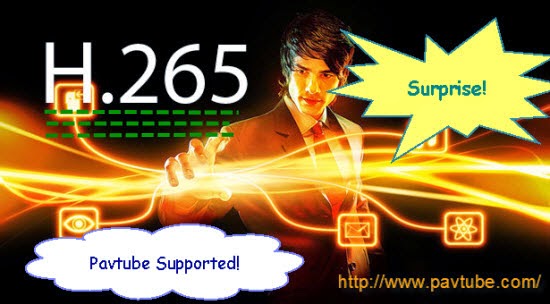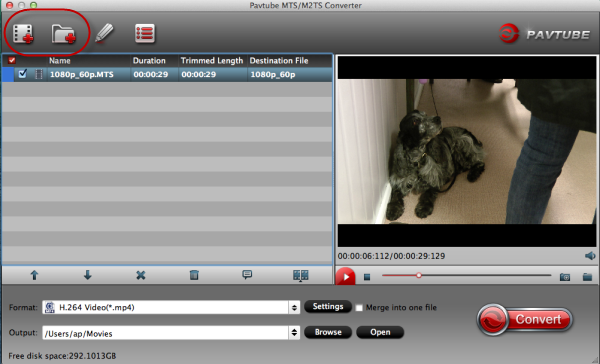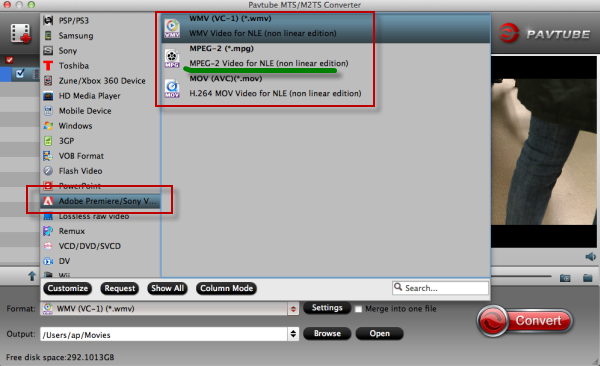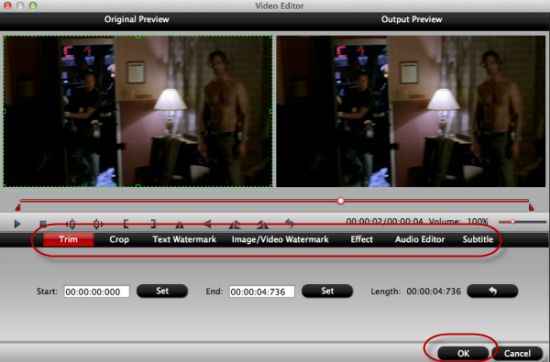Why KMPlayer meet the troubles when playing MP4/H.264 MKV files? With different issues, we here got different solutions! Let’s take closely look here.
First of all, we would like to say there are some issues which are found when playing MP4 or H.264 MKV videos on KMPlayer. I don’t know whether you guys have met such troubles or not. In the following article, let’s together find the problems and at the same time, some efficient measures are needed.

Some problems & errors may appear when working KMPlayer:
I had KMPlayer installed and it was working faultlessly, but after I installed and used a malware finder, it came download to the following KMPlayer working problems:
Some MP4, H.264, MKV and AVI files will not open and I receive the message of "Login Required".
Subtitles won't show. When I load .srt subtitles, KMPlayer has problem showing them.
Mp3 files open but the first half minute are not played and I can't access the eliminated part using the timeline.
Specific measures we should check out to fix the problems or errors mentioned above:
What is known to us, KMPlayer should not have the problems when working with MP4 and H.264, so there must be some incompatible matters that cause such problems. Take the following steps, let’s together check out where goes the errors.
Make sure that you are using the most current version, no matter you are installed
1.MPlayer for the first time or have used it for a long time. Check whether you have downloaded from the right place or have upgraded it to the very new version; (>> How to Free Download KMPlayer for iOS 8)
2. Remember that you have not uninstalled the previous version in a wrong way. Remove HKEY_CURRENT_USER\Software\KMPlayer from the registry and delete the old folder, and then reinstall the KMPlayer to a new one.
3. Confirm your operating system of computer is supported by the HD Video Converter
4. Make sure your Antivirus software, Firewall or windows skinning utility does not block your new programs, such as KMPlayer, and add the allow for KMPlayer.exe;
5. Try to find out the potentiality that causes KMPlayer not to work normally if you have changed your system. Or, if out of absolute necessity, reinstall windows, but it is the least recommended
Finally, if you find all the measures do not solve your problems and the KMPlayer still cannot work H.264 MKV videos well, maybe it is not the hardware to concern but the problems of the videos sources. In this case, we highly recommend you the Pavtube HD Video Converter for Windows/Mac, which is a multipurpose video codec and converter that can reset all kinds of videos for your KMPlayer. Even better, you do not have to worry about the incompatibility of video sources, because this video converting software can make your original videos playable on any of your video audio players, as the replacements of KMPlayer.
Operation guide is allowed here for you guys to take a reference:
After you download this program(Mac version as example), launch it and the main interface will pops up in front of you. With the ‘Add video’ and ‘Add from folder;’ it is easily for us to load our MKV files.
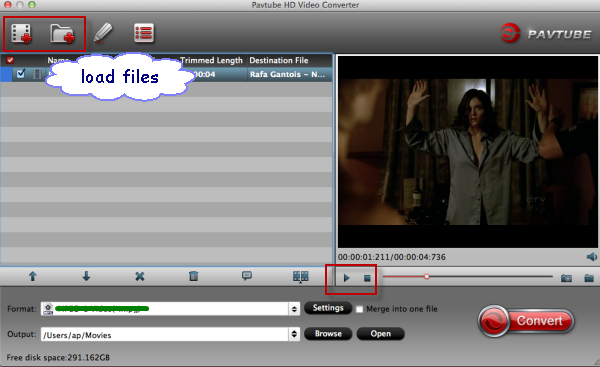
Then go to the output list to make the right choice is exactly important. For example, to transcode the original format to suitable ones, we suggest you to choose the ‘HD Video’>>’H.264 HD Video (*.mp4)’ as the best, do you think so?
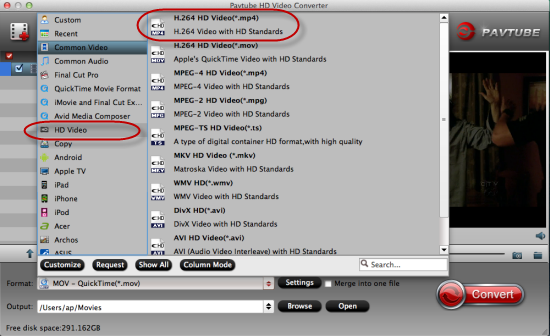
Note: With the upgraded Windows version 4.8.2.0, we have to mention you that this latest version can support the newest video codec H.265/HEVC encode and decode. Is that a big surprise for everyone?
Or next, we can choose some optional functions to enjoy ourselves there. Cut the video edges, add the video subtitles or something else we can go to the ‘Edit’ there. While if you wanna enjoy your videos on KMPlayer with a nice enjoyment, please go to the ‘Settings’ to adjust more.
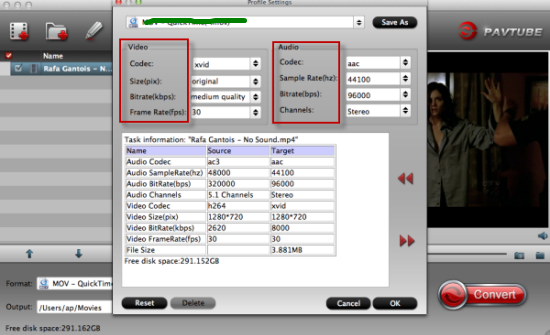
This HD converting program will keep all your video files in good shape and make them more accessible by KMPlayer,VLC or Quciktime, etc. So at the end, just go back to the main interface to hit the big button ‘Convert’ you can obtain your output videos there. Just enjoy them on KMPlayer!
More guides:
- Convert MKV PGS Files to MKV SRT subtitles
- Top 15 VirtualDub Alternative and Similar Softwares
- Play MKV on PS4 with Sound
- Top 3 MKV Video Converter
- How to Play MKV VOBSubs/PGS in Kodi?
- How to Play MKV on VLC Smoothly?
- The Best Blu-ray to MKV Ripper for HD Media Players and HTPCs
- Copy Region 2 DVD to Plex in Multi-track MKV
- 3 Ways to Convert MKV to MP4 for iTunes Playing
- How to Play MKV to Sharp TV Over the Network?
- How to Play MKV Files on LG TV Smoothly?