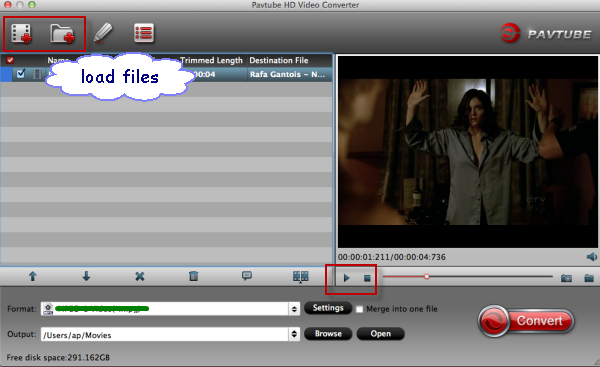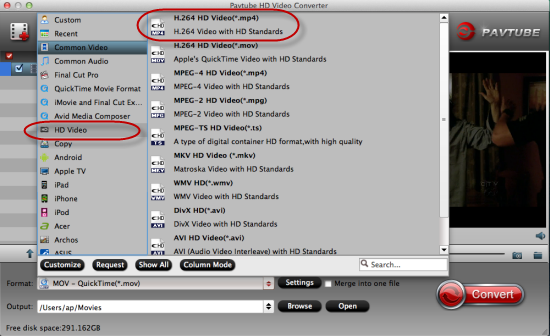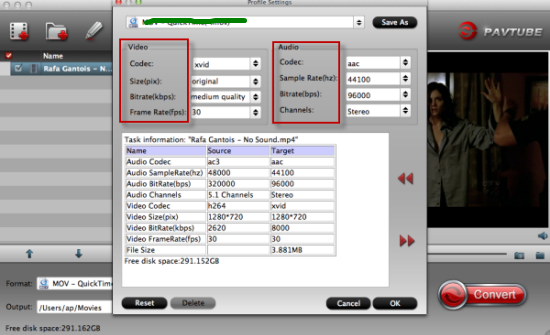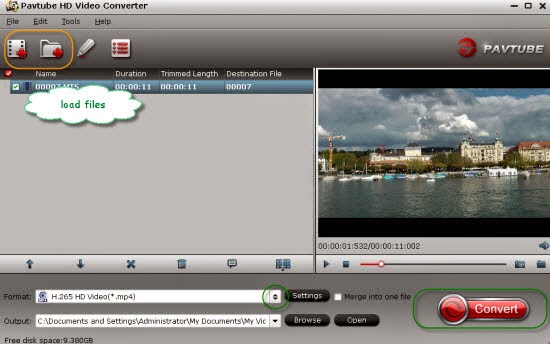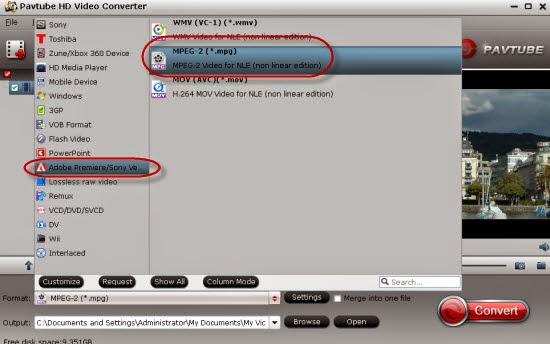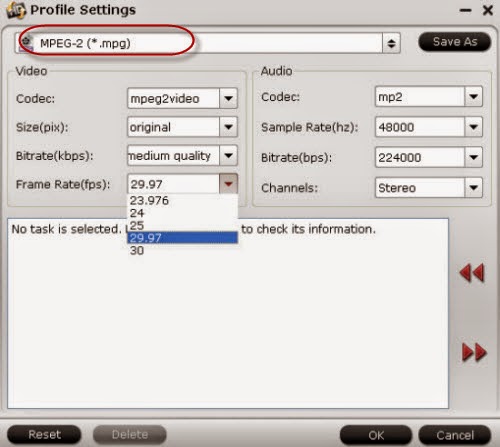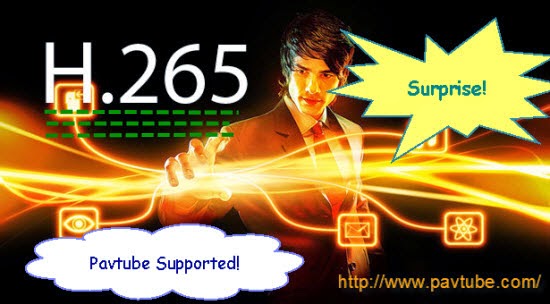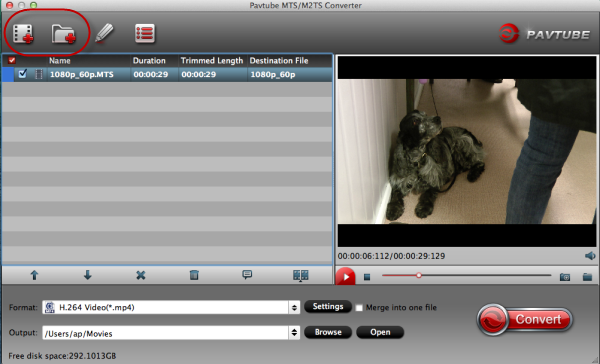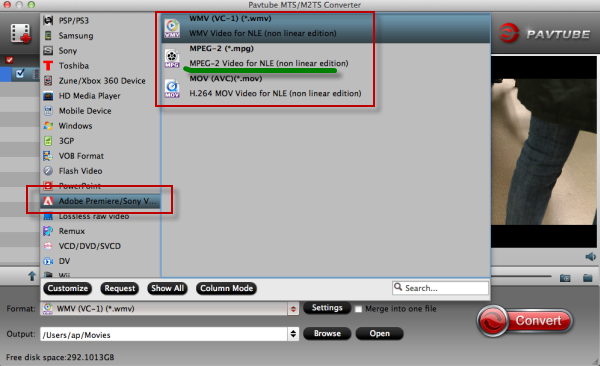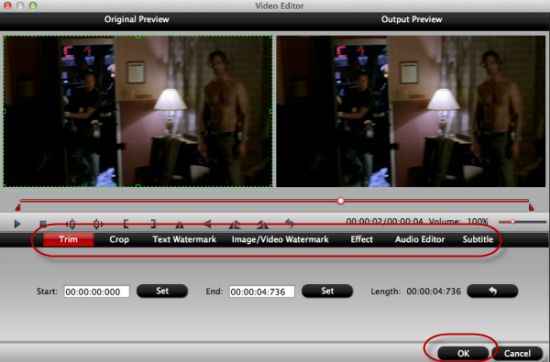This guide is going to give us a topic on how to work well with our Panasonic HX-A500 4K Ultra HD videos for playback or further editing on Windows or Mac.

Summary: I don’t know if you have ever been trapped in the situation that we cannot edit or play our 4K HD videos on Windows or Mac. Panasonic HX-A500 camera is such an example. So today here we have a purpose on how to transcode our Panasonic HX-A500 4K videos to suitable ones on both Windows and Mac players? Such as VLC Player or Xbox? Why not offer some good suggestions if you know better in this situation?
General introduction of Panasonic HX-A500 camera:
The Panasonic HX-A500 is the first wearable Ultra HD 4K camcorder, and it’s capable of capturing footage at 25fps. The included head mount positions the camera next to your left ear, which means it captures your point of view as you move through the world... Well, we will find it is a painful experience to import 4K MPEG-4 AVC/H.264 videos from Panasonic HX-A500 to Windows or Mac for editing software such like FCP, or some common formats such as the MOV.
Could you help me out when importing 4K HD videos to Windows/Mac from Panasonic HX-A500 camera?
Of course that’s the purpose why we wrote this page to those Panasonic fans. Cause we have already know that 4K ultra HD videos are not available for most NELs or media players on Windows/Mac, so the main workflow in this page is based on transcoding 4K movie files to other suitable ones with the professional 4K Ultra HD Video Converter for Mac/Windows.
What advantages that this 4K Video Converter can bring to us?
Overall, this program is a completely professional 4K HD video converter, player and editor. (Talking on 4K HD Video Converters?)Unlike some free video converters, it is capable of serving as the best 4K Video Converter for Mac. It provides hundreds of output format presets for 4K videos, such as Apple ProRes 422, Apple ProRes 422(HQ), Apple ProRes 422 (LT), Apple ProRes 422 (Proxy), and Apple ProRes 4444 for Final Cut Pro, AIC MOV for FCE (Final Cut Express) and iMovie. This Ultra HD Video Converter is also available to customize the output resolutions to any size the users want.
Details on working these 4k HD Videos well with this 4K Video Converter?
Install the program on Mac and run it. Drag the 4K HD video from Panasonic A500 to the software. It supports batch conversion and joining multiple video clips into one file. ‘Add video’ and ‘Add from folder’ could help you load your source files well. Then on the output list, we will select the right choice as our favorite. For example? For FCP? We usually choose the ‘Final Cut Pro>>Apple ProRes Codec 422 (*.mov). For iMovie? ‘Apple InterMediate Codec (AIC) (*.MOV) could be the suitable one. While for Premiere? The ‘Adobe Premiere Pro/Sony Vegas’>>’MPEG-2 MPG’ . Only some common formats? Why not go to the ‘Common Videos’?

Wanna more advanced adjustments? Come to the ‘Settings’ button, Just customize proper video/audio parameters if necessary. Video size, bitrates and fame rate are flexible and can be adjusted as you like. Different video size for different media devices.
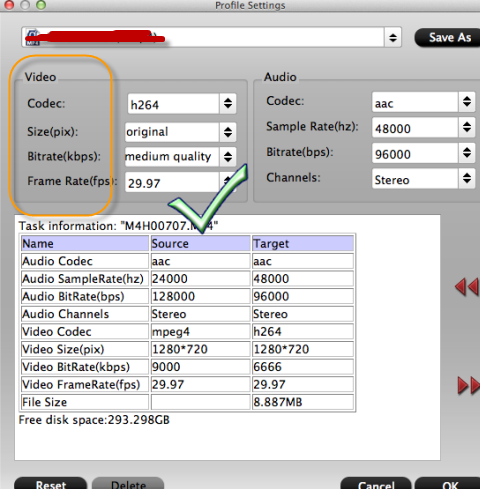
For a final step, you can surely click the big red button ‘Convert’ on the main interface to get started and it’s time to enjoy your Panasonic Be interested in Panasonic cameras? More related guise you can find here on this Panasonic Topic page. Good luck!
Editor's Recommendations
- Can Final Cut Pro X Edit DJI Phantom 4K video?
- Import and Edit Sony A6300 4K XAVC S to Avid Media Composer
- Tapeless MTS Workflow with Final Cut Pro 7
- Premiere Pro CC 2015 can’t import MPEG2 files
- Importing Typhoon-H 4K videos to FCP X for editing
- Tips for Importing and Editing Canon 5D Mark IV 4K MOV with Avid MC
- Top 5 best MXF video converter for Mac
- Import Canon XC15 4K footages to Premiere Pro CC
- Import 4K video (MOV, MP4, MXF, XAVC, MTS) to Pinnacle Studio for editing
- GoPro Hero 5 4K to FCP X - Importing GoPro Hero 5 4K footages to FCP X
- How to edit H.265/HEVC files in Adobe Premiere Pro?
- Compress and Convert Samsung NX500 4K H.265 video to 1080p video