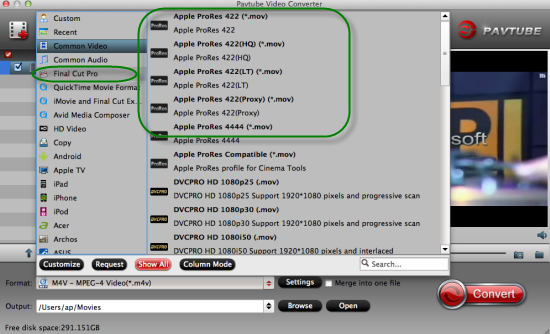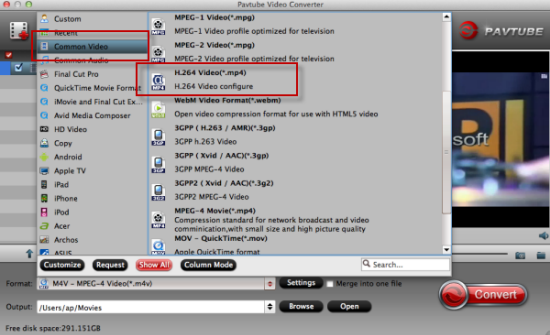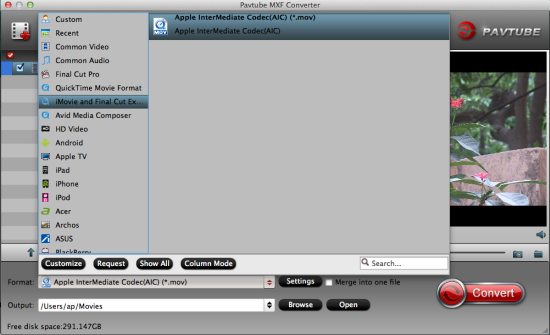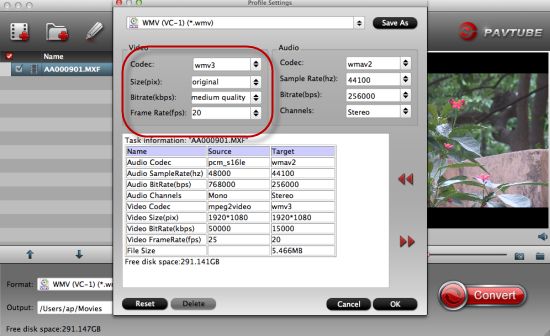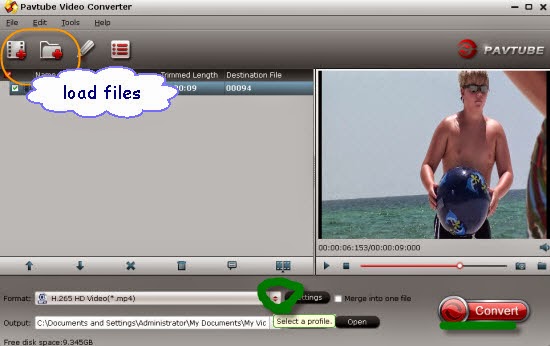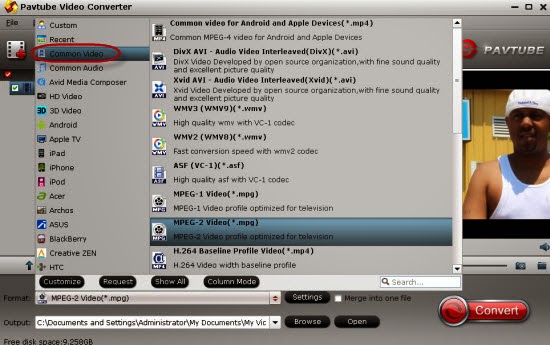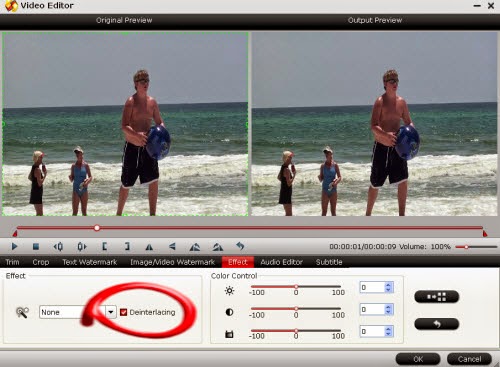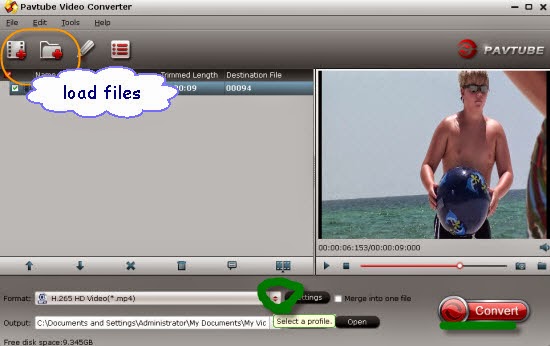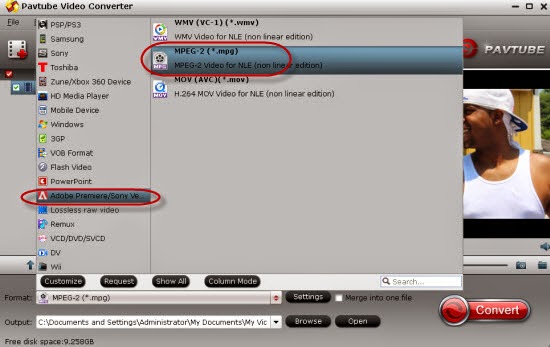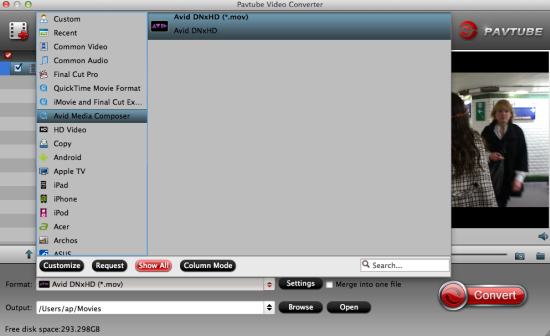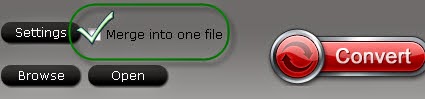iTunes only supports MP4, MOV and M4V formats? In most cases, most Apple fans consider that iTunes has the limitation on various video formats. For example, if you wanna watch your FLV video on iTunes/iPad/iPhone/iPod etc, you must give yourself a headache! That's because FLV is not an iTunes-supported video format. You can't directly import these FLV files to iTunes. Today here are talking about this topic!

Causes we may know why iTunes cannot accept the FLV videos:
The reality is that iTunes don't support FLV and no video will play under that format. The simple logic is that FLV falls under the Flash Video category thus will only play when a devoted flash player is used. AVA is another format in the category of FLV that is not supported by iTunes. For a video to play on iTunes, it has to be under any QuickTime compatible formats like .mov and .mpeg4. Therefore, you must have a suitable QuickTime extension before the video you have on FLV format plays on iTunes. For example: Stream FLV to Google Chromest? Watch FLV movies on Kindle Fire?
Professional FLV to iTunes Video Converter can help us a lot:
Pavtube Video Converter for Mac is a nice Mac application with a simple design that makes it easy to convert most of popular format including FLV to iTunes compatible files. It allows you to convert public and private videos for using on different video devices like Smart phones, iPhone, Apple TV, etc. Wanna know more details on this video converter’s review?
Instructions to explain how to convert FLV videos into iTunes:
Step 1. Add your FLV files
Choose your video file by clicking on the "Add File" button and select the FLV files you want to convert to iTunes. You can also add your files by dragging and dropping them into the project area of FLV to iTunes converter.
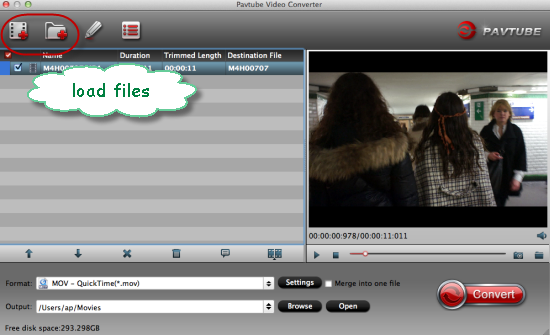
Step 2. Select the right output format
As we mentioned above, we here should choose the suitable output to make our files accepted by iTunes. For reference purposes, here are the video format with their extensions for Apple iTunes: .*MOV, .*MP4, .*M4V, .*MPEG, .*AVI, .*3GP. For example, you can select the ‘HD Video’>>’H.264 HD Video (*.mp4)’ as the suitable output ones.
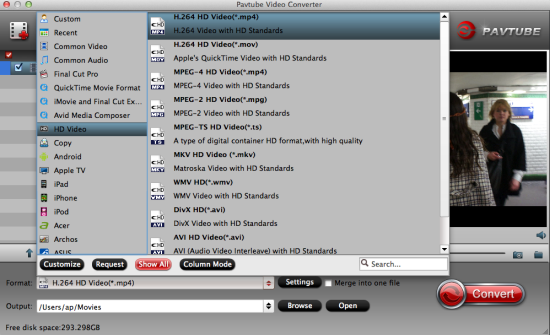
Step 3. Edit your videos in own style?
Feature-rich editing functions are provided so that you can easily merge, cut, split, crop, flip and rotate videos, apply special effects to videos in ‘Edit’ button. To achieve a nice enjoyment, this function icon is deserved for us to have a try.
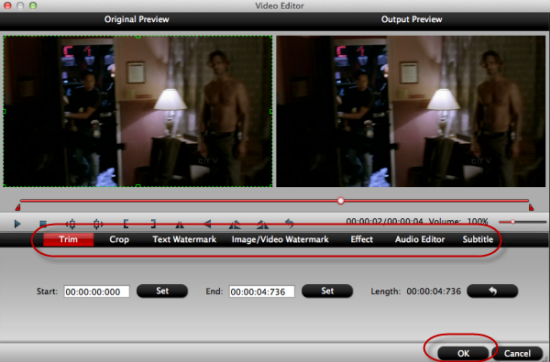
Conversion: Press the "Convert" button on the bottom-right corner of this FLV to iTunes Video Converter to start performing video conversion. Now, you can see the conversion progress. And the conversion speed is mainly affected by the size of files that you're converting and your computer's performance. Additionally, do you know how to transfer videos to iTunes?
See Also: