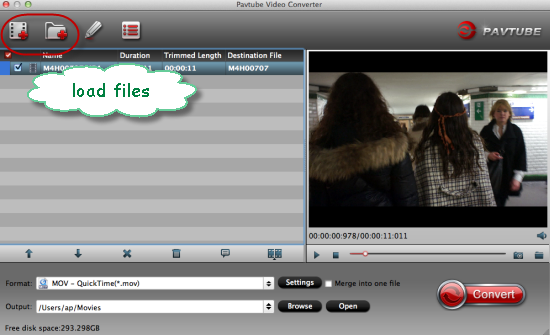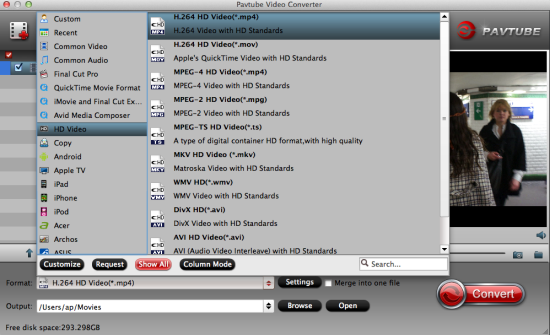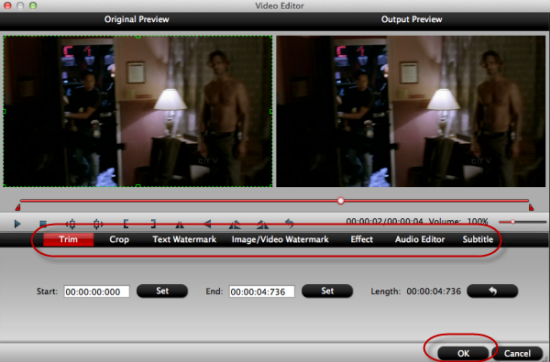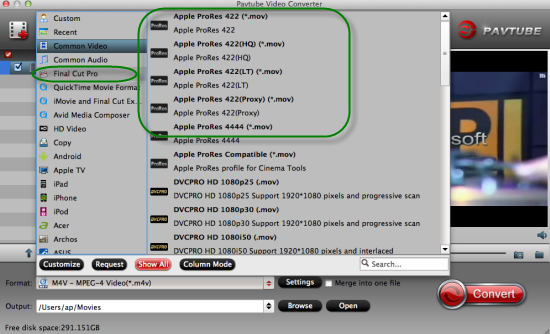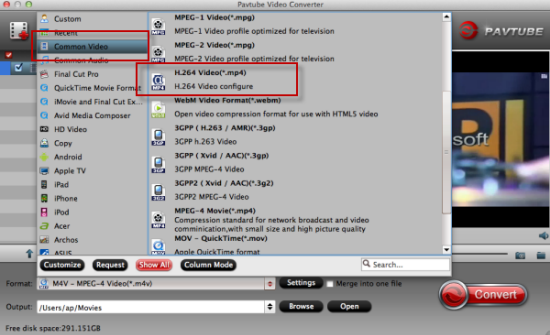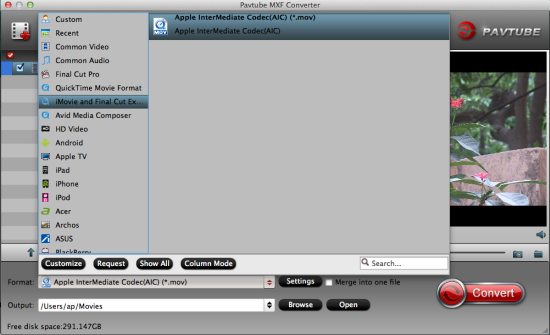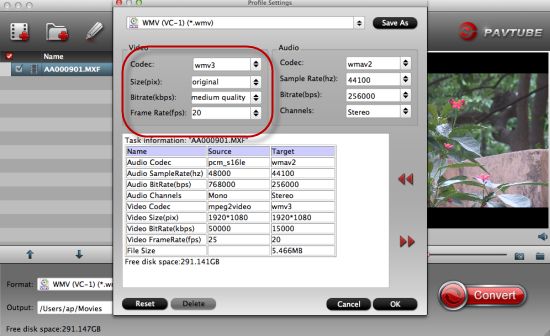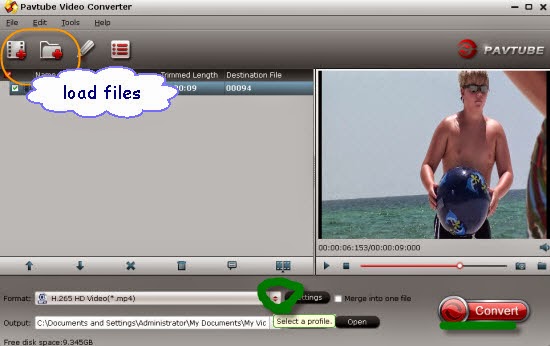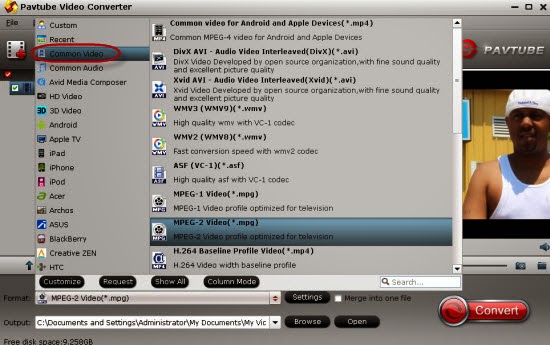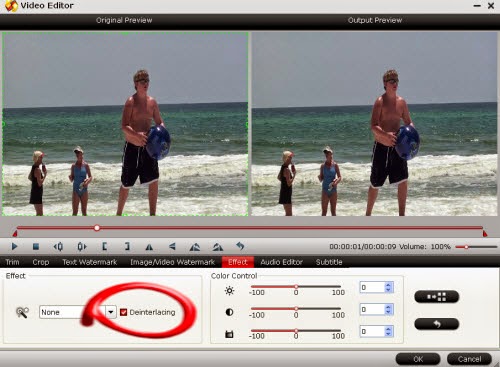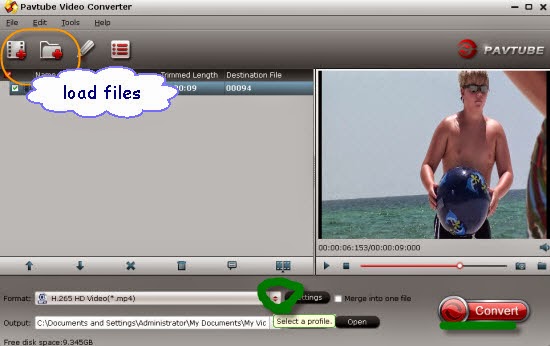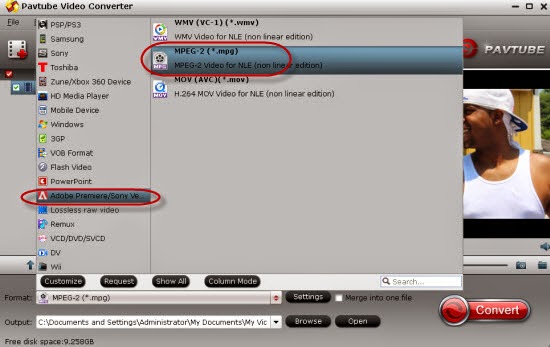Featuring the world’s most advanced A7 processor, ever faster performance, 2048-by-1536 resolution retina display and powerful apps, iPad Air and iPad Mini are destined to hold onto Apple’s dominance in the increasingly competitive tablet market. As soon as the iPad Air and iPad Mini released out, with the high definition resolution, all Apple fans are fond of watching movies on iPad Mini and iPad Air, right? However, not all video can be accepted by iPad tablets.

First of all, we should have a talk on the best supported video formats, that may be the most important point for watching various videos on iPad. Especially for those incompatible ones, such as FLV videos download from video websites. In most cases, this issue is caused because the video file format is incompatible with iPad. So here we list the supported video formats for iPad Air and iPad mini with retina display for your reference.
Part 1. Best supported video formats for iPad Air and iPad Mini
A: Video formats supported
H.264 video up to 1080p, 60 frames per second, High Profile level 4.2 with AAC-LC audio up to 160 Kbps, 48kHz, stereo audio in .m4v, .mp4, and .mov file formats; MPEG-4 video up to 2.5 Mbps, 640 by 480 pixels, 30 frames per second, Simple Profile with AAC-LC audio up to 160 Kbps per channel, 48kHz, stereo audio in .m4v, .mp4, and .mov file formats; Motion JPEG (M-JPEG) up to 35 Mbps, 1280 by 720 pixels, 30 frames per second, audio in ulaw, PCM stereo audio in .avi file format。
B: Audio formats supported:
Audio formats supported: AAC (8 to 320 Kbps), Protected AAC (from iTunes Store), HE-AAC, MP3 (8 to 320 Kbps), MP3 VBR, Audible (formats 2, 3, 4, Audible Enhanced Audio, AAX, and AAX+), Apple Lossless, AIFF, and WAV.
Part 2.Any good methods of converting incompatible ones for iPad Air and iPad Mini
Besides for the iPad supported video formats, we are going to introduce you a professional one to make them suitable for watching on Apple tablets. Pavtube Video Converter for Windows/Mac. With a good reputation, it can transcode various incompatible ones to iPad Air or iPad Mini.
Specific steps on converting other formats for playback on iPad Air/iPad Mini:
Step 1. Launch the video converter for iPad, of course you will find it is available for you to drag your files in directly. With other ways? Click the ‘Add video’ and ‘Add from folder’, we can import source files too.
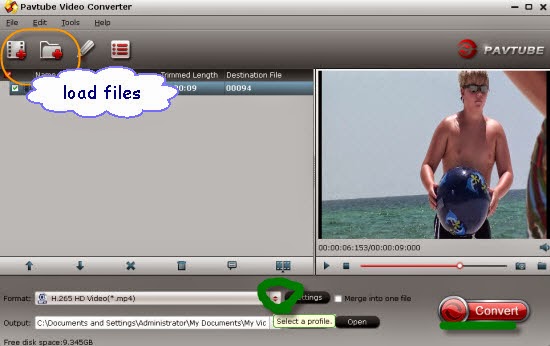
Step 2.Choose the output formats, there are professional ones for different devices and editing tools on the output list. Especially for Apple tablets, we are going to suggest you to choose the ‘HD Video’>>’H.264 HD Video (*.mp4)’ as the suitable ones for iPad as you know.
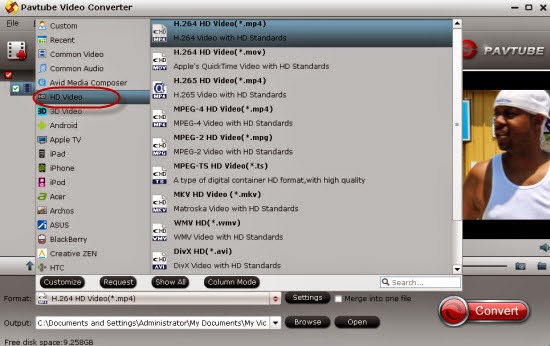
Step 3. Enjoy your best video effect on iPad? Why not get into the ‘Edit’ button to adjust the video effects? Such as the ‘Crop’ , ‘Trim’ or other functional items. You won’t be disappointed with this function.
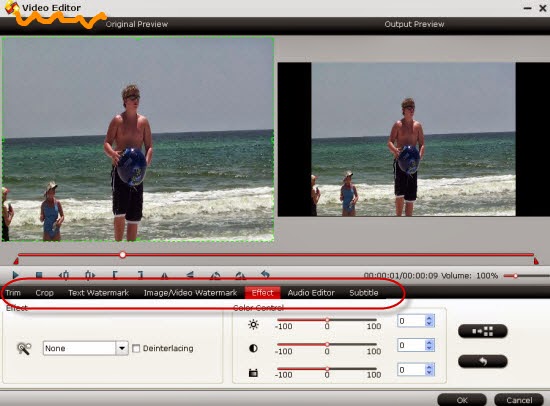
More tips: With this professional Windows iPad video converter, I have to mention that as soon as the Pavtube claimed it can support the H.265/HEVC movies. With the higher and smaller size, you may enjoy the high definition videos there.
Conclusion: When you have finished the preparation job, why not go back to the main interface to click the ‘Convert’ button to start the conversion? With the best iPad video converter and the list of supported video formats, you won’t worry too much about this problem, right? Also, here are the tips on how to transfer files into iPad form iTunes you can take a reference.
More: