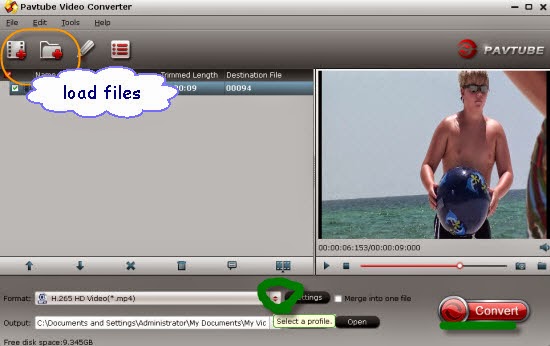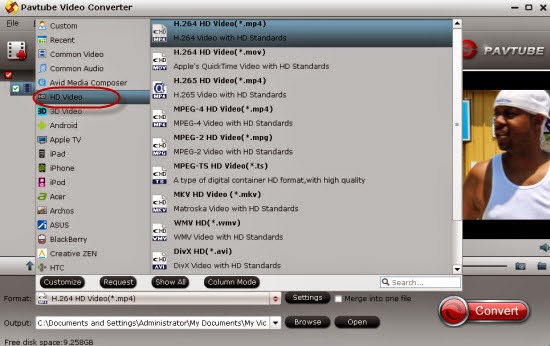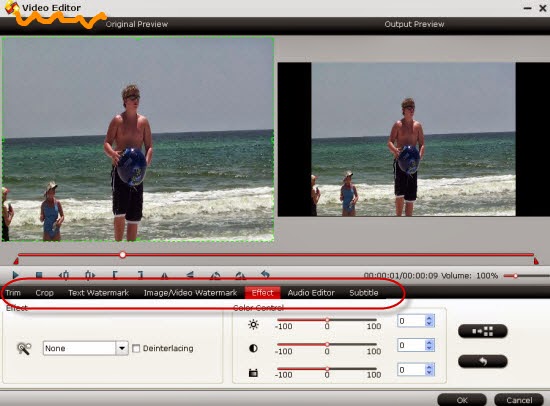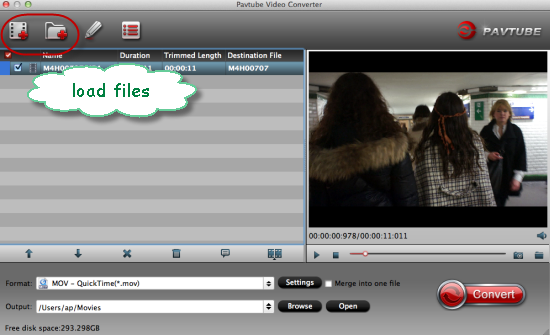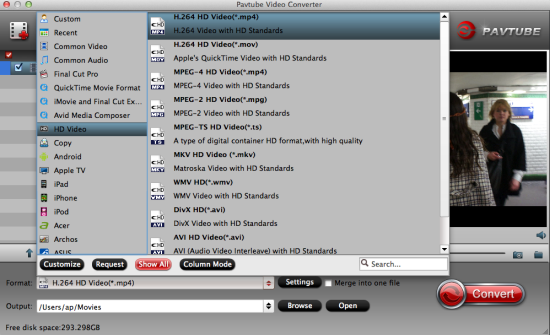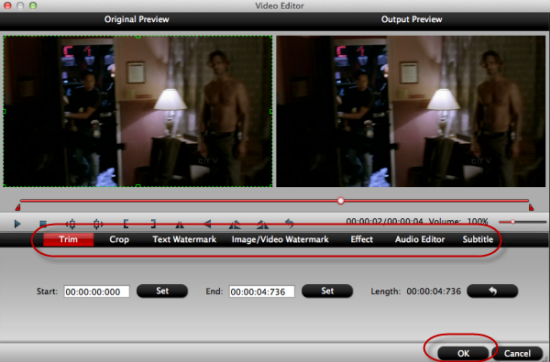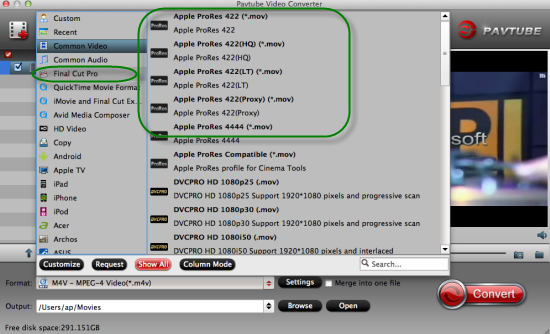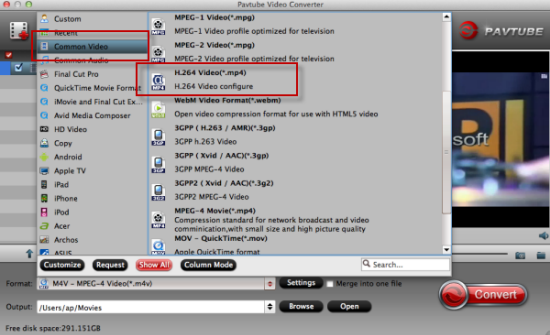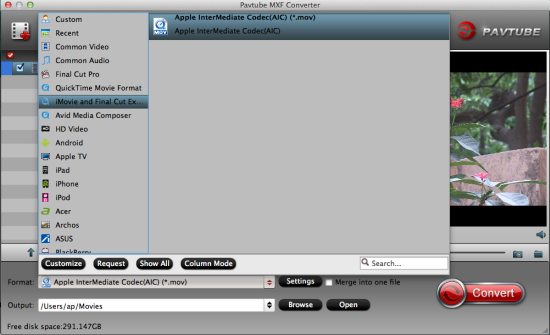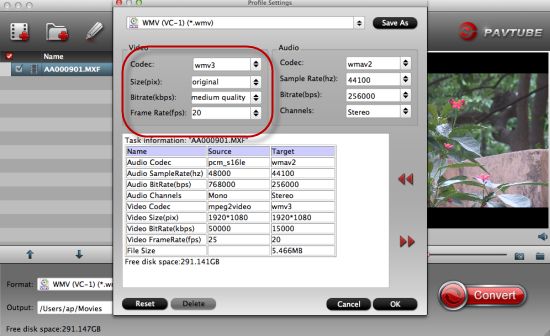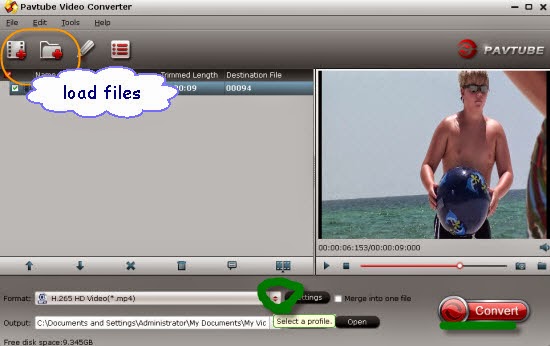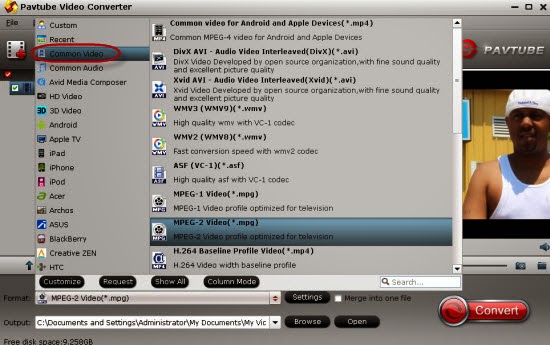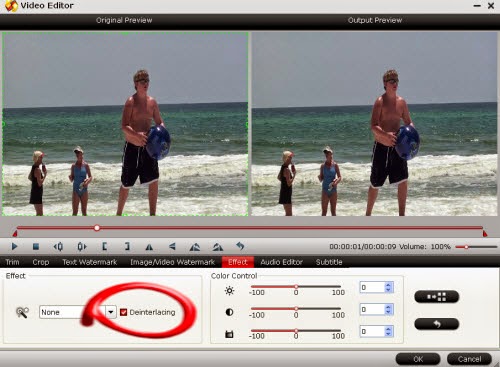Have you got the experience of importing Canon EOS 7D Mark II MOV files to DaVinci Resolve Lite/11? Let me show you the easiest way below.
‘Hello there, I several days ago traveled the France and I shot some videos of the beautiful scene there with my favorite Canon EOS 7D Mark II camera. Unfortunately I got the trouble like the ‘unsupported’ warning when I import my footage to Davinci Resolve 11, what did that happen? Incompatible formats or something else?’

Although DaVinci Resolve 11 can handle much more native video formats and camera files than any other real time editing system, it doesn’t mean that you can import every piece of video into this world famous color corrector and amazing editor such as the AVCHD MTS or XAVC files. Now, we come to the most important point, how to convert Canon H.264 MOV or MP4 to the DNxHD MOV, which you may not know the best one for DaVinci Resolve Lite/11.
An easy way here you can have a try, Pavtube HD Video Converter for Mac, it is popular among most editor’s heart, which has a strong ability of converting different video format to various ones with no quality loss. Let’s keep move on. Install and open the program, ‘Add video’ and ‘Add from folder’ could do you a favor of importing source files. Cause DaVinci Resolve and Avid Media Composer support the same format, so we here recommend you the ‘Avid Media Composer”>>’DNxHD MOV’as the best one.
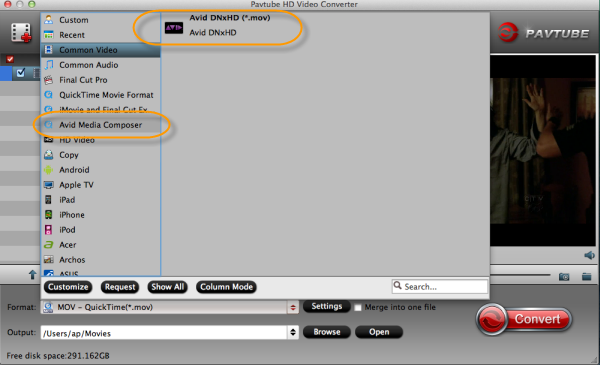
For other items you can seek on the main interface, such as the ‘Settings’ or ‘Editor’, or you will be interested in the item ‘Merge into one file’ on the left of preview window? This one can help you combine your video clips into one. So cool, right?
As soon as you have done all the preparation work, why not go back to the main interface to tap the ‘Convert’ icon to start your conversion job? Here with the fast conversion speed and easy operation, just enjoy editing your EOS 7D Mark MOV mov recordings in DaVinci Resolve nicely.
Editor's Recommendations
- Can Final Cut Pro X Edit DJI Phantom 4K video?
- Import and Edit Sony A6300 4K XAVC S to Avid Media Composer
- Tapeless MTS Workflow with Final Cut Pro 7
- Premiere Pro CC 2015 can’t import MPEG2 files
- Importing Typhoon-H 4K videos to FCP X for editing
- Tips for Importing and Editing Canon 5D Mark IV 4K MOV with Avid MC
- Top 5 best MXF video converter for Mac
- Import Canon XC15 4K footages to Premiere Pro CC
- Import 4K video (MOV, MP4, MXF, XAVC, MTS) to Pinnacle Studio for editing
- GoPro Hero 5 4K to FCP X - Importing GoPro Hero 5 4K footages to FCP X
- How to edit H.265/HEVC files in Adobe Premiere Pro?
- Compress and Convert Samsung NX500 4K H.265 video to 1080p video