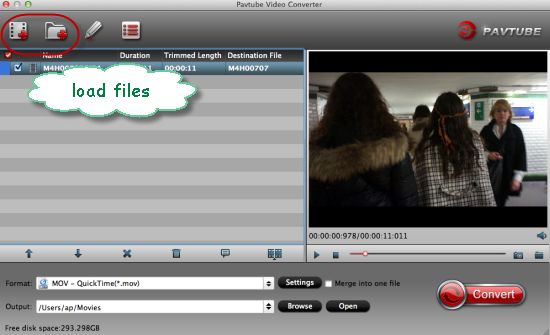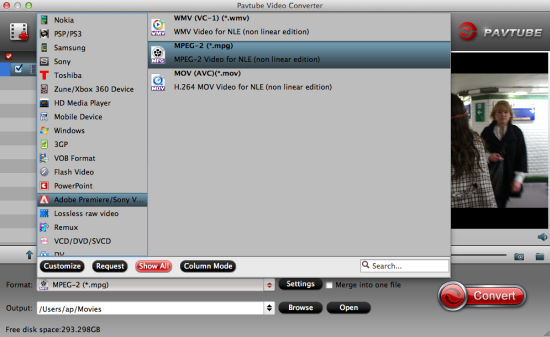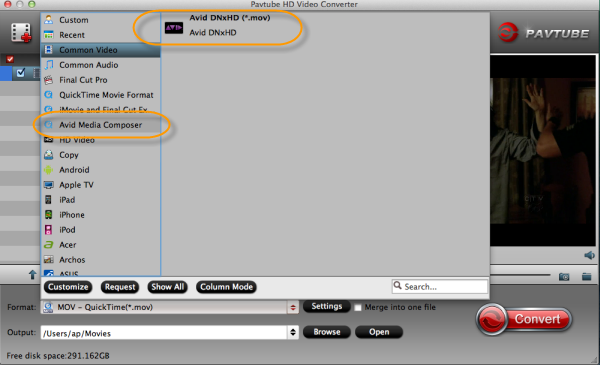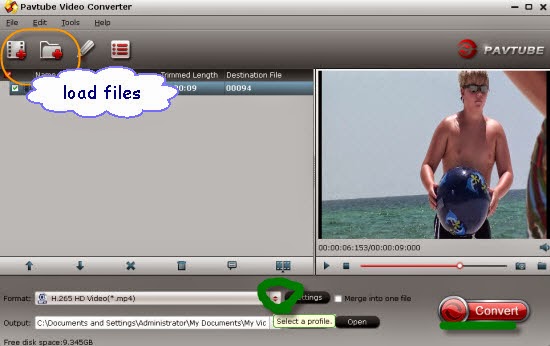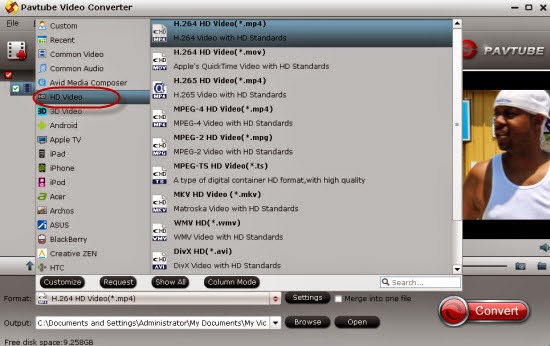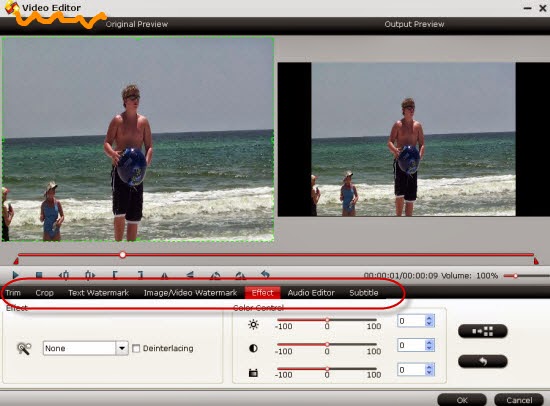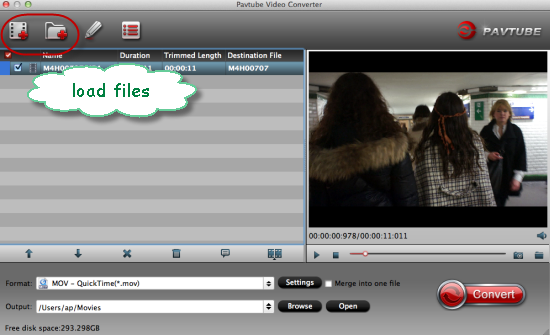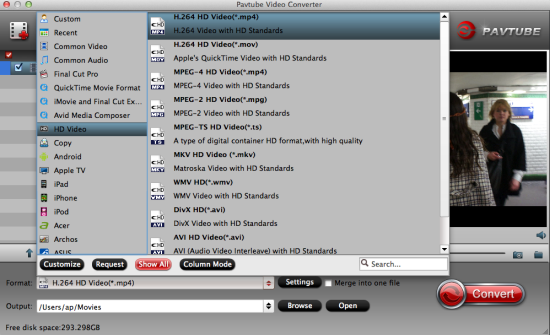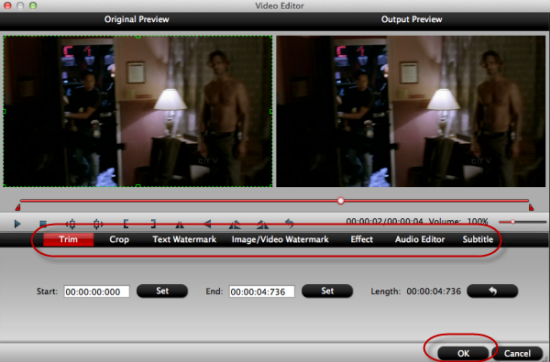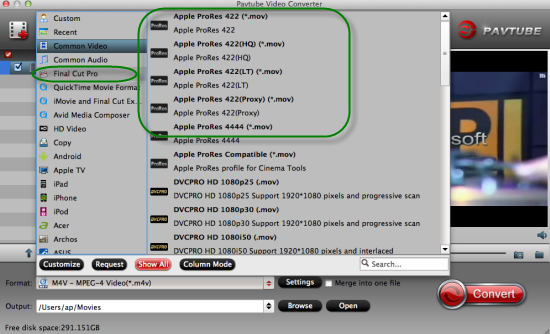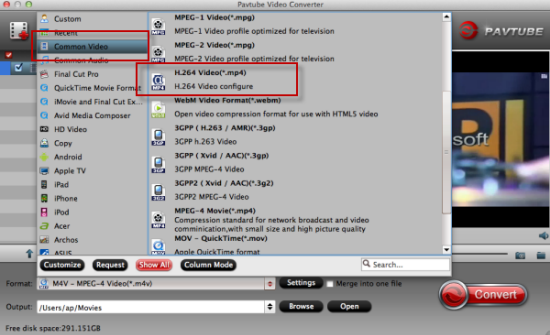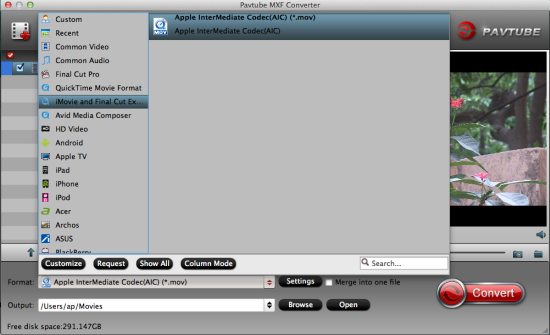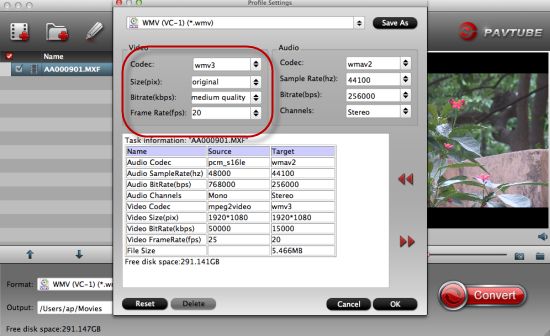‘Hi guys! Ineed some help! I got some 1080p MKV recordings and now I wanna play them on my Apple TV and then edit for sharing them with my working partners, but it seems Apple TV cannot work it well. For more, I also wanna preserve the Dolby Digital 5.1. Any good suggestions there?

MKV is similar in conception to other multimedia containers like AVI, MP4 or MOV. It's more flexible in compression and usually renders in a smaller size with same quality video/audio output, especially for HD videos. Nicely enjoy MKV 5.1 files on VLC, HDTV, etc has become the hottest avtivity for us to take part in, right? Great-quality movies are increasingly seen being delivered over the internet via MKV format. However, it's a pity that many popular devices have no sight for providing support for this format, including Apple TV.
How to Stream 1080p/720p MKV files to Apple TV?
In order to watch the MKV movies on Apple TV and also with the Dolby Digital 5.1 channels preserved, we here highly recommend the Pavtube Video Converter for Mac to you guys! Strongly supports the various output video and audio formats, it has a good reputation among our users’ hearts.
Guide on converting MKV to suitable ones for playback on Apple TV with 5.1 channels:
Step 1. As soon as we have installed the program, we need to open it and tap the ‘Add video’ and ‘Add from folder’ to load our original MKV files in.
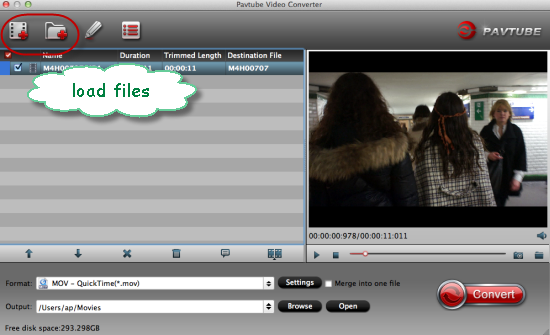
Step 2.Choose the right output formats as next step. Just come to the output list, especially for Apple TV, we here highly introduce you the ‘HD Video’>>’H.264 HD Video’ item as the best one.
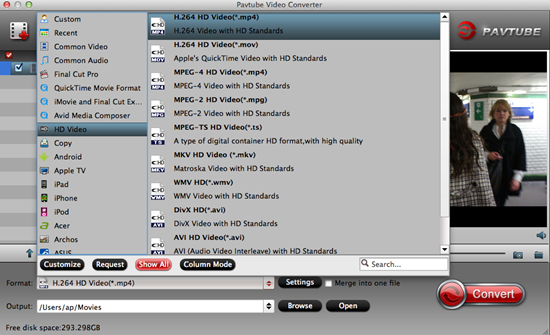
Step 3. Preserve the 5.1 channels? Go to the ‘Settings’ button on the main interface and then , we can set the ‘Audio channel’ as ‘5.1’, that’s what we want there.

Finally, after you have done all the preparation work, we need to hit the ‘Convert’ icon to start our job! Then, do you still have issues of converting MKV files for playing on Apple TV with 5.1 channels?
More: