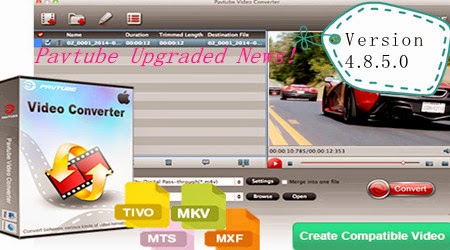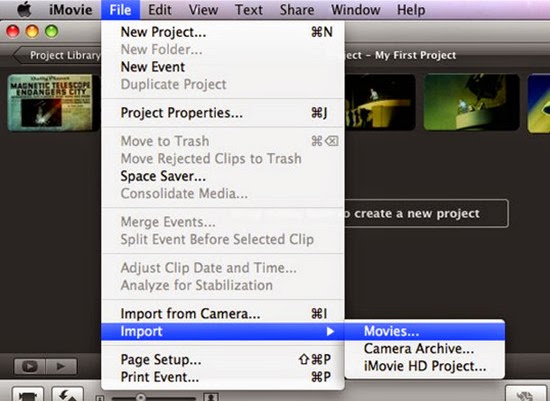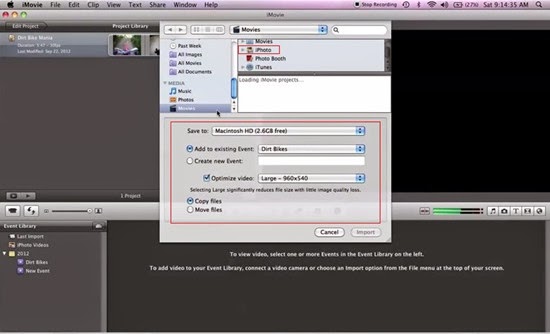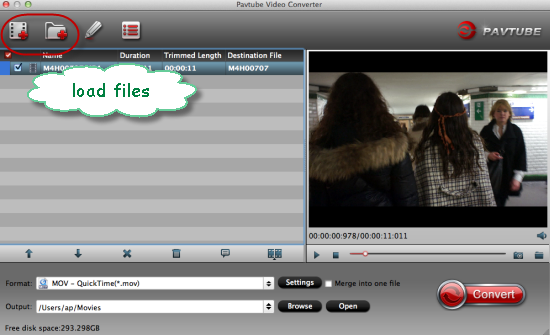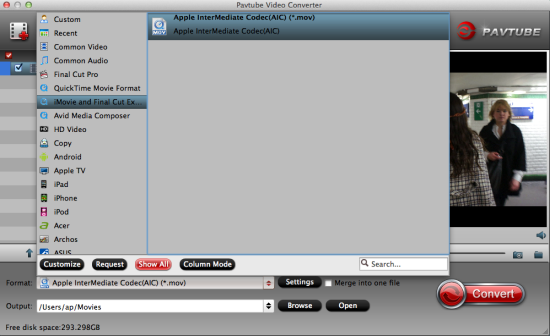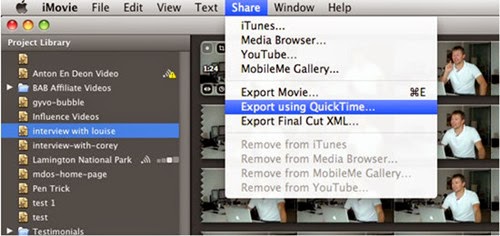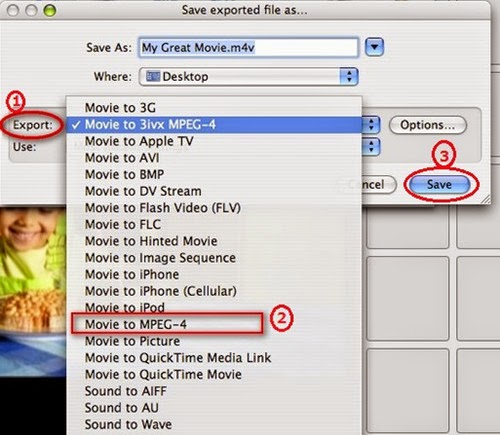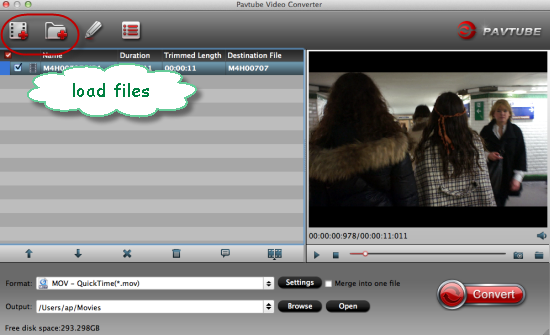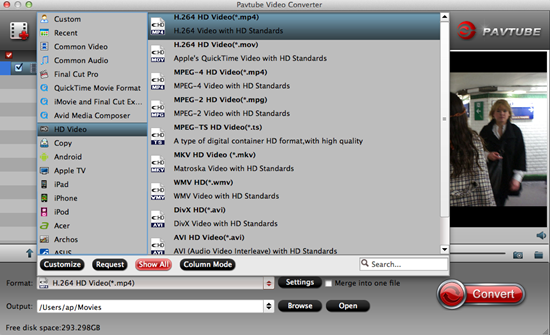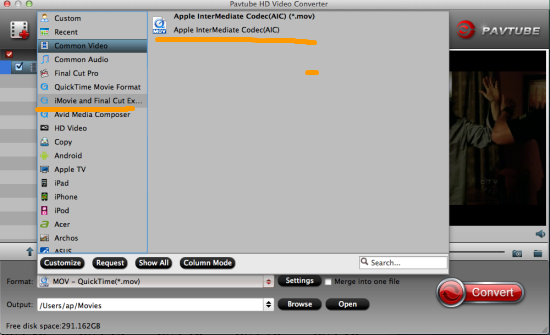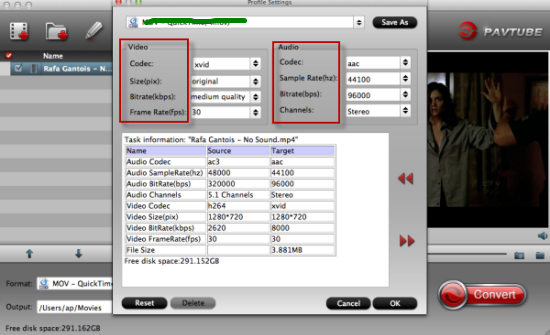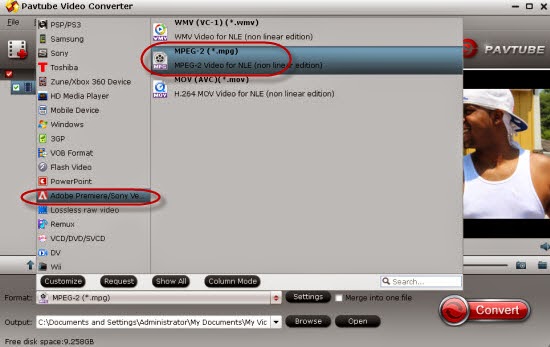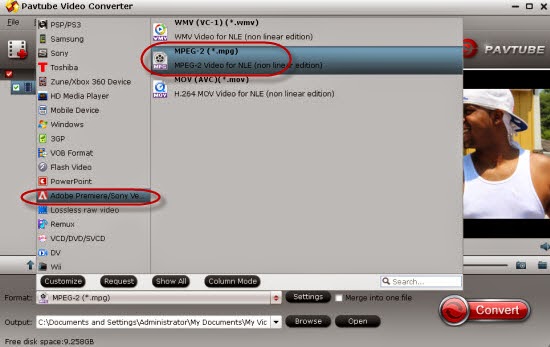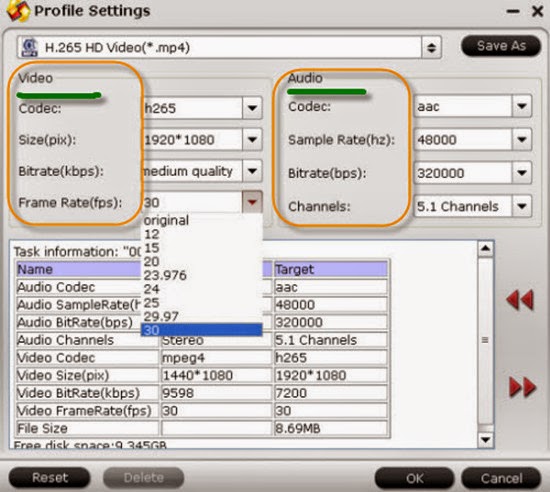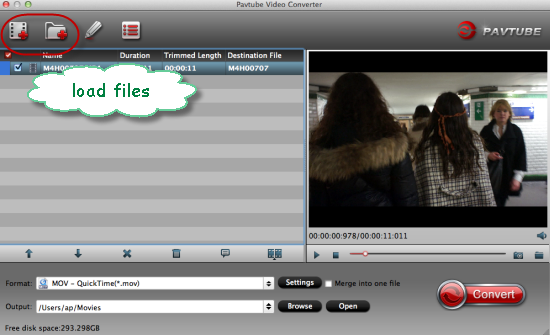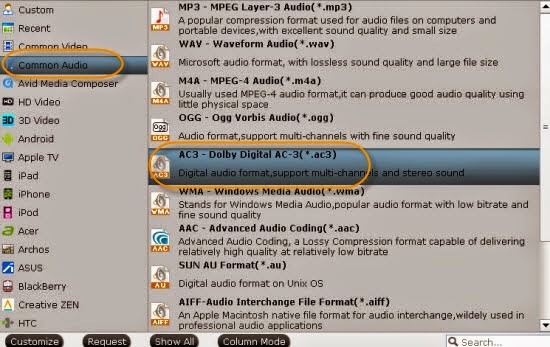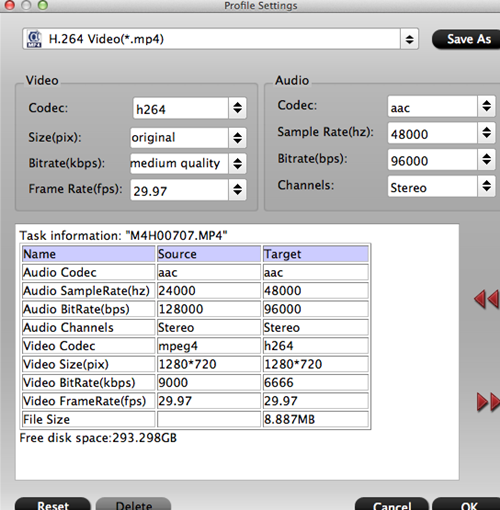Here is the right place if you are looking for the best way to convert your H.265/HEVC recordings to MKV, MP4, AVI, MOV, WMV, FLV, etc for playback on Mac. Cause we can provide a professional H.265/HEVC decoder for all Mac users, we will not worry about the troubles of importing H.265 movies to Mac. Now are you interested in decoding H.265 videos to MKV, MP4, AVI, MOV, WMV, FLV on Mac Yosemite 10.10? How?

Reasons for enjoying H.265 videos:
Higher quality, smaller size, it’s the biggest feature that H.265 brings to us, right? On the other hand, H.265 will surely become the mainstream video codec and format for Apple, or even other mobile device. In order to watch or enjoy the H.265 videos with details, we here need to convert the H.265 to other common ones which can be easily accepted on Mac. So for those who get H.265 recordings from Samsung NX1 4K camcorder, they would be glad to hear the news.
H.265 Converter: Decode H.265 to Any Video Format You Need on Mac
Pavtube Video Converter for Mac---With the upgraded version 4.8.5.0, it can decode the H.265 to any other common ones on Mac smoothly, like HEVC to H.264, HEVC to MP4, HEVC to MOV, AVI, WMV, MPEG-4, MKV, etc. By using it, you can transcode HEVC files for using in video editing software like FCP, iMovie, Adobe Premiere Pro, or playing on portable devices like smartphones and tablets. Do you wanna more details this upgraded one?
How to decode H.265 to other formats on Mac Yosemite?
As soon as you free download and install this H.265 decoder on Mac, launch the main interface when you download the program form the official website. Load your H.265 files in with ‘Add video’ or ‘Add form folder’ for individual clips or complete folder.
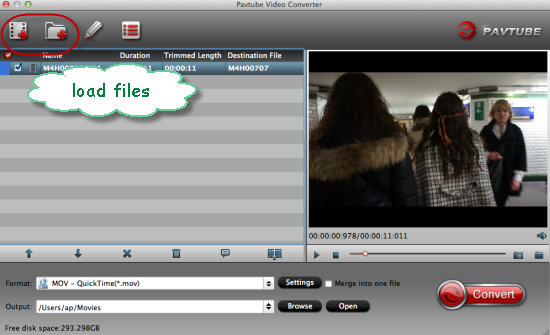
Then as you need, we suggest you to come to the output list to find the ‘HD Video’ column to get more choices. Such as the ‘H.264 HD Video (*.mp4)’, which can be a compatible one for Mac users. Or drop down the list you can find others no matter for NLEs or media devices.
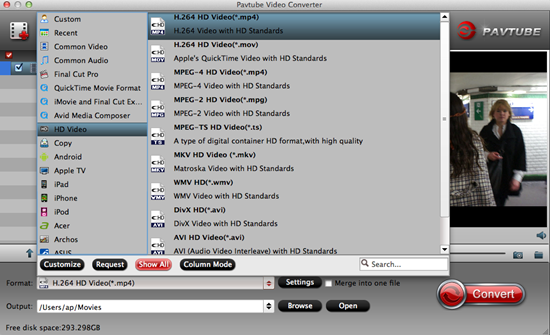
For advanced functions?
Click the “Effect” button to open the Video Edit window to achieve editing MP4 like trim, crop, image, watermark, effect, subtitles and rotate and etc in the corresponding editing pane.
Click the “Setting…” button to open the Advanced Settings window to adjust the output video codec, resolution, bitrates, frame rate, aspect ratio, audio codec, channel, volume and etc in the advanced tab.
As soon as we finish the preparation work, just go back to the main interface to hit the ‘Convert’ button to get the conversion started. To easily decode H.265/HEVC to MKV, MP4, AVI, MOV, WMV, FLV on Mac Yosemite with a high speed and easy operation, this professional H.265 decoder is deserved to buy.
Good news! All of us can enjoy the 40% discount before May 1st, 2.15. Come on!
More: