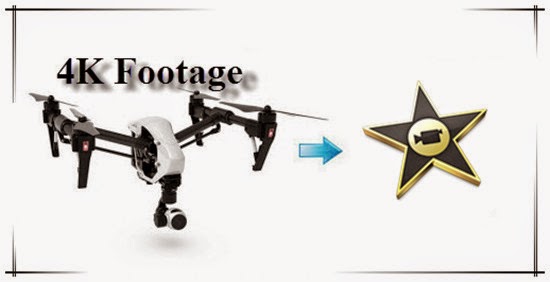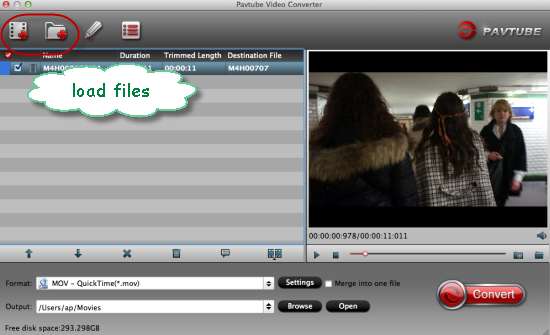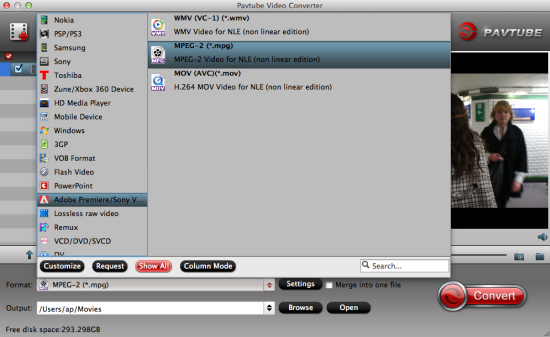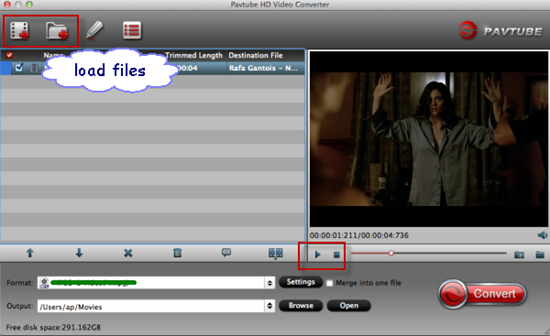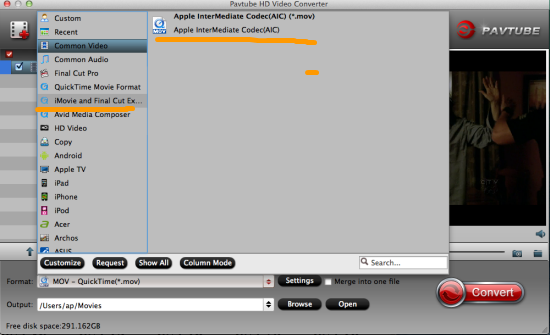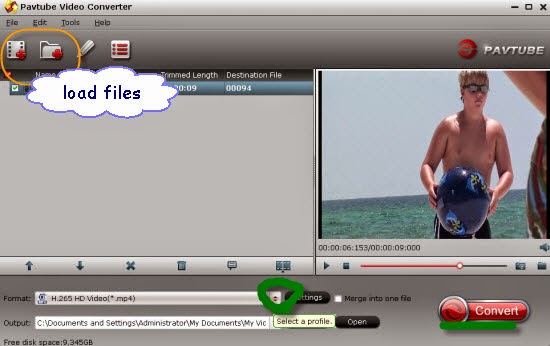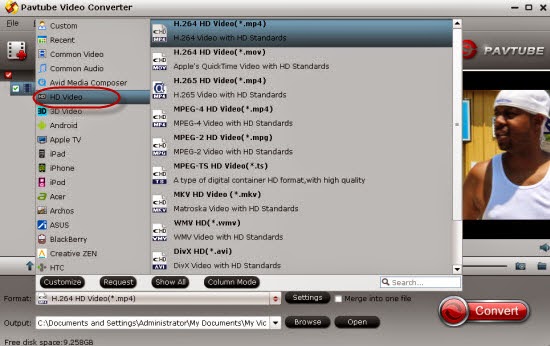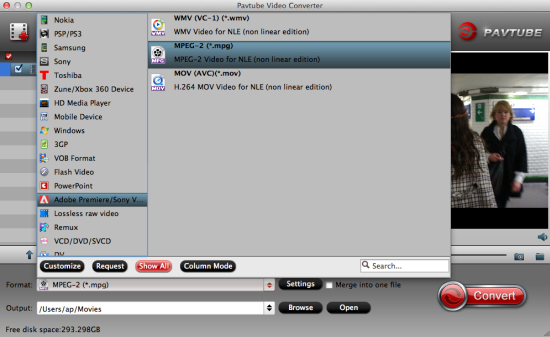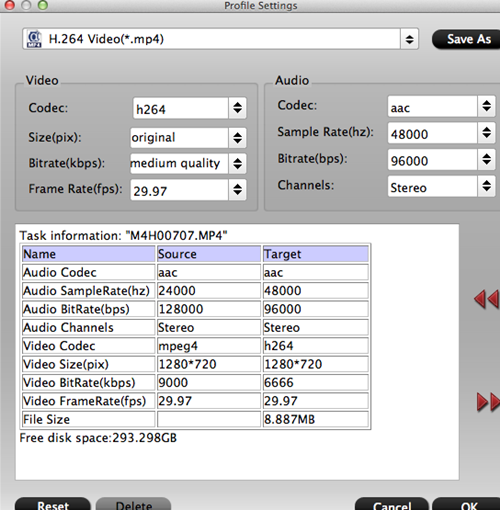Summary: No methods when importing NX300 60p MP4 footage to QuickTime for playing? Why don’t you convert 60p MP4 to QuickTime MOV as we all know the suitable format for enjoying in QuickTime Player?

The Samsung NX300 captures video as an MP4 file using H.264 compression method and records Full HD 1080p at 60fps. It can also record 30fps or 24fps. Sound is captured with in-camera stereo sound. The Samsung NX300 produces just as good video results as it does still images. While as we are now talking about the MP4 footage, it is the common format that can be accepted by some NLEs and portable devices, but for playing on common media player like QuickTime, we cannot directly import them in. This is the format limitation that we may usually meet.
“Hi, guys, I’m just wondering if there’s a smooth way to work with Samsung NX300 60p MP4 in QuickTime. I’m trying to enjoy the video I shot. The thing is that the video playback is very ‘choppy’. Is there a way to go about this problem? Any clues? I would really appreciate any help. Thanks.”
While, the audio, subtitle or other media source that embed in MP4 might have different codecs. That’s the key QuickTime refuses to recognize NX300 60p MP4 footage. The limit compatible video formats, to be frank, really reduce our joy. In order to fix this, we need to convert MP4 to QuickTime MOV which is supported by QuickTime Player. Note that MOV is the default format of Mac OS X Yosemite. For a fast and fluid workflow, Pavtube HD Video Converter for Mac is highly recommended. Generally speaking, it is not a converting tool which can easily transcode the MP4 footage to QuickTime MOV, but also an editor that can adjust the output video parameters for advanced users.


How to convert NX300 60p MP4 footage to QuickTime?
Step 1: Download and have a quick installation. The trial version will have a watermark on your converted files. Except for that, there are no time limitation, no virus, and no unnecessary bundle apps while downloading. After that, click “Add Video” button to load NX300 60p MP4 footage. You can load several files at once thanks to “Add from folder” button.

Step 2: Here, you need to choose what you want the output to be. Click “Format” drop-down list, and then select “Common Video>>MOV- QuickTime (*.mov)” as the best output format.

Step 3: Click “Settings” button to customize the output video and audio settings by yourself. But if you are not good at it, you’d better use the default parameters, they will ensure you a good balance between file size and image quality basically. You can change the resolution, bit rate, frame rate as you need.
Step 4: When everything is done, you can take a preview by hitting “Play” button. If you are satisfied with the final result, you can click “Convert” button to finish the conversion work.
Conclusion: When the conversion is done, you can click “Open” to get your generated files. Now, you can enjoy Samsung NX300 60p MP4 footage on QuickTime without any hassles.
Further Reading:
- Sony Alpha a7II Workflow with Premiere Pro CC/After Effects CC
- Convert P2 HVX200A MXF to ProRes for FCP
- Upload AS200V XAVC S to YouTube or Burn to DVD
- Edit and Play Lumix TZ70 AVCHD on Mac Yosemite/Windows 8.1
- Good Advice on Playing XC10 4K MXF on Yosemite/Windows 10
- Ingest NX500 4K H.265/HEVC to QuickTime for Playing
- FCP X Won’t Recognize DJI Phantom 2 Vision+ Video