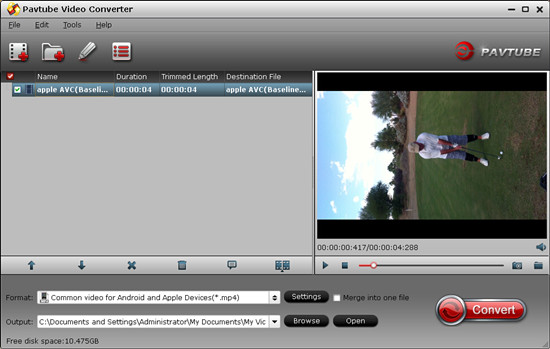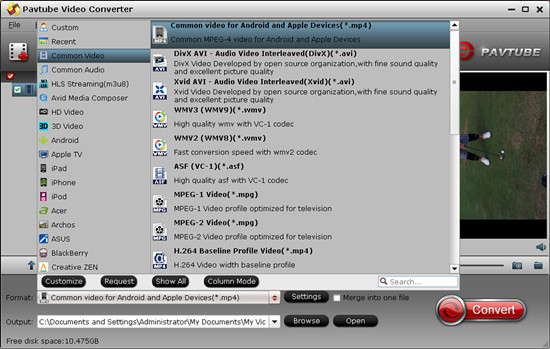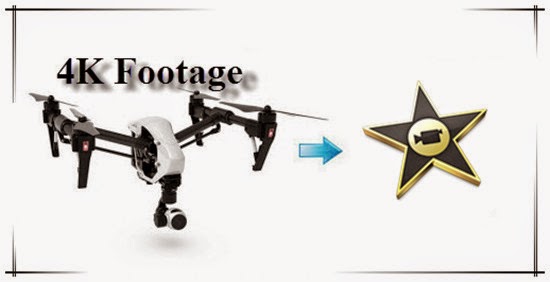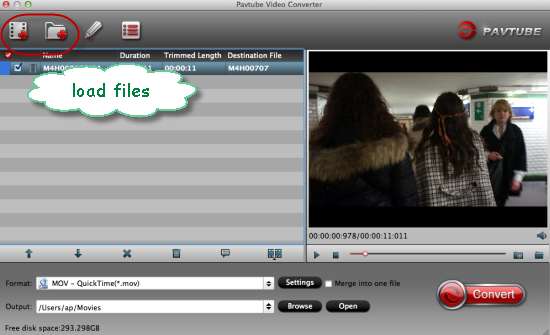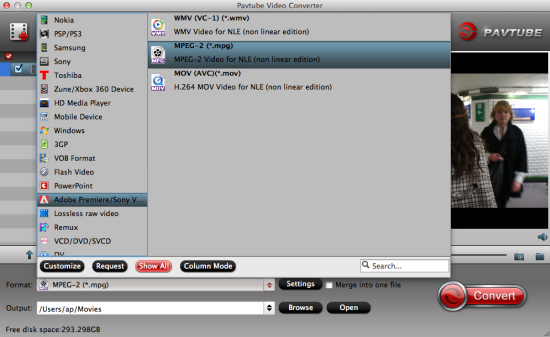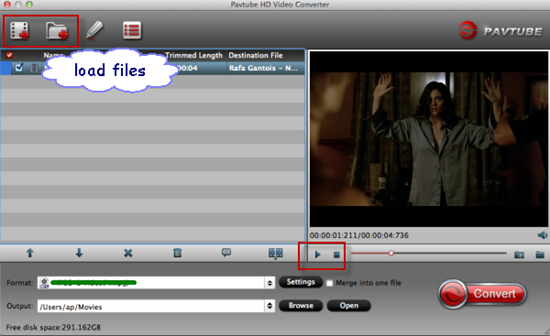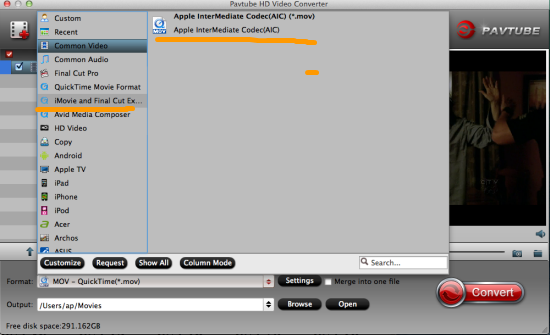Summary: If you want to play Sony videos on Windows Media Player, you need to convert Sony videos to AVI first, which is compatible with WMP, and Pavtube Video Converter is the right tool can help you.
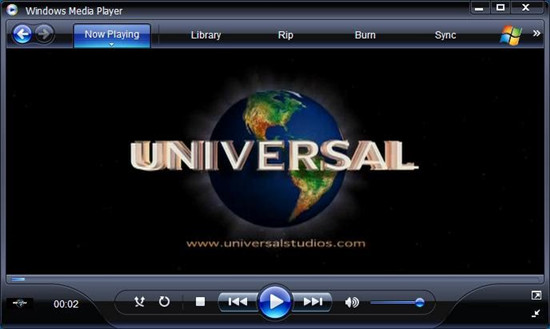
As the default media player in Windows operating system, Windows Media Player (abbreviated WMP), makes it easy to play audio, video and view images for Windows users. However, many Sony videos contain video streams that are encoded using codecs that WMP cannot normally interpret. When you attempt to playback such a file like XAVC/XAVC S/XAVC L, problems may be encountered.
Sony videos to Windows Media Player playback problem:
To be frank, recently on some recording forums there are a few of Sony PXW-X70 users complained that Windows Media Player can’t recognize X70 recorded XAVC L MXF files: “Just got the Sony PXW-X70 and I can’t seem to open its XAVC L MXF or even successfully transcode the video files into something that can be read by WMP. I downloaded Brorsoft Video Converter and the Acrok Video Converters and neither of them works. Very frustrated here, any advice?”
“I have purchased Sony DSC-WX500 camcorder last week. I have recorded several 1080p videos with it and the recordings are in XAVC S, when I try to import the XAVC S files to Windows Media Player, it says the video formats are not supported to import.”
Being a new recording format introduced by Sony, XAVC/XAVC S/XAVC L has not been widely adopted now. Long GOP is a high-efficiency codec to serve more widely the requirements of the professional market, which XAVC S employs the MP4 wrapping to serve the consumer market. In order to watch Sony XAVC/XAVC S/XAVC L video on Windows Media Player smoothly and to solve various incompatible issues, you should choose a best codec or format for Windows Media Player playing, AVI format is the first choice. Having tested so many third-party programs, PavtubeVideo Converter is highly recommended for the easy of use and lossless quality. With the upgraded version 4.8.6.2, it supports encoding to M3U8. What is M3U8 and what’s the advantage of M3U8? You can remove all your confusions when reviewing top-ranked M3U8 Converter for Windows.
Tips: If you are Canon lovers and users, how to play Canon videos on Windows Media Player could do you a big favor.


Detailed steps about how to play Sony videos on Windows Media Player:
Step 1: Download, install and launch the smart Video Converter. Click “Add video” or “Add from folder” button to load Sony videos to the program. You can also directly drag the files to the main interface.

Step 2: For playing Sony videos on Windows Media Player smoothly, you can hit the “Format” bar to choose “HD Video>>AVI HD Video (*.avi)” as best output format.

Step 3: Click “Settings” button to customize the output video and audio settings by yourself. But if you are not good at it, you’d better use the default parameters, they will ensure you a good balance between file size and image quality basically. You can change the resolution, bit rate, frame rate as you need.
Step 4: Now everything has been settled, and don’t forget to set the file location. Click “Convert” button to start the conversion work and click “Open” when you finish your conversion to check your converted files.
Conclusion: Now, you can enjoy playing Sony videos on Windows Media Player without any hassles. If you’re satisfied with our product, why not share it with your friends and family?
Further Reading:
- Get Sony Alpha 77 Mark II AVCHD into iMovie/FCE
- Sony PJ810/PJ820 AVCHD MTS Won’t Work in DaVinci Resolve on Mac
- iMovie/FCE Can’t Ingest Sony HX90/HX90V XAVC S Files
- Convert Sony HD1550 XAVC 4K Video to ProRes for FCP X Editing
- Enjoy NX300 60p MP4 Footage on QuickTime Player
- How to Play MXF with VLC on Mac?
- Edit Samsung NX500 4K H.265 in Sony Vegas Pro 13/12