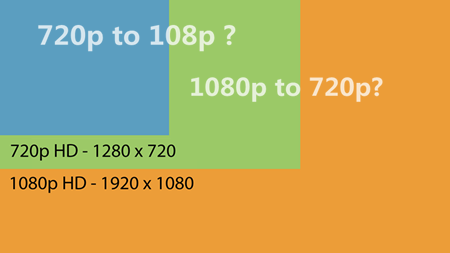Sampling from a 4.5K sensor and using the optional, specifically-developed Codex CDX-36150 recorder for which there is no pricing or availability yet, the Canon EOS C700 provides 120fps 4K RAW recording, which is probably its most mind-blowing feature. 4.5K RAW recording at up to 100fps is said to be coming at a later point via a Firmware upgrade.
When it comes to higher internal frame rates, the Canon EOS C700 can record the following:
- 4K internally to the CFast 2.0 cards at up to 60fps in XF-AVC format.
- Apple 4K ProRes up to 30fps.
- Up to 180 fps using the 10-bit 4:2:2 combined with the 2K centre crop.
- Ability to record a 4:2:0 proxy onto an SD card in XF-AVC in 2K in 1080p, which is very useful for rushes
Can Canon EOS C700 4K ProRes imported into DaVinci Resolve?
From DaVinci Resolve supported formats, you can know DaVinci Resolve support Apple ProRes. But Apple ProRes is not the best codec for DaVinci Resolve, so sometimes you will encounter the difficulties when importing/editing Canon EOS C700 4K ProRes in DaVinci Resolve. And the high 4K resolution is not friendly with DaVinci Resolve. So we suggest you decode Canon EOS C700 4K ProRes to DaVinci Resolve best editable format and codec like DNxHD MOV.
Best Canon EOS C700 4K ProRes to DaVinci Resolve Transcoder?
You can adopt Pavtube HD Video Converter for Mac to get help. It is a professional yet easy-to-use tool to help you finish the Canon EOS C700 4K ProRes to Davinci Resolve conversion on Mac.
It supports transcoding Canon EOS C700 4K ProRes files to Davinci Resolve reable format on Mac OS X (macOS Sierra and El Capitan included) with fast encoding speed and without quality loss. So you can edit Canon EOS C700 4K ProRes footage with Resolve 9/10/11/12 without any issue. Beside, this video convert program can also help to convert Canon EOS C700 4K ProRes to Adobe Premiere Pro, Final Cut Pro, iMovie, FCE, etc. Plus, with the built-in video editing feature of the program, you can trim, crop, add watermark/subtitles and more to your video files. Here we go to the Canon EOS C700 4K ProRes to Davinci Resolve Mac task.
- Read other Canon new camera - Canon 5D Mark IV: Canon 5D Mark IV 4K Video Recording, Review, Editing
- Hot search: AVI to DaVinci Resolve ǀ H.265 to DaVinci Resolve ǀ MTS to DaVinci Resolve ǀ 4K XAVC S to DaVinci Resolve


Other Download:
- Pavtube old official address: http://www.pavtube.com/hd-video-converter-mac/
- AppStore Download: https://itunes.apple.com/de/app/pavtube-hd-video-converter/id502792488?mt=12
- Cnet Download: http://download.cnet.com/Pavtube-HD-Video-Converter/3000-2194_4-76177786.html
How to Convert Canon EOS C700 4K ProRes to DaVinci Resolve editable format on Mac?
Step 1: Load source Canon EOS C700 4K ProRes videos
Launch the Converter Mac, and you may either click "Add video" button to import Canon EOS C700 4K ProRes files, or directly drag and drop the files into this program. If you'd like to combine multiple MP4 files to be a single file, you can tick the checkbox "Merge into one file".

Step 2: Select Resolve 9/10/11/12 readable format
Click the "Format" to select output format. Choose "Avid Media Compose > Avid DNxHD(*.mov)" as the output format.

Tip: Before conversion, you can click the "Settings" icon to customize the video/audio settings including the Bitrate of Video and Audio, Audio, Video Size, Sample Rate, Frame Rate, Audio Channels, etc for DaVinci Resolve.
Step 3: Converting Canon EOS C700 4K ProRes files to Davinci Resolve
After all the necessary setting have been done, click the "Convert" button at the bottom right corner to start transcoding Canon EOS C700 4K ProRes to DNxHD .mov. Finally, launch Davinci Resolve. Find the file in the Library panel, and then double click your clip or Right-click and select "Add into Media Pool." Now the clip is added to your Media Pool. You can also import entire directors or a range of clips into the Media Pool.
Read More:
- Convert 4K MP4 to Prores on Windows 10
- How Can I Import 1080p MKV File into Premiere Pro CC?
- Adjust Typhoon-H 4K to 1080p for playing/editing/sharing
- Tricks for Downsizing GoPro Hero 4K Video to 1080p
- Best Workflows of Sony A7S II XAVC S 4K Video to Avid Media Composer
- How to Import Canon EOS 5D Mark IV 4K Videos to Sony Vegas Pro/Movie Studio?
- Can FCP support DJI Osmo 4K videos?