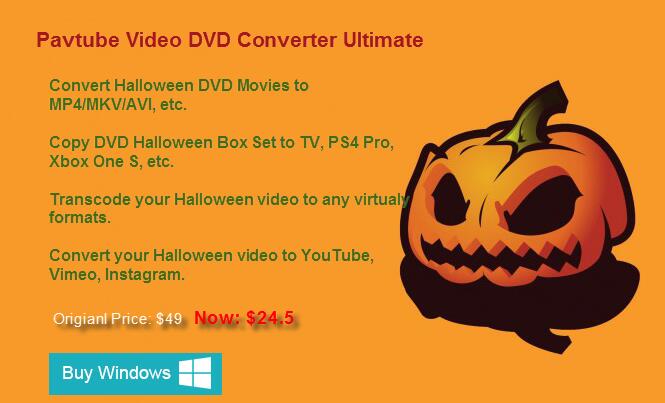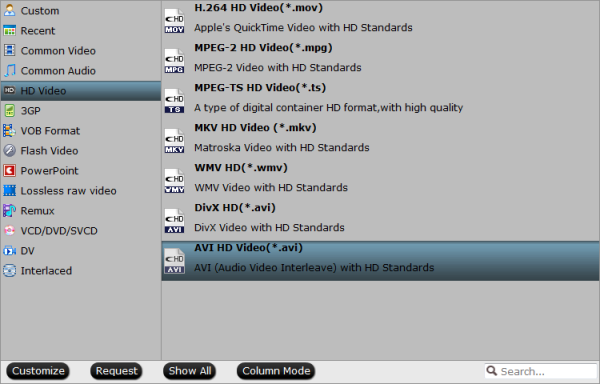About VirtualDub
VirtualDub has been released quite a while back and anyone who has used it knows exactly what to expect from it. For those who don't know, VirtualDub is a video processing/capture utility for both 32 and 64 bit Windows based platforms which is usually available free of charge. While it does have some great functionality, it definitely lacks the more advanced editing power of similar software out there. However, VirtualDub is greatly used for fast linear operations over video and that’s why it's so popular amongst many users worldwide.
Though VirtualDub is perfect, it cannot handle MOV or any other files besides AVI. But there're still ways to load them with this video editing software. Now try out the following three different methods to use other file formats as input in VirtualDub other than AVI for smooth editing.
>> Learn Best VirtualDub Alternative
3 Ways to Edit 4K/1080p/720p MOV with VirtualDub smoothly
Way 1: Create an AVISynth script
If you know how how to use AVISynth, you can simply open different kinds of video formats in VirtualDub. Basically, it works like this: First, you create a simple text document with special commands, called a script. These commands make references to one or more videos and the filters you wish to run on them. After that you run VirtualDub and open the script file. Then VirtualDub doesn't aware that AVISynth is working in the background, but thinks it's directly opening a filtered AVI file. Now let's see how to make the magic happen:
1. Install K-lite Codec Pack and update FFDShow
First, ensure that the target file is playable in Windows Media Player. So you need to install the necessary codecs to your computer.
K-lite Codec Pack which always provides the latest and complete codecs is just fine. You can select a suitable version and choose the codecs you need.
Then open the target video file with Windows Media Player and it should play. If not, you should
update your FFDShow to the latest version.
2. Install AVISynth
Then download and install
AVISynth, and tick all the options during the installation.
3. Create an AVISynth Script
Open NotePad. Type DirectShowSource("c:locationtovideo.mp4"). Then replace c:locationtovideo.mp4 with the location to your video file (right click the video file to gain the location). Then go to "File" > "Save as" > "Save as Type: All files" and name your video file as video.avs. You can now import the video.avs file in Virtualdub.
Way 2: Download plugins for different formats
Plugins can also handle loading different files formats. You can download the plugin you need, and unpack it into the VirtualDub plugin folder. But remember that those plugins only allow you to load certain file formats. You cannot save those files in MP4, MOV, FLV and other formats, but in AVI. Here two plugins are recommended:
# 1.
Ffmpeg Input Driver: The plugin is based, as the name may suggest, of the ffmpeg libraries. It can handle 31 different file formats, among them are the popular MP4, MKV, FLV, MOV, RM, RVMB, WMV and TS.
# 2. fccHandler: It can handle MPEG-2, FLV, WMV, MKV, FLC as well as AC-3 ACM codec. However, the its website is unavailable at the moment for some reasons. But there are two mirrors with his stuff:
Mirror 1,
Mirror 2.
Way 3: Turn MOV to AVI for VirtualDub with the best video converter
The last way to edit MOV files in VirtualDub is to convert MOV to AVI so that you can import the media into the application.
Pavtube Video Converter (
Pavtube Video Converter for Mac) is the recommended program you can use for this task. All the popular video formats are supported, including H.265, TS, MTS, MKV, WMV, MPG, MP4, AVI and so forth. After you've converted one or more videos, you can also use the converter in order to export it to your Blackberry, Samsung Galaxy, PSP, iPad, iPhone, iPod touch and many other portable devices.
Features of Pavtube Video Converter:
- Convert any 4K/1080p/720p MOV to VirtualDub supported AVI format.
- Convert MOV, H.265, MP4, MKV, MOV, FLV and other formats to VirtualDub supported AVI
- Adjust video settings such as codec, bit rate, resolution as you need.
- Video editing functions: split, merge, trim, crop, add watermark, adjust video effect, edit audio and insert subtitles.
- Fastest conversion speed with no quality loss.
- Supported OS: Windows 10/8/7/XP/Vista; macOS Sierra, El Capitan Yosemite, Mavericks, Lion
* MOV to VirtualDub Converter for Windows:
How to Convert MOV to AVI for editing with VirtualDub?
Step 1. Add MOV videos
Install and run the MOV Converter on your computer, then click "Add Video" button to browse and load your rvideos which you've transferred to your Windows PC.

Step 2. Set right output format.
Click "Format" bar, and select .avi from "Common video" or "HD Video" according to your needs.
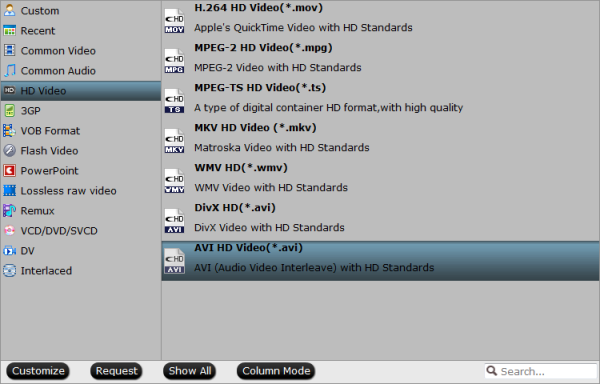
Tips: The default settings may not satisfy you, and you can click the "Settings" button to change the settings by yourself including video resolution, bit rate, audio sample rate, audio channel etc. for full screen playback smoothly. Or keep no changes, which is also a good choice.
Step 3. Click the "Convert" button on the main interface and the software will start to convert MOV to VirtualDub friendly video formats immediately. When the conversion finishes, click "Open" to find the converted video files. Then you can effortless transfer the video files to VirtualDub for editing smoothly.
Read More:

 Pavtube Promote Products in 2016 Halloween
Pavtube Promote Products in 2016 Halloween Pavtube 2016 Halloween Promotion Software Bundles
Pavtube 2016 Halloween Promotion Software Bundles Compare Pavtube Halloween Special Offers
Compare Pavtube Halloween Special Offers