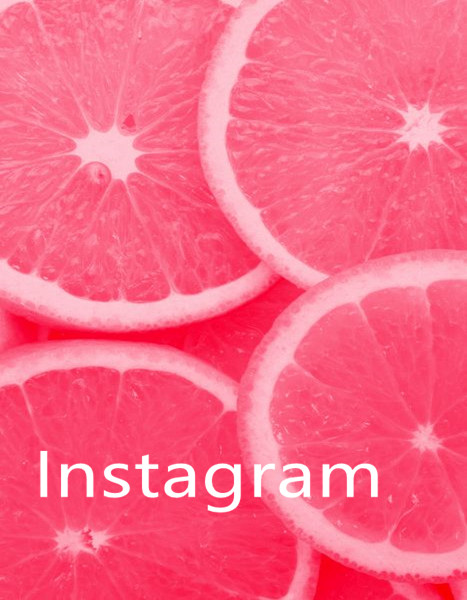MXF is a file format that is widely used by Canon, Panasonic, and Sony HD camcorders but remains unaccepted by media player, like QuickTime, and video editing software. Being a replace of dominated format, like MP4, AVI, MOV, etc. is still a long shot for MXF format. The best solution is to get a MXF converter, converting MXF to popular format like MOV, MP4 which not only delivers great simplicity and high quality, but also works perfectly with QuckTime, iMovie, Final Cut Pro, Windows Movie Maker etc.
Luckily, quality MXF video converters have been around for several years, allowing users to convert their precious video footage into a number of desirable formats as well as MXF. Here we list the Top 5 MXF converter for Windows and Mac in 2017 according to Google ranking and user popularity. Check them now.
We list best 5 MXF converters from MXF video conversion speed, safe, video quality, easy-to-use etc terms, you can choose your desire one according to the following lists.
[2017] Top 5 Best MXF Video Converter for Mac(OS Sierra)/Windows (10)
Tpo 1 MXF Converter - Pavtube iMixMXF/MXF MultiMixer
Known as the best MXF video converter software, Pavtube iMixMXF brings all tools into one amazing program that enables video conversion, and is also a video editor with powerful MXF video editing functions etc. It helps import and export MXF files with the multiple audio tracks/channel, if the video shot with an external mic , then this MXF Multimixer will be the best choice. Other than that, it helps convert the MXF files into any other formats for future editing in Avid Media Composer, Sony Vegas, Adobe Premiere, playback on iDevices, Android tablet, Windows phone, etc, HD Media Players like WDTV and more.
This brand new MXF Multimixer help to deal with MXF files come from XAVC shooting mode, add H.265/HEVC decode/encode to get better video quality, H.264 baseline/main/high profile added to solve the video compatible problem with old system and devices. For MXF videos from Panasonic P2 card, you can directly import the MXF video and the audios (either multi-track or not ) will be automatically detected and imported to match the MXF video.
If you running on Windows PC, please turn to Windows Version page >> MXF MultiMixer
Top 2 MXF Converter - MXF Converter for Mac/Windows
MXF Converter for Mac is a smart MXF ASSISTAND ON Windows that integrates Canon, Sony, and Panasonic MXF Converter for Mac; it enables you to convert, edit video including crop/trim/add watermark /add subtitles/add 3D effect and other features. This new version has updated some remarkable points that you cannot ignored. MXF videos which shoot under XAVC mode can be imported without any problem. H.265/HEVC decode/encode is also added to make the converted files with a sharp quality, new H.264 baseline/main/high profiles added to solve some compatible problems with old devices.
With this outstanding MXF Converter , you can sooothly convert Canon, Sony, Panasonic MXF files and Avid/Blackmagic Design edited MXF files to bunch of different HD compatible formats for Sony Vegas, Adobe Premiere, Avid Media Composer, Windows Movie Maker, Pinnacle Studio and more other video editing software for further editing. So powerful MXF conversion, edit functions, you can choose it as excellent MXF converter.
If you running on Windows PC, please turn to Windows Version page >> MXF Converter
Top 3 MXF Converter - Calibrated{Q} MXF Import
Calibrated{Q} MXF Import works as a QuickTime import component on Mac OS X, this component mainly for solving the MXF files to Final Cut Pro 6/7/X importing and editing issue. Besides FCP, you can use this component to import and work MXF video with CatDV, Sound Track Pro, QuickTime player, etc. with it you can also import DNxHD .MXF files into Adobe CS 5.0/5.5/6.0. In our Top 5 MXF converter review we find the Calibrated{Q} MXF Import component only supports limited MXF files, so we rate it as No.3, its features are not rich as Acrok MXF Converter or others, and it is difficult to use.
Top 4 MXF Converter - MXF Import QT
In our top 5 MXF converter review, MXF Import QT is the most expensive plugin, it mainly works as MXF file reader for QuickTime. It can help you to access or open a broad range of MXF variations to the QuickTime movie format. This feature enables you to open MXF files with Final Cut Pro, Final Cut Server and other solutions. In the top 5 MXF converter review 2016 test, we find the MXF Import QT can open MXF files recorded by Panasonic P2 (OP-Atom), Sony XDCAM (OP1a), and Avid Media Composer. Some MXF files are not supported. As this MXF Import QT is so expensive and complicated to use, we rate it as No.4 in our MXF converter review test.
Top 5 MXF Converter - MXF4Mac Player
Some users may only have the need to play MXF recordings on Mac and Windows, so you may want a MXF video player. MXF4Mac Player is a MXF file reader and player for Mac, just like the feature of MXF Import QT, in our top 5 MXF converter review 2017 test, this MXF file player is not so easy to get, you will need to contact the support of its vendor to get the program, the software is not so friendly. MXF4Mac Player can open limited MXF files recorded by Sony XDCAM, Panasonic P2, etc. and it only has Mac version, so you can't play MXF on Windows. Compared to Acrok MXF converter, this software is useless, because Acrok MXF converter can also works as free MXF files player, and all other formats are supported, full screen watch is also supported in Acrok software, so in our top 5 MXF converter review 2017 test, we rate it as No.5.
Top Recommendation to choose best MXF video converter for macOS Sierra/Windows 10
After knowing the features of the top 5 MXF Video Converters, you can clearly know which converter is your needed one. The widest choices of video conversions; outputting a highest video quality; fastest conversion speed; various multimedia editing, mirroring, creating tools; extremely intuitive interface only 3 steps, all of these remarkable features have made iMixMXF/MXF MultiMixer & MXF Converter for Mac/Windows the top one based on the user ratings and software testing in the market. Of course, if you want to get multi-track video, you can directly choose iMixMXF/MXF MultiMixer.
Read More Guides:
Read More Review:
Source: http://file-editing-tips.over-blog.com/2017/03/best-mxf-converter