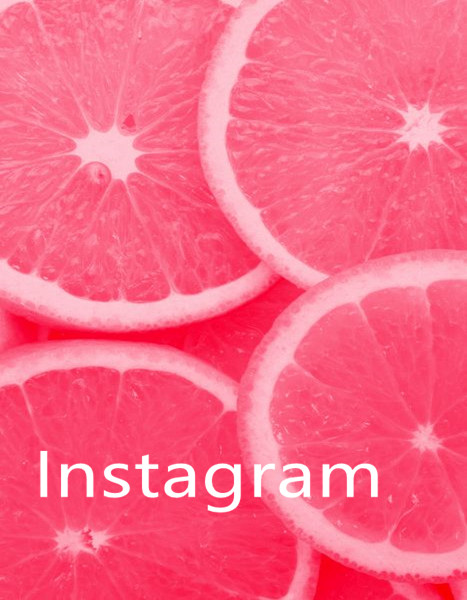Everyone is invited to get the gifts and enjoy Pavtube ByteCopy/Pavtube ByteCopy for Mac 50% off discount coupon codes for Blu-ray and DVD enjoyment at: https://www.facebook.com/pavtubefans/app/198826126804423/
Pavtube ByteCopy & Pavtube ByteCopy for Mac 50% OFF Promotion on 2017 Mother's Day
A. Pavtube ByteCopy (Only $21 now)
Main features of Pavtube ByteCopy (Read Review)*Rip Blu-ray, 4K Blu-ray, 3D Blu-ray, DVD to any video/audio formats.
*2 ways to copy Blu-ray/DVD: Full disc copy, direclt copy.
*Lossless Blu-ray/DVD to MKV backup with multiple audio/subtitle tracks.
*Convert Blu-ray/DVD to Multi-track MP4, MOV, AVI.
*Rip Blu-ray/DVD to iPhone, Android, player, TV, PS3/PS4, Editors, VR etc supported video.
*Improve H.265, H.264 Encoding Speed With NVIDIA GPU Acceleration.
*Allow you to complete the conversion process with three simple clicks.
*Editing tool: trim, crop, merge, insert subtitles, export srt/ass/ssa subtitles, add video effects.
*Compatible with Windows 10, Windows 8.1, Windows 8, Windows 7, Windows XP.
Free download and 50% off buy Pavtube ByteCopy
B. Pavtube ByteCopy for Mac (Only $21 now)
Main features of Pavtube ByteCopy for Mac (Read Review)*Convert Blu-ray/DVD to 200+ Multimedia Devices and Formats
*Convert 2D Blu-ray/DVD to 3D Video/3D Blu-ray to movies in 3D MKV, 3D MP4, 3D AVI, 3D WMV, etc
*Best Blu-ray/DVD to multi-track MKV, MP4, MOV, Apple ProRes MOV solution.
*Rip Blu-ray/DVD to iPhone, iPad, player, TV, PS3/PS4, Apple TV, QuickTime, NLEs, VR etc supported video.
*Backup Blu-ray/DVD without Quality Loss with two copy ways.
*Personalize Movie With Customized Adjustments.
*Supported OS: macOS Sierra, Mac OS X 10.11 El Capitan, Mac OS X 10.10 Yosemite, 10.9 Mavericks, 10.8 Mountain Lion, 10.7 Lion, 10.6 Snow Leopard.
Free download and 50% off buy Pavtube ByteCopy for Mac
2017 Mother's Day Pavtube Other Products Big Promotion
A. 50% ~ 55% Discount Products
Windows ProductsPavtube Video Converter Ultimate
Pavtube BDMagic
Pavtube DVDAid
Pavtube Media Magician
Mac products
Pavtube iMedia Converter for Mac
Pavtube BDMagic for Mac
Pavtube DVDAid for Mac
Pavtube Media Magician for Mac
B. Only $9.9 Crazy Promotion Products
Windows ProductsDVD Creator
Video Converter
MXF Converter
MKV Converter
MTS/M2TS Converter
HD Video Converter
MXF MultiMixer
FLV/F4V Converter
Mac Products
DVD Creator for Mac
Video Converter for Mac
MXF Converter for Mac
MKV Converter for Mac
MTS/M2TS Converter for Mac
HD Video Converter for Mac
iMixMXF for Mac
FLV/F4V Converter for Mac
To get more detailed information about the Pavtube 2017 Mother’s Day Big Promotion, don’t miss the Facebook promotion link: https://www.facebook.com/pavtubefans/app/198826126804423/, Happy 2017 Mother’s Day!!!
Source: http://i-freepedia.com/pavtube-bytecopy-mothers-day-promotion/




 MP4 to Vegas Pro
MP4 to Vegas Pro