Focus on playing all kinds of 1080p media files like mkv, avi, tivo, vob, mxf, mov, mts, wmv, mpg, mpeg, flv, f4v, etc. on mobile devices.
Friday, August 25, 2017
Wednesday, August 23, 2017
Edit Prores with Windows Movie Maker
Have some Prores files exported from your NLE editing software such as Premiere Pro CC, After Effects CC, Premiere Elements, Avid Media Composer or shot with your Canon/Panasonic/Red/Sony/Alexa camera and wish to load the Prores files into Windows Movie Maker for adding titles, effects and transitions. The bad news is that although Prores has perfect compatibility with Final Cut Pro, Premiere Pro CC and Avid Media Composer, however, you may get no chance to load it into Windows Movie Maker, the free video editing software from Microsoft, since Prores is not included in Windows Movie Maker supported file formats.
Windows Movie Maker supported file formats
To successfully adding Prores files to WMM, you should first be clear of what are Windows Movie Maker supported file types. Following are the video and audio files can be used in Windows Movie Maker.
Video files
| Video file types (format) | File name extensions |
| Windows Media Video (WMV) files | .wmv |
| Windows Media files | .asf and .wm |
| AVCHD files | .m2ts, .mts, and .m2t |
| Apple QuickTime files | .mov and .qt |
| DV‑AVI files | .avi |
| Microsoft Recorded TV Show files | .dvr-ms and .wtv |
| MPEG‑4 movie files | .mp4, .mov,.m4v, .3gp, .3g2, and .k3g |
| MPEG‑2 movie files | .mpeg, .mpg, .mpe, .m1v, .mp2, .mpv2, .mod, .vob, and .m2t |
| MPEG‑1 movie files | .m1v |
| Motion JPEG files | .avi and .mov |
Audio files
| Audio file types (format) | File name extensions |
| Windows Media Audio (WMA) files | .asf, .wm, and .wma |
| Pulse‑code Modulation (PCM) files | .aif, .aiff, and .wav |
| Advanced Audio Coding (AAC) files | .m4a |
| MP3 files | .mp3 |
Convert Prores to Windows Movie Maker editable file formats
To convert Prores for Windows Movie Maker editing, you can download our best Prores Converter for Windows - Pavtube Video Converter, which has full support for both 4K/HD Prores format produced from either video editing software or professional cameras.
With the program, you can batch import multiple Prores format into the program for conversion at one time to save your precious time. As for which format to choose for Windows Movie Maker editing, we highly recommend you to choose "WMV" format, which is the native format supported by WMM without installing any extra codec.
Edit Prores with built-in editing options
Besides transcoding Prores format for you, you can also use the program to do some simple editing task. You can trim or cut video to get only your unwanted parts or segments, merge separate video clips into one file, split large files into small parts by file size, length or count, crop the black bars around the video frame, add video/image/transparent text watermark to video, apply special rendering effects to video, etc.
Step by Step to Convert and Import Prores to Windows Movie Maker Editing
Step 1: Load Prores files.
Run the program on your computer and click "File" > "Add Video/Audio" or "Add from folder" to add Prores files into the program.

Step 2: Choose output file format.
Clicking the Format bar, from its drop-down list, select Windows Movie Maker native compatible WMV file format to output. The program allows you to produce 3 different types of Apple Prores format.
If you wish to have a fast conversion speed, it would be ideal for you to choose "WMV2(WMV8)(*.wmv)" format.

If you wish to produce a high quality file format, just choose "WMV3(WMV9)(*.wmv)".

If you wish to produce a high definition file format, select "WMV HD(*.wmv)" under "HD Video" main category.

Step 3: Edit video.
Check an item to active the "Video Editor" function, then click the pencil like icon on the top tool bar to open the "Video Editor" window, you can trim video length, crop video black bars, add watermark, apply special rendering effect, remove/replace audio in video, etc.

Step 4: Begin the conversion process.
Click right-bottom "Convert" button to convert Prores to Windows Movie Maker supported file WMV file formats.
Once the conversion is finished, you can click "Open Output Folder" button to get the output files effortlessly, and now feel free to import converted files to Windows Movie Maker for editing via its "Import video" option.
Related Articles
Any Product-related questions?support@pavtube.com
Wednesday, August 16, 2017
Edit 4K MXF with After Effects CC/CS6
You might have shot some 4K MXF files with you Canon XC10, Canon XF100/XF105/XF305/XF300, or EOS C300 Mark II, when you try to load the 4K MXF files into After Effects CC/CS6, you may receive an error message says "file < file name > .mxf can not be imported - this mxf file is damaged or unsupported". Why does this happen and how to fix this problems.
Can After Effects CC/CS6 support 4K MXF files?
Since After Effects CS4, MXF is supported by AE. As for the ability to process 4K resolution video, only the latest version of After Effects CC can handle 4K video. Therefore, if you try to import 4K MXF to After Effects CS6, the 4K video will stutter, lag or jump when you are playing with After Effects CS6. Therefore, it would be much ideal for you to compress 4K to 1080p for smooth editing workflow of 4K MXF with After Effects CS6 or previous version.
Although you can smoothly load 4K video into After Effects CC, however, it doesn't mean that you can throw any 4K MXF video into the editing software. It is well known that MXF is a container file format, which supports a number of different streams of coded "essence", encoded in any of a variety of video and audio compression formats. However, from After Effects CC supported file formats, we can see that you can only load XDCAM HD MXF and Panasonic P2 MXF into After Effects CC. However, Canon XF is not supported by this professional non-linear editing software.
Convert/Compress 4K MXF for After Effects CC/CS6
To get a smooth and successful editing workflow of 4K MXF with After Effects CC/CS6, it would be much ideal for you to transcode and compress 4K MXF to After Effects CC/CS6 supported file formats. Here, you can get the job easily completed with a simple to use application called Pavtube Video Converter, which has full support for 4K MXF files produced by Sony XDCAM/Panasonic P2/Canon XF. With the program, you can batch convert and compress 4K MXF files After Effects CC/CS6 native compatible MPEG-2, WMV (VC-1) editing format.
Compress 4K to 1080p
Click "Settings" on the main interface to open "Profile Settings" window, in video section, from "Size(pix)" drop-down list, select "1980*1020" or "1080*720" to compress 4K video to 1080p or 720p to get smooth editing workflow with After Effects CC.
For Mac users, you can switch to download Pavtube Video Converter for Mac to perform the conversion on macOS High Sierra, macOS Sierra, Mac OS X El Capitan, Mac OS X Yosemite, etc.
Step by Step to Convert and Compress 4K MXF for After Effects CC/CS6 Editing
Step 1: Load 4K MXF files.
Download the free trial version of the program. Launch it on your computer. Click "File" menu and select "Add Video/Audio" or click the "Add Video" button on the top tool bar to import source 4K MXF files into the program.

Step 2: Define the output format.
Clicking the Format bar, from its drop-down list, select After Effects CC/CS6 specially optimized "Adobe Premiere/Son...">"MPEG-2(*.mpg)" as the best editing format.

Step 3: Compress 4K video to 1080p.
Click "Settings" on the main interface to open "Profile Settings" window, in video section, from "Size(pix)" drop-down list, select "1980*1020" or "1080*720" to compress 4K to 1080p or 720p.
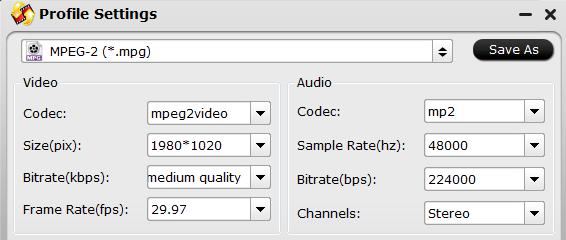
Step 4: Begin the conversion process.
After all setting is completed, hit the "Convert" button at the right bottom of the main interface to begin the conversion process from 4K MXF to After Effects CC/CS6 native compatible MPEG-2 video with 1080p resolution.
When the conversion is finished, click "Open Output Folder" icon on the main interface to open the folder with generated files. Then you can easily import video to After Effects CC/CS6 for smooth editing workflow.
Related Articles
Any Product-related questions?support@pavtube.com
Tuesday, August 8, 2017
Encode HPX2700 MXF to Prores with Multiple Audio Tracks for FCP X
The Panasonic AJ-HPX2700 VariCam Camcorder is a high-end professional camera which can record AVC-Intra 100, AVC-Intra 50 and DVCPRO HD. Have recorded some clips with the Panasonic AJ-HPX2700 and wish to import the Panasonic AJ-HPX2700 MXF video into FCP X and also keep the 4 audio tracks in original MXF files. The following article will show you how to smoothly edit Panasonic AJ-HPX2700 MXF in FCP X with audio tracks preserved.
Can FCP X handle Panasonic HPX2700 MXF video?
Although both the AVC- Intra and DVCPro HD compression codec used by Panasonic HPX2700 MXF is included in FCP X supported file formats, however, decoding native AVC-Intra or DVCPro HD for playback on FCP X will require a lot of processing power. To reduce the processing demands on your computer, it would be much ideal for you to transcode the Panasonic AVC-Intra/DVCPro HD MXF to the less processor-intensive Apple Prores format.
Best tool to transcode Panasonic HPX2700 MXF to Prores with multiple audio tracks
When are you searching on the market, you may find that there are many solutions for you to encode MXF to Apple Prores, however, very few of them can helps to preserver the multiple audio tracks or channels in original MXF files. Fortunately, here comes Pavtube iMixMXF (3 Reasons to choose iMixMXF), which is specially designed to handle MXF files produced not only from Panasonic P2 camcorder, but also from Sony XDCAM, Canon XF or Blackmagic Design HyperDeck Studio or Avid Media Composer.
The program supports batch conversion mode, so that you can load multiple MXF files at one time for conversion. The biggest merits of this program is that it enables you to directly output Panasonic HPX2700 MXF to Multi-track Apple Prores format in various different file types including Multi-track Apple Prores 422, Multi-track Apple Prores 422 HQ, Multi-track Apple Prores 422 LT and Multi-track Apple Prores 422 Proxy, so that you can keep all the audio tracks in original MXF video. Besides that, you can flexibly adjust multi-task settings, remove those audio tracks that you don't want to output.
Related article: Panasonic P2 MXF to QuickTime | Play Panasonic MXF on TV
With this remarkable MXF Multi-track converter, you can also produce some popular Multi-track formats such as multi-track MKV/MP4/MOV, etc for conveniently switching between your favorite audio channels when viewing with HD media player apps.
Step by Step to Encode Panasonic HPX2700 MXF to Apple Prores with Multiple Audio Tracks
Step 1: Import source MXF files to the program.
Start up the program on your computer, click the "Add video" or "Add folder" icon to import source MXF files from Panasonic HPX2700 to the program.

Step 2:Choose Muti-track Apple Prores format.
Go to "Format" drop-down bar, select "Multi-track Video" > "Multi-track Apple Prores 422 (*.mov)" as the output file format, you can also choose other Prores format according to your own needs.

Step 3: Adjust multi-track settings.
After you choose to output "Multi-track Video" from "Format" drop-down list, click "Settings" button to open "Multi-task Settings" window, click "Audio" tab, check the audio track you want to output and specify the codec you'd like to encode with.

Step 4: Start the conversion process.
After all setting is completed, hit the "Convert" button at the right bottom of the main interface to begin the conversion process from Panasonic HPX2700 MXF to Apple Prores with Multiple Audio Tracks.
When the conversion is finished, click "Open Output Folder" icon on the main interface to open the folder with generated files. Then feel free to import the video into FCP X for professional post editing with multiple audio tracks preserved.
Related Articles
Any Product-related questions?support@pavtube.com
Wednesday, August 2, 2017
Editing DJI Zenmuse X4S 4K video in Premiere Pro/Elements/After Effects
The DJI Zenmuse X4S is a powerful camera featuring a 20 megapixel 1-inch sensor and a maximum ISO of 12,800. Its 84° FOV, high resolution lens makes the Zenmuse X4S as powerful during aerial imaging as it is on the ground. Combined withCineCore 2.0, the Inspire 2’s powerful image processing system, it can record 4K/60 H.264 and 4K/30 H.265 videos at a 100Mbps bitrate, and oversample 5.2K video into 4K video in real-time, capturing fine image details. With such perfect 4K camera in hands, you may want to edit DJI Zenmuse X4S 4K video in Premiere Pro/Elements/After Effects for adding some effects. In fact, 4K movies are limited to edited in Premiere Pro/Elements/After Effects.
Generally, the DJI Zenmuse X4S captures 4K video in MP4 or MOV (H.264 or H.265 codec) format, which is not native support formats by Premiere Pro/Elements/After Effects. To resolve DJI Zenmuse X4S 4K video and Premiere Pro/Elements/After Effects issues, the quick and easy workaround is to transcode the 4K videos to Premiere Pro/Elements/After Effects compatible videos and even downscale 4K to 1080p if necessary. The process is surprisingly easy and can be done with the help of Pavtube Video Converter for Mac.
Overall, this program is the best 4K video converter for handling 4K videos. With this program, you can effortlessly transcode 4K video to MPEG-2 , which will create an After Effects/ Premiere Pro/ Premiere Elements friendly file format keeping the 4K original quality. Except for transcoding DJI Zenmuse X4S 4K video to MPEG-2 format for Premiere Pro/Elements/After Effects, this 4K Video Converter also able to export DNxHD for Avid Media Composer, Apple ProRes for Final Cut Pro, Apple InterMediate Codec for iMovie and more NLE systems for native editing.
Free Download Pavtube Video Converter for Mac:


If you are a Windows user, and in need of edit DJI Zenmuse X4S 4K video in Premiere Pro/Elements/After Effects, etc. Please turn to Pavtube Video Converter.
How to transcode and import DJI Zenmuse X4S 4K video to Premiere Pro/Elements/After Effects?
Step 1: Load the DJI Zenmuse X4S 4K video to the converter
Install and run the 4K Video Converter, and then import the source 4K videos to it. To do so, you can directly drag & drop the files onto the main interface, or you can click the “Add File” icon to locate the videos from your local disk.
Step 2: Choose Premiere Pro/Elements/After Effects native format - MPEG-2
Since we have known the best format for Premiere Pro/Elements/After Effects, just go to the output format list where you need to follow “Adobe Premiere/Sony Ve…”> “MPEG-2 (*.mpg).”
Step 3: Advanced Settings (Optional)
If you’d like to customize advanced audio and video parameters like Video Codec, aspect ratio, bit rate, frame rate, Audio codec, sample rate, audio channels, please turn to “Settings” page. If you are using After Effects CS6/CS5/CS4 which does not fully support native 4K files, 1080p would be the best settings. You can downscale 4K to 1080p here.
Step 4. Start the conversion
Finally, simply hig the big Convert button to start converting DJI Zenmuse X4S 4K video to Premiere Pro/Elements/After Effects friendly video formats.
Within several minutes, you can find the converted file on your computer by clicking the "Open" button. And then you can import the converted files to Premiere Pro/Elements/After Effects for editing smoothly.
Article source: Tricks for Editing DJI Zenmuse X4S 4K video in Premiere Pro/Elements/After Effects
Wednesday, July 26, 2017
Play GoPro Karma 4K Video on PC/Mac
Combing the Karma Quadcopter with the Hero 5 Black action camera, the GoPro Hero 5 Black becomes a fully integrated aerial imaging tool. With the GoPro Karma, you can record up to 30fps UHD video in MP4 format.
Play GoPro Karma 4K video on PC/Mac
Don't want to just stop at the footage shooting stage, after transferring the footage from the camera to your PC or Mac computer, you may also come the need to play the GoPro Karam footage on your PC with Windows Media Player, on Mac with QuickTime player or transfer and view the GoPro Karma 4K video on iPhone, iPad, Android phone/tablet, Windows phone/tablet or stream to TV via media streaming devices or game consoles, etc. But due to the incompatible file format, compression codec, file size, bit rate, frame rate, etc, you may either fail to open the GoPro Karma 4K video with those programs or devices or won't get a smooth playback experience. The following article will offer a all in one stop solution to get GoPro Karma 4K video played on PC/Mac.
Best way to play GoPro Karma 4K video on PC/Mac
Even though the Gopro Karma 4K MP4 format is widely supported by majority of media player software or devices on both PC and Mac. It won't be that easily to successfully get 4K video smoothly played. The main reason is that 4K video playback has strict requirements on both hardware and software. Your computer doesn't meet the minimum requirements to play 4K video, sometimes, even if your computer are powerful to handle 4K video, you may still find that the 4K video playback is very choppy, this is due to the immense processing power required to play 4K video.
Therefore, to get a smooth playback experience of Gopro Karma 4K video on PC or Mac, it would be much ideal for you to compress 4K to 1080p. Here, you can easily get the job done with our best 4K Video Conversion tool: Pavtube Video Converter, which assists you to compress Gopro Karma 4K video to 1080p or 720p video in various HD file formats such as H.264 HD MP4, H.264 HD MOV, H.265 HD, MPEG-4 HD MP4, MPEG-2 HD, MPEG-TS HD, MKV HD, WMV HD, Divx HD, AVI HD, BDAV HD, etc for smooth playback experience on PC/Mac with Windows Media Player, QuickTime Player, VLC or portable devices like iPhone, iPad, Android phone/tablet, Windows phone/tablet or streaming to TV via media streaming devices or game consoles.
Pavtube Video Converter is is available on Windows 10, 8.1, 8 and 7. It is accompanied by an up-to-date Mac version - Pavtube Video Converter for Mac for macOS Sierra and its previous version. The program is very clean since it doesn't feature any ads or bundled adware. In addition, it can produce high-quality results, you can't tell the difference between the converted video and the original Gopro Karma 4K video.
Step by Step to Convert and Compress Gopro Karma 4K video for Playing on PC/Mac
Step 1: Load Gopro Karma 4K video.
Download the free trial version of the program. Launch it on your computer. Click "File" menu and select "Add Video/Audio" or click the "Add Video" button on the top tool bar to import Gopro Karma 4K video into the program.

Step 2: Define the output format.
Clicking the Format bar, from its drop-down list, you can choose to compress Gopro Karma 4K video a popular HD file formats such as "H.264 HD Video(*.mp4)" under "HD Video" main category so that you can smoothly playback the Gopro Karma 4K video on Mac/PC with media player apps or transfer to iPhone, iPad, Android phone/tablet, Windows phone/tablet, etc for viewing on the move.
<
Step 3: Compress 4K to 1080p.
Click "Settings" on the main interface to open "Profile Settings" window, in video section, click "Size(pix)" drop-down list and select "1980*1020" or "1080*720" to compress Gopro Karma 4K to 1080p. You can also adjust other profile parameters including video codec, bit rate, frame rate, audio codec, bit rate, sample rate, channels, etc as you like to get better output video and audio quality.

Step 4: Begin the conversion process.
After all setting is completed, hit the "Convert" button at the right bottom of the main interface to begin to convert and compress Gopro Karma 4K video for playing and editing on Mac/PC.
When the conversion is finished, click "Open Output Folder" icon on the main interface to open the folder with generated files. Then feel free to transfer and play the generated video on computer with media players, on portable devices or load into video editing software.
Related Articles
Any Product-related questions?support@pavtube.com
Wednesday, July 19, 2017
How to Edit (4K) MXF files in iPhoto
We may think of iPhoto as just a tool for photos but iPhoto has also added the ability to import, view and trim videos, then share them online. This means that not only can you import the entire contents of your camera, you can also edit that video content in iPhoto. As we all know, many camcorders, such as the Canon XC10 4K Camcorder, are able to capture 2MP stills and 3840 x 2160 resolution, high bit-rate 4K video footage. And the 4K video is recorded with H.264 compression and packed in the widely supported MXF container. Wanna to import these 4K MXF files to iPhoto for editing? Please keep on reading.
As we all know, the MXF format is a container that is encoded with a variety of video and audio formats. It is the commonest format that all popular camcorders record in. The MXF format was designed for professional videographers use which include timecode and metadata support so the files can be edited in a number of video or audio applications.
However, some people have had issues when importing 4K MXF files into iPhoto. That's because the MXF video format can't be natively supported by many professional video editing softwares including iPhoto. What's more, it also would be a little hard to handle 4K video with iPhoto. In such occasion, still want to edit (4K) MXF files in iPhoto? Is there any way to successfully import (4K) MXF files to iPhoto? Don't worry, all things will become easier if you get a professional MXF to iPhoto converter software.
The best MXF to iPhoto Converter
Pavtube MXF MultiMixer is a professional MXF to iPhoto Converter, which is capable of converting MXF to any popular formats to meet different needs, because of supporting a large range of video formats, including MKV, MP4, AVI, MPEG, WMV, FLV, SWF, F4V, MOV, VOB, etc. Besides converting MXF to iPhoto, this app also helps transcode MXF to editable formats for other editing programs, such as Avid Media Composer, Adobe Premiere, and Sony Vegas.
While converting MXF video format, you can also adjust parameters such as video size, bitrate, and frame rate for your MXF video files to get better visual and audio effect. What's more, this MXF to iPhoto converter also provide simple video editing functions for you, such as spliting MXF video into several clips according to clip quantity, duration time and file size. Thanks to its batch conversion ability, you are allowed to import several MXF video files and output them into the same video format in batch to save much time and energy.
Now, just download it and follow the tutorial below to get the work done.
If you are Mac user, please click here to get Pavtube iMixMXF.
Convert 4K MXF to QuickTime MOV for iPhoto editing
Step 1. Load MXF files to the converter
Install and run the MXF to iPhoto Converter on your computer, and then import 4K MXF file to the converter by clicking the "Add File" button. There is another button "Import from Folder" beside "Add File", this button helps detect and import all MXF files under the folder you specified.
Step 2: Choose the right video format for iPhoto
Click the "Format" bar and get the dropdown menu, then move your pointer to choose "Common Video > MOV-QuickTime (*.mov)" as the output format. QuickTime MOV is the best supported format for iPhoto.
Step 3: Make editing before converting MXF. (Optional)
Click "Edit" icon on the tool bar, in the Video Editor Window, you can play and preview the original MXF video and output effects. On the buttons bar, you can trim, crop, add special effect, add watermark, insert subtitles and more.
Tips:
Click "Settings" button to customize advanced audio and video parameters like Video Codec, aspect ratio, bit rate, frame rate, Audio codec, sample rate, audio channels.
By ticking the Merge into one file option behind Settings button, you can merge the several MXF files into one single file.
By clicking the Split button ![]() on file list, or from Edit menu, you can launch the Video Split window. Ticking Enable to enable it, and then you can split the MXF file by file count, time length, or file size.
on file list, or from Edit menu, you can launch the Video Split window. Ticking Enable to enable it, and then you can split the MXF file by file count, time length, or file size.
Step 4: Begin converting MXF file.
When everything gets ready, simply hit lower right Convert button to begin changing videos from MXF to iPhoto supported MOV file.
After the 4K MXF to QuickTime MOV conversion is completed, you can click "Open Output Folder" button to locate the generated QuickTime .mov files. Then transfer the converted files to iPhoto for editing smoothly with ease.
Article origin: Edit (4K) MXF files in iPhoto











