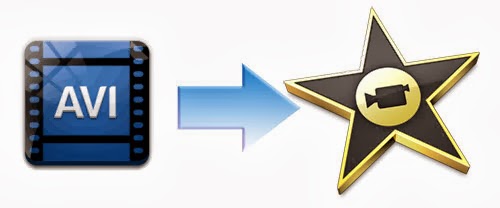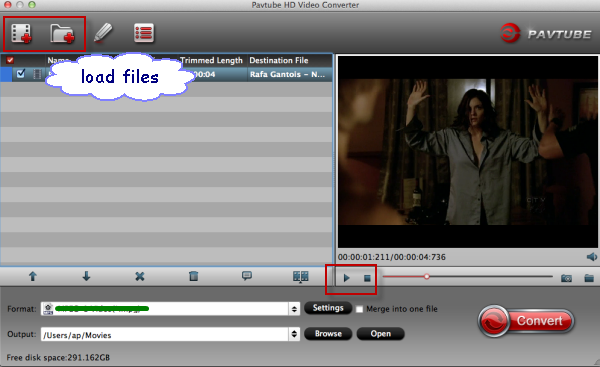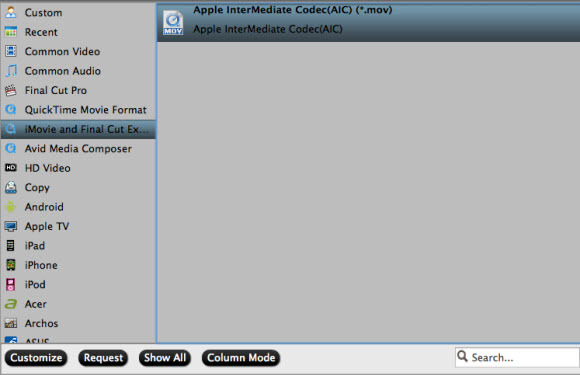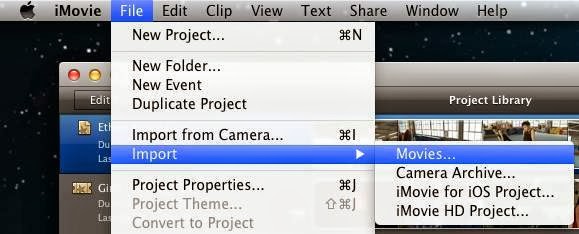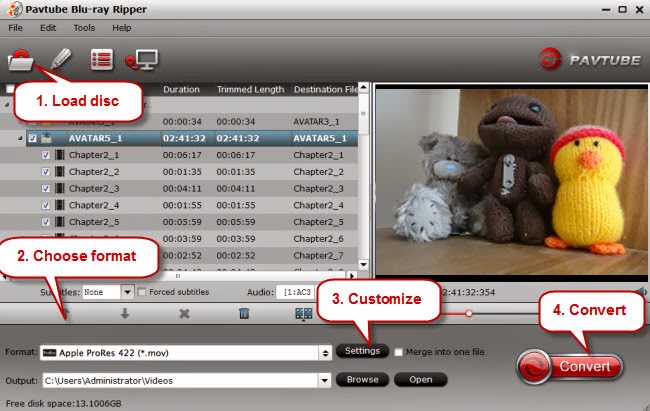Summary: This guide shows you the best way to play MKV, AVI, WMV, M4V, Tivo, VOB, FLV, MPG Videos on Galaxy Tab 3 via converting SD/HD videos to Galaxy Tab 3 supported video formats on both Mac and Windows.

The third generation of Galaxy Tab slates consists of three tablets of different sizes, and the Samsung Galaxy Tab 3 8-inch is the middle child in the family. It is an Android 4.2.2 based tablet that fits perfectly in the mid-range category – with an 8-inch touchscreen, 1.5GHz dual-core processor, 1.5GB of RAM, and a 5MP auto-focus camera to top it all off. But hardware specs aren't all that this device has to grab our attention with. The 8-inch Galaxy Tab 3 actually stands out with being pretty light and portable for its class.
It is worth getting Galaxy Tab 3- this decent portable media player to enjoy HD videos and movies, however, it's a pity that we can't put some popular videos with various format like MKV, AVI, WMV, M4V, Tivo, VOB, FLV, MPG, etc. on Galaxy Tab 3. Don't worry. Things will be easy if you convert SD/HD videos (MKV, AVI, WMV, M4V, Tivo, VOB, FLV, MPG Videos) to Galaxy Tab 3 via Top Galaxy Tab 3 Video Converter Ultimate. Can't wait to transfer all kinds of videos to Galaxy Tab 3 for watching? Read the following guide now.
How to convert MKV, AVI, WMV, M4V, Tivo, VOB, FLV, MPG videos to Galaxy Tab 3?
Preparation:
Install and run the best Video to Galaxy Tab 3 converter on your computer. Add videos in the following two ways:
1. Click "Add video" button to choose video files from your hard drive for converting.
2. Directly drag the videos to the Galaxy Tab 3 Video Converter Ultimate.
Tips: To save your time, you can add multiple video files for converting at a time since batch conversion is well supported.

Step 2. Choose presets for Galaxy Tab 3.
Click the "Format" list to check all the profiles. This Video to Galaxy Tab 3 Converter integrates various presets for different devices; click "Samsung" on the left column to find MP4 presets for Galaxy Tab 3. Or you can key in "galaxy tab" in the little search box to get all the presets specific for Galaxy Tab 10.1, Galaxy Tab 2 7.0, Galaxy Tab 3 and more:

Step 3. Edit video and customize specs before conversion. (Optional)
You can edit these videos before conversion by clicking the pencil-like icon on the top. Some of the source video such as MXF/MTS/MKV could be interlaced which is not good for playback; in this case you can check "Deinterlacing" in Effect tab to get perfect progressive HD MP4 videos. Trim, crop, edit audio, add srt/ass/ssa subtitles and 3D effect are all supported in this edit window.
Back to main interface, you can click Settings to free customize video size, bitrate(quality), frame rate, sample rate and other specs.
Step 4. Start converting all Videos for Galaxy Tab 3.
Click the red "Convert" to start converting MKV/AVI/VOB/Tivo/MPG/WMV/FLV/F4V to Galaxy Tab 3 MP4.
Wait for a few moments, and you can click "Open output folder" to locate the converted video quickly. Now you can transfer videos to your Galaxy Tab 3 for entertainment.
What's more, Pavtube Video Converter is an all-in-one Converter that can not only convert all SD/HD videos but also does well in legally removing Blu-ray/DVD protection and put Blu-ray/DVD/ISO/IFO movies on your Galaxy Tab 3, Galaxy Note 4, Sony Xperia Z4, LG G-Pad, iPhone 6, iPhone 6 Plus, Surface RT/Pro and more other devices.
See also:

The third generation of Galaxy Tab slates consists of three tablets of different sizes, and the Samsung Galaxy Tab 3 8-inch is the middle child in the family. It is an Android 4.2.2 based tablet that fits perfectly in the mid-range category – with an 8-inch touchscreen, 1.5GHz dual-core processor, 1.5GB of RAM, and a 5MP auto-focus camera to top it all off. But hardware specs aren't all that this device has to grab our attention with. The 8-inch Galaxy Tab 3 actually stands out with being pretty light and portable for its class.
It is worth getting Galaxy Tab 3- this decent portable media player to enjoy HD videos and movies, however, it's a pity that we can't put some popular videos with various format like MKV, AVI, WMV, M4V, Tivo, VOB, FLV, MPG, etc. on Galaxy Tab 3. Don't worry. Things will be easy if you convert SD/HD videos (MKV, AVI, WMV, M4V, Tivo, VOB, FLV, MPG Videos) to Galaxy Tab 3 via Top Galaxy Tab 3 Video Converter Ultimate. Can't wait to transfer all kinds of videos to Galaxy Tab 3 for watching? Read the following guide now.
How to convert MKV, AVI, WMV, M4V, Tivo, VOB, FLV, MPG videos to Galaxy Tab 3?
Preparation:
- Your Galaxy Tab 3
- Your favorite Videos or Movies
- A Professional Galaxy Tab 3 Video Converter is a professional video to Galaxy Tab 3 conversion program
which support most mainstream video formats including Blu-ray and DVD discs. With it, you can convert all 1080p/720p videos like MKV, AVI, VOB, Tivo, MPG, WMV, MOV, M4V, VRO, FLV, F4V, etc to Galaxy
Tab 3 compatible MP4 formatfor playback. Plus, this video converter also
provides the optimal presets for Galaxy Tab 2, Galaxy Note II, Galaxy Nexus,
Galaxy S3, Galaxy S4, Amazon Kindle Fire HD, Nexus 10/7/4 and other popular
portable devices.
(Mac users: Mac Video Converter for Galaxy Tab 3 and Read Top 5 Best Video Converter for Mac Reviewed 2015)
Install and run the best Video to Galaxy Tab 3 converter on your computer. Add videos in the following two ways:
1. Click "Add video" button to choose video files from your hard drive for converting.
2. Directly drag the videos to the Galaxy Tab 3 Video Converter Ultimate.
Tips: To save your time, you can add multiple video files for converting at a time since batch conversion is well supported.

Step 2. Choose presets for Galaxy Tab 3.
Click the "Format" list to check all the profiles. This Video to Galaxy Tab 3 Converter integrates various presets for different devices; click "Samsung" on the left column to find MP4 presets for Galaxy Tab 3. Or you can key in "galaxy tab" in the little search box to get all the presets specific for Galaxy Tab 10.1, Galaxy Tab 2 7.0, Galaxy Tab 3 and more:

Step 3. Edit video and customize specs before conversion. (Optional)
You can edit these videos before conversion by clicking the pencil-like icon on the top. Some of the source video such as MXF/MTS/MKV could be interlaced which is not good for playback; in this case you can check "Deinterlacing" in Effect tab to get perfect progressive HD MP4 videos. Trim, crop, edit audio, add srt/ass/ssa subtitles and 3D effect are all supported in this edit window.
Back to main interface, you can click Settings to free customize video size, bitrate(quality), frame rate, sample rate and other specs.
Step 4. Start converting all Videos for Galaxy Tab 3.
Click the red "Convert" to start converting MKV/AVI/VOB/Tivo/MPG/WMV/FLV/F4V to Galaxy Tab 3 MP4.
Wait for a few moments, and you can click "Open output folder" to locate the converted video quickly. Now you can transfer videos to your Galaxy Tab 3 for entertainment.
What's more, Pavtube Video Converter is an all-in-one Converter that can not only convert all SD/HD videos but also does well in legally removing Blu-ray/DVD protection and put Blu-ray/DVD/ISO/IFO movies on your Galaxy Tab 3, Galaxy Note 4, Sony Xperia Z4, LG G-Pad, iPhone 6, iPhone 6 Plus, Surface RT/Pro and more other devices.
See also: