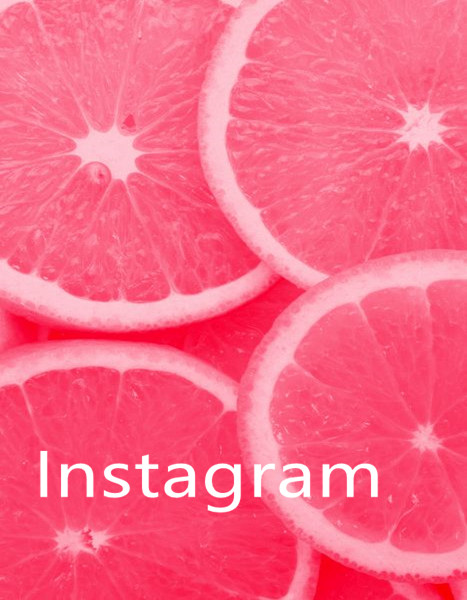Sony Vegas Pro can import most file types, but not all file types will work when you try to use them to make a movie. In this article, we take AVI as an example. Read on to get the reason and a solution for importing AVI video to Sony Vegas Pro for smooth editing on Windows (10).
| Hot search | MOV to Sony Vegas Pro | MP4 to Vegas Pro | 4K to Vegas Pro | DJI 4K to Vegas Pro |
AVI to Sony Vegas Pro Issues
- When importing AVI to Sony Vegas, popup message says missing codec error.
- When opening AVI with Vegas Pro, get "Unsupported video format" message.
- No video in Sony Vegas when importing an .avi, only audio.
- Sony Vegas no video when importing an .avi file (ONLY sound). Installing every possible codec still could not solve the problems.
- Importing AVI files into Sony Vegas I could only see the audio. After installing Divx and Xvid codec, AVI problem solves temporarily. Then Xvid codec won’t work and there is no video for AVI files in Sony Vegas.
Why I can’t Open AVI files with Sony Vegas Pro
4K XAVC S, 4K XAVC, XDCAM EX, XDCAM Optical, DV, HDV, AVCHD, NXCAM, MOV, MP4, WMV, MPEG-1/2/4, H.264/AVC, H.265/HEVC, WAV, FLAC, AAC, MP3, OGG, WMA, Surround Sound/5.1, BMP, PNG, JPEG, TIFF, OpenEXR-, DPX- and WDP image sequences
As you seen, Sony Vegas Pro does not support AVI format. So if you want to edit AVI video in Sony Vegas Pro, you can convert AVI to Sony Vegas Pro supported video like MPEG.
How to Get AVI to Sony Vegas Pro?
To import AVI to Sony Vegas Pro, the most obvious and direct solution here is to convert AVI to a format that's compatible with Sony Vegas Pro as mentioned before. The first thing we need is a powerful video converter to convert AVI to Sony Vegas Pro compatible format. I would recommend you Pavtube Video Converter, a powerful and practical video converter for Windows (10). With it, you can convert SD AVI, HD AVI, 4K AVI video to Sony Vegas Pro best video for smooth editing. (Read Review)
Why Choose Pavtube Video Converter:
-It is capable of converting a video like AVI, MOV, MP4, MKV, MXF etc. to a format that is compatible of working with Sony Vegas Pro.
-It enables you to convert the videos from the tape based camcorders like Canon 5D Mark IV, Canon T7i, Canon C15 etc.
-It supports converting video between any video and audio formats like MKV to MP3, MP4 to MP3, etc.
-It comes with a lot of practical video editing features like Trimming, Cropping, Adding watermark/effect etc..
-It comes with built-in device and editor presets like iPhone, iPad, Sony Vegas Pro, Avid MC, Premiere Pro, Windows Movie Maker etc.
-Compatible with Windows 10, Windows 8.1, Windows 8, Windows 7, Windows XP.
Free download the AVI to Vegas Pro video converter
How to Convert AVI to Sony Vegas Pro supported video on Windows (10)
Step 1. Add AVI Files
You need to add AVI files to the AVI to Sony Vegas Pro converter before all. You can do this by dragging the video files to the program. Alternatively, you can go to "Add file" to import AVI files you want to play on Sony Vegas Pro. Note you can only add AVI file one by one.

Step 2. Choose Format
Click the format column to choose output format. For Sony Vegas editing, Adobe Premiere/Sony Vegas > MPEG-2 (*.mpg) is one of the best compatible video formats for you to choose.

Step 3. Convert AVI to Sony Vegas Pro
You can then start AVI video to Sony Vegas Pro conversion. When the conversion is done, you can edit AVI video in Sony Vegas Pro without any problems. Enjoy!
Related Articles
Any Product-related questions?support@pavtube.com