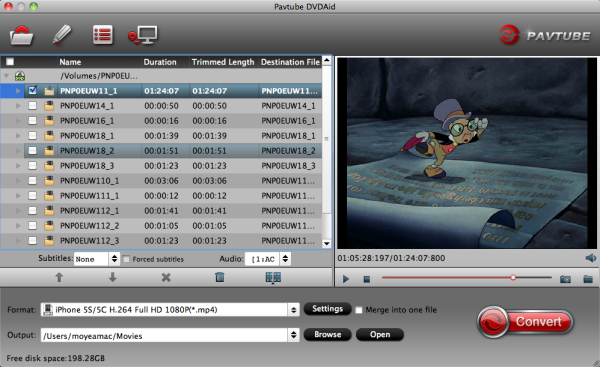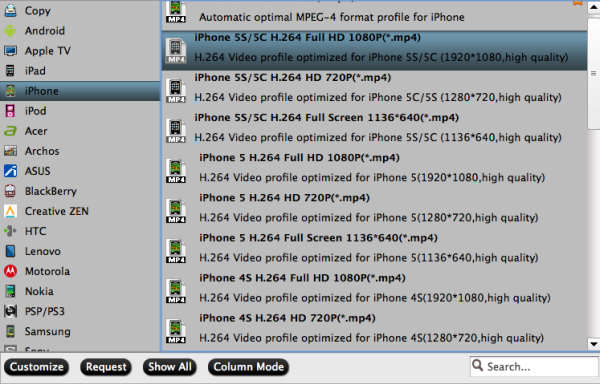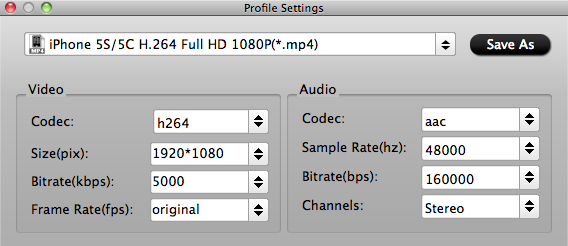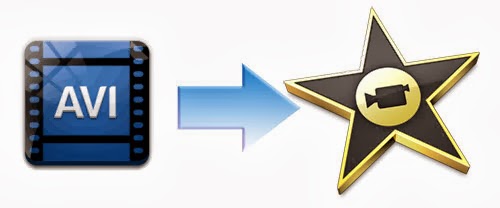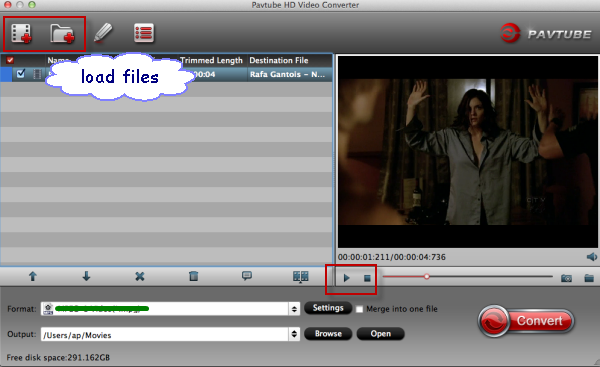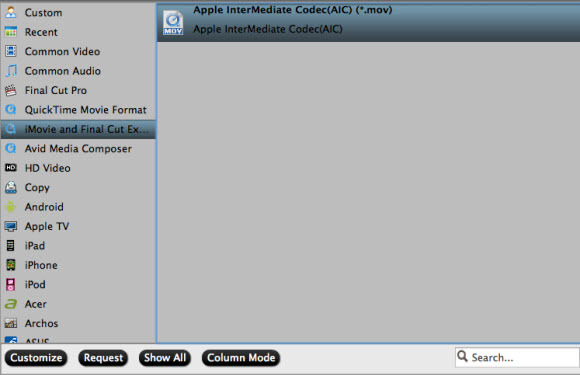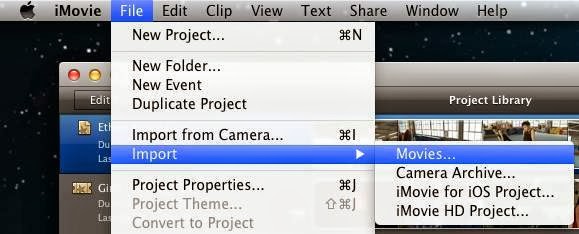Summary: Do you want to sync MKV, VOB, AVI, MPG, Tivo, WMV, Flash Videos to iTunes on Mac for transferring to Apple devices? This article mainly introduces the Mac solution to put any kinds of 720/1080p videos onto iTunes.
iTunes proviedes a media library for iOS devices. Before you can sync music and movies to iPad, iPhone, iPod Touch, you need to add your music, video, and other items to create your iTunes library. However, iTunes only supports limited video formats (files that end in .mov, .m4v, or .mp4), many videos can't be directly streamed to iTunes, such as MKV, VOB, AVI, MPG, Tivo, WMV, Flash etc.
How to get MKV, VOB, AVI, MPG, Tivo, WMV, Flash easily syncing to iTunes? The answer is to convert these 720p/1080p Videos to iTunes compatible videos so you can transfer them to your iPhone, iPad, iPod, or stream to Apple TV etc for playback. Now let's go to learn how to do it.
Do either of the following to transfer videos to your iTunes library:
Drag a file or folder from the desktop to the iTunes window. If you add a folder, all the files it contains are added to your library.
In iTunes, choose File > Add to Library, locate a file or folder, and click Open.
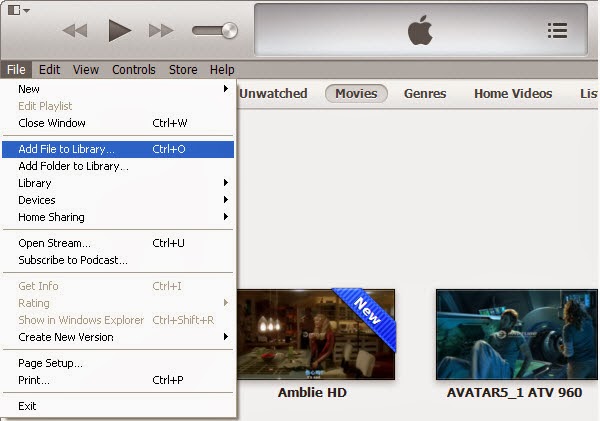
Download 1080p movies and TV shows to iTunes from iTunes Store
The iTunes now supports up to 1080p full HD video contents. You can add HD movies to iTunes by purchasing them from the iTunes Store or by downloading them from the Internet. Video purchases from the iTunes Store are delivered SD and HD. HD content is offered in either 720p or 1080p. iTunes by default is set to purchase, download, and playback HD content in 720p. You must change your local preference setting if you prefer to download, purchase, and playback HD content in 1080p:
1. From the iTunes menu, choose iTunes > Preferences > Store (for PC, choose Edit > Preferences > Store).
2. Next to "When downloading High Definition videos, prefer:" set your preference to 1080p. Click OK.
Depending on your computer's hardware configurations, you may be unable to purchase, rent, or playback content in 1080p though.
Transfer 1080p videos/shootings to iTunes
You can transfer QuickTime, H.264 and MPEG-4 movies (files that end in .mov, .m4v, or .mp4) to iTunes and use them in a video-enabled iPad or iPhone and with Apple TV. Just drag and drop the HD videos to iTunes. But not all kinds of music and video are compatible with iTunes– videos in MKV, VOB, AVI, MPG, Tivo, WMV, Flash Videos will not import to the software. To convert MKV, VOB, AVI, MPG, Tivo, WMV, Flash Videos videos to iTunes supported format before you can add them to iTunes library, you need to get a Video Converter for Mac here.
How to convert MKV, VOB, AVI, MPG, Tivo, WMV, Flash Videos to iTunes
Step 1. Run the Pavtube Video to iTunes Converter for Mac, drag and drop source video to the program.

Step 2. Click on “Format” bar, and Choose iTunes compatible format for Apple devices.
Choose the iTunes supported formats in the "Format" dropdown list. You can go to "Common Video" or "HD Video" options to find what you like. I think MP4 format is better for iTunes.
But, here you are recommended to choose the Apple devices like iPad, iPone, Apple TV, etc directly. Find a suitable format under these Apple devices options.
Tips: For some advances users, you can go to adjust video and audio parameters like bitrate, resolution, channels, etc. Click "Settings" button you can go to check and change them as you like.
Step 3. Press on “Convert” to start encoding MKV, VOB, AVI, MPG, Tivo, WMV, Flash Videos to iTunes compatible video.
Step 4. When conversion completes, press on “Open” to locate converted videos. Drag and drop these movies to iTunes.
Now open your iTunes and then sync the converted MKV, VOB, AVI, MPG, Tivo, WMV, Flash Videos movies to iTunes library for convenient playback on Apple devices. In this way, you can enjoy your favorite MKV, VOB, AVI, MPG, Tivo, WMV, Flash Videos on your iPad/iPhone/iPod wherever you are.
You may also
Encoding OBS FLV Footage to Final Cut Pro X for Editing
Convert Torrent to iTunes on Windows/Mac with No Trouble