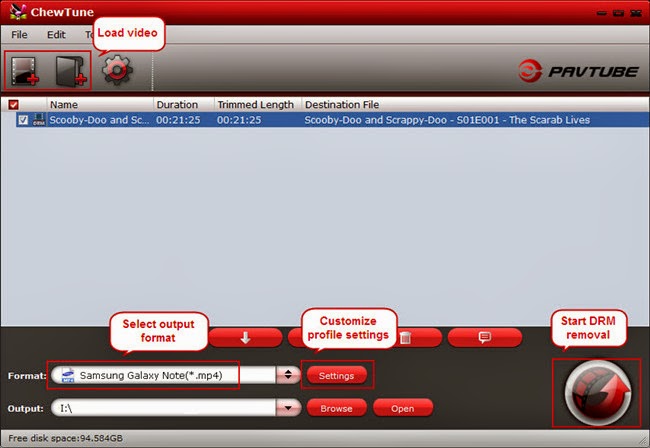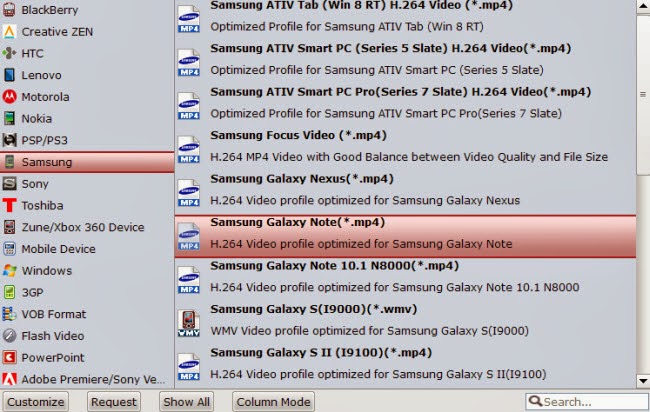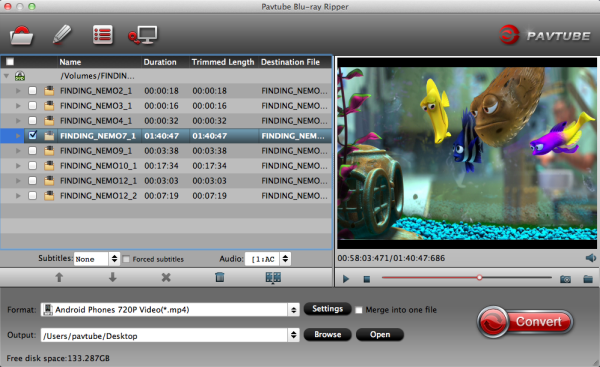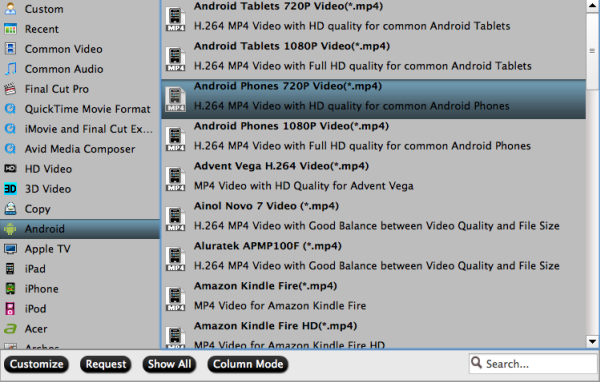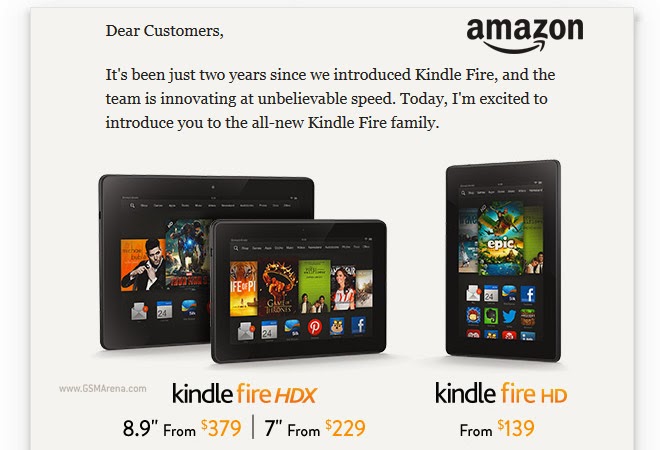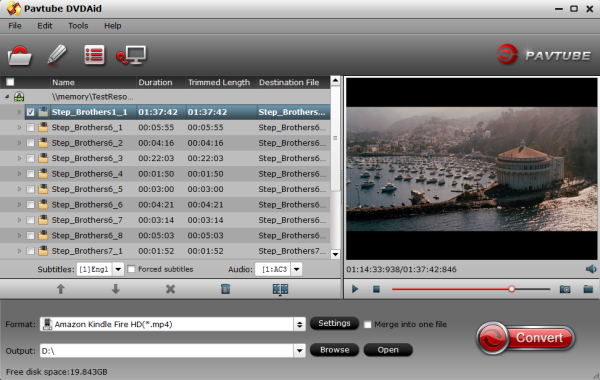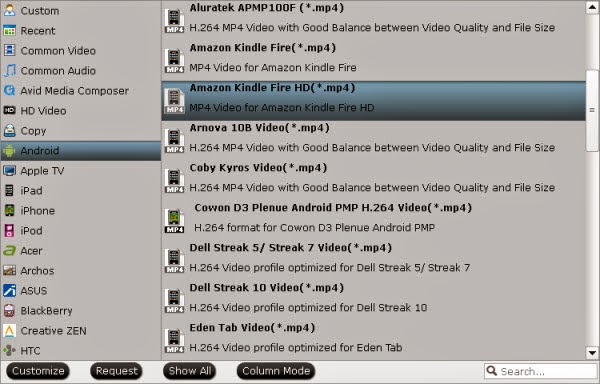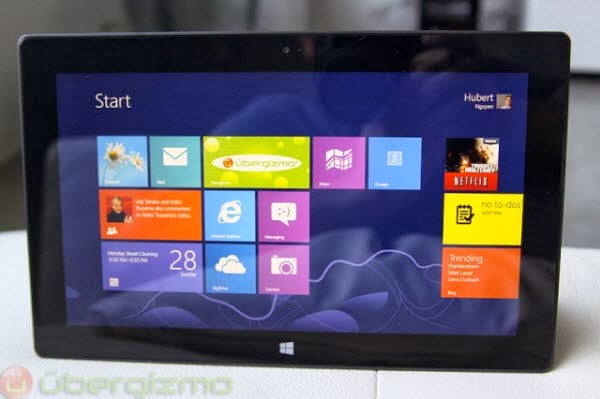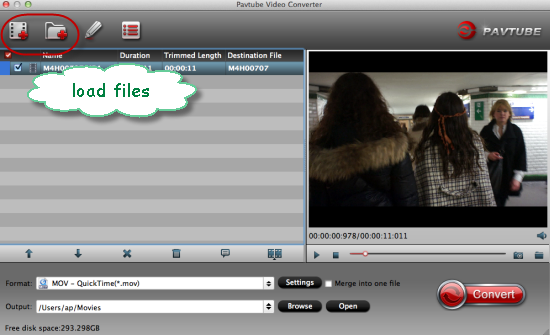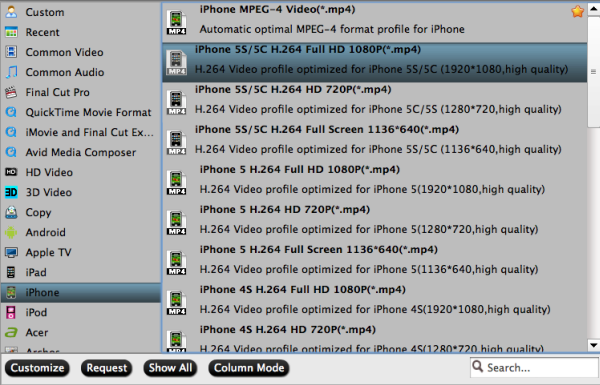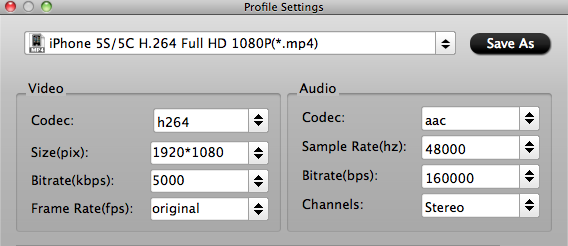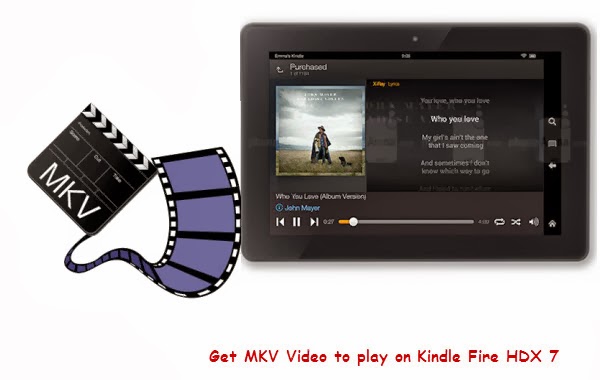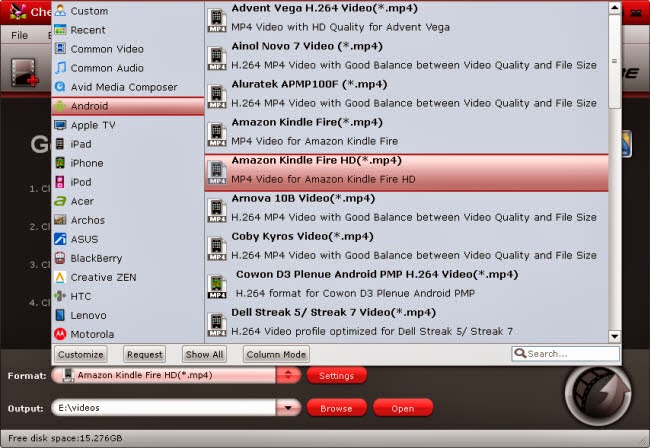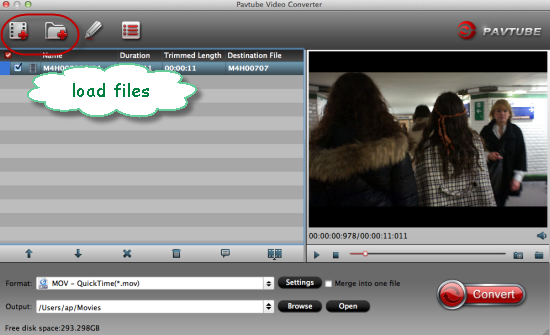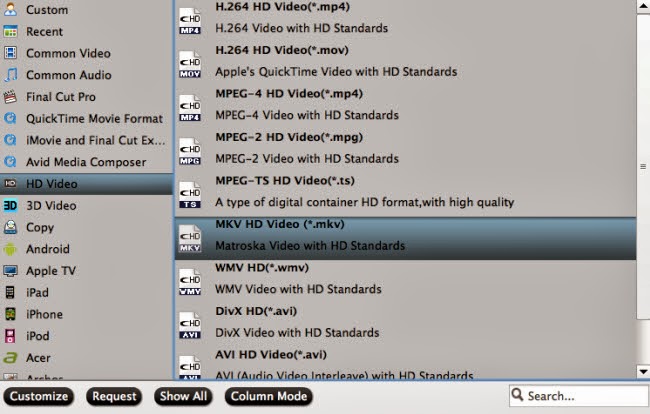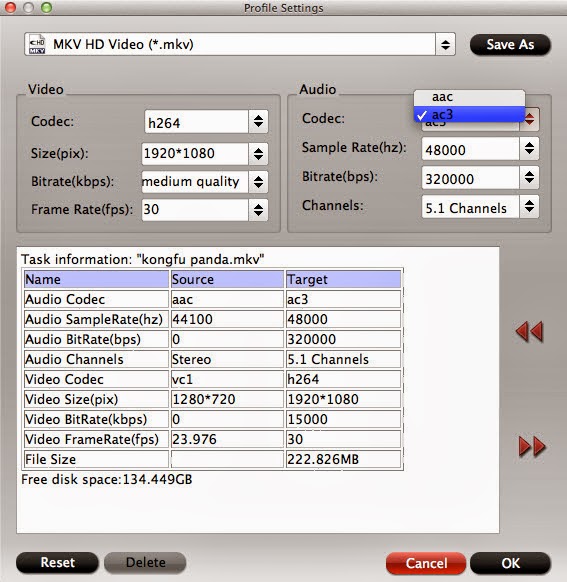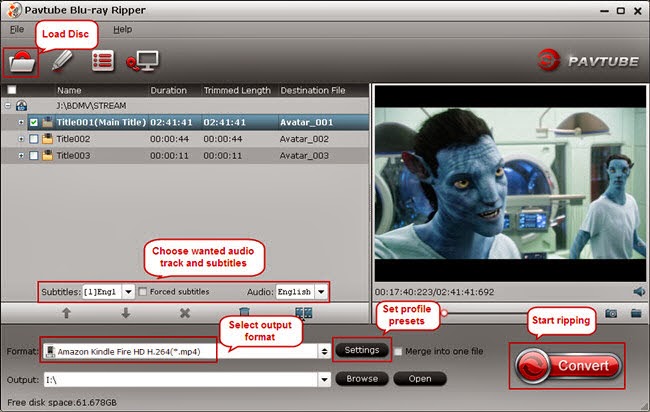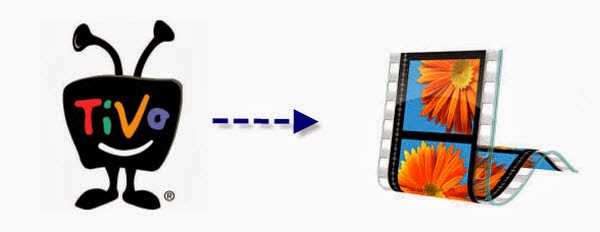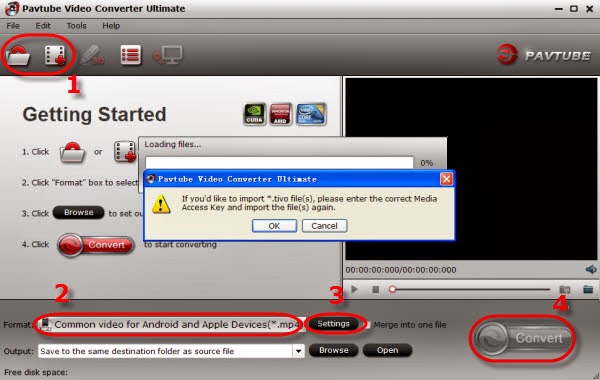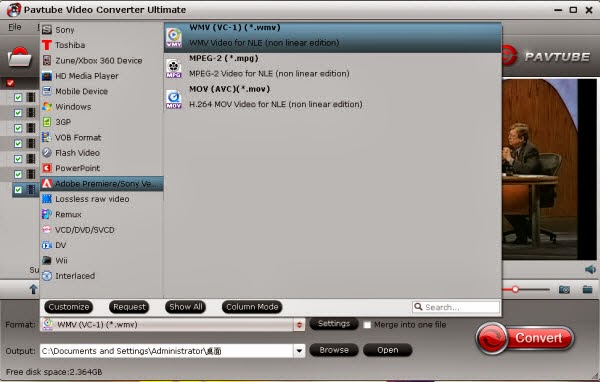Sony NEX-VG10/VG20/VG30, which offer excellent image and video quality with interchangeable-lens systems, capture footages in both AVCHD format high definition video and MPEG-2 format standard definition video. Most users prefer to choose AVCHD format in order to get high quality videos. However, many users will face the similar issue about editing in iMovie on Mac OS X as below:
"I'm strictly an amateur hobbyist hoping to make some good videos for a hugely popular blog. I wanted to covert the AVCHD 60p clips from my recently purchased Sony NEX-VG10 to a mac friendly format for editing in imovie."

That is probably because the AVCHD .mts files cannot be recognized by iMovie. In this case, we can count on third-party software to transcode them to a compatible format for iMovie. Here comes Pavtube MTS/M2TS Converter for Mac, a professional MTS to iMovie Converter tool for converting MTS/M2TS/M2T/TS files to a variety of video formats. It will help to transcode Sony NEX-VG10/VG20/VG30 AVCHD .mts files to iMovie friendly AIC codec MOV format, which is intermediate format that features high performance and quality, being less processor-intensive to work with on Mac OS X. With it you are able to edit AVCHD .mts files in iMovie smoothly and then share a better video with friends or post the edited videos to blog. Now follow me to learn how to convert AVCHD .mts files to iMovie on Mac OS X Mavericks.
You are free to download the MTS to iMovie Converter and install on your Mac. Then go to the guide here:
1. Load AVCHD .mts files to the MTS to iMovie Converter.
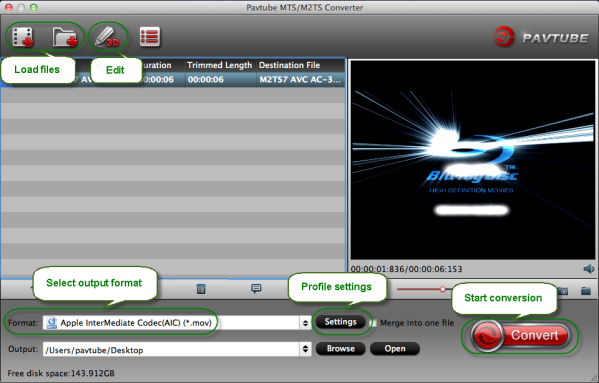
Tips: You can joint multiple AVCHD files on to one output file by checking Merge into one file on the interface.
2. Select AIC MOV format for iMovie.
Many output format here and you are recommended to select "AIC .mov" files under "iMovie and Final Cut Express" because it best compatible format for iMovie.
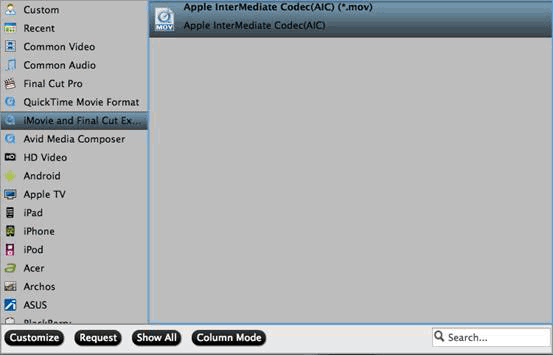
3. Adjust output settings and edit the video. (Optional)
Settings: You are allowed to change the parameters of video and audio, such as Size, Bitrate, Frame Rate, etc.
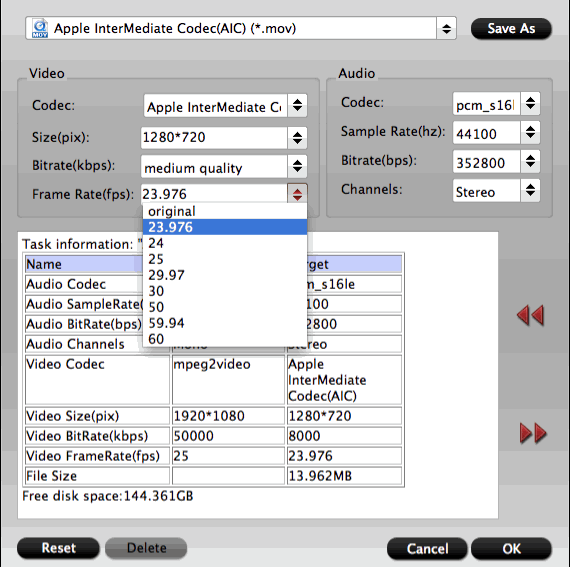
Edit: Here you are able to edit the video before conversion. You can cut off the unnecessary part of the video in Trim, crop the video, add watermark or 3D effect, attach subtitle and so on.
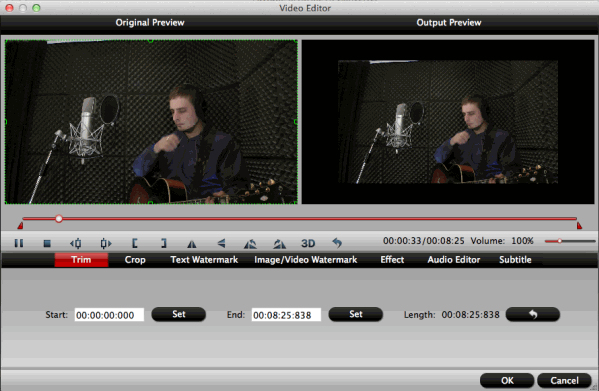
4. Convert AVCHD MTS to iMovie.
Click "Convert" button to start conversion and then click "Open" button to locate the generated files for iMovie.
If you want to convert more videos in different formats, you could try HD Video Converter for Mac, which is capable of converting both various HD videos and latest DVD/Blu-ray. You are also allowed to 1:1 backup the whole discs for further playback or editing. 20% discount will be provided if you get it during the time of Thanksgiving Promotion 2013.
Good news! In this promotion page, if you get MTS/M2TS Converter for Mac, you can get FLV/F4V Converter for Macfree which can help you to edit and play flash video (flv, f4v) on Mac with ease. Take a look now and grasp this opportunity! Never miss!
More related: