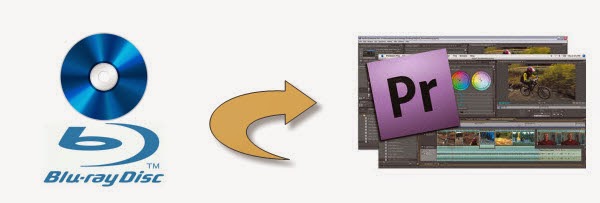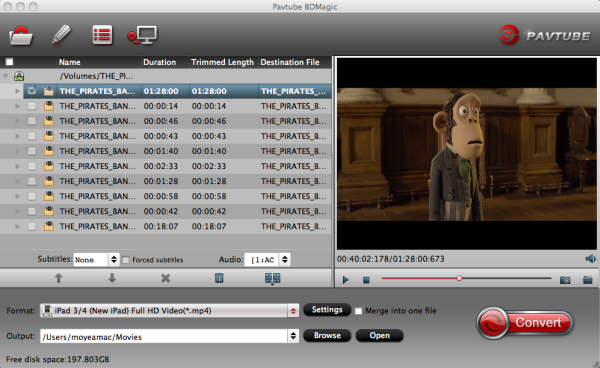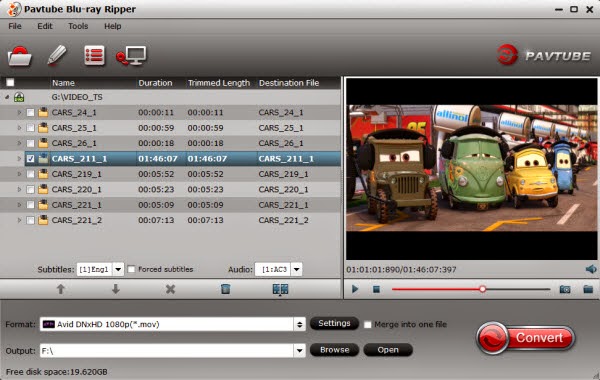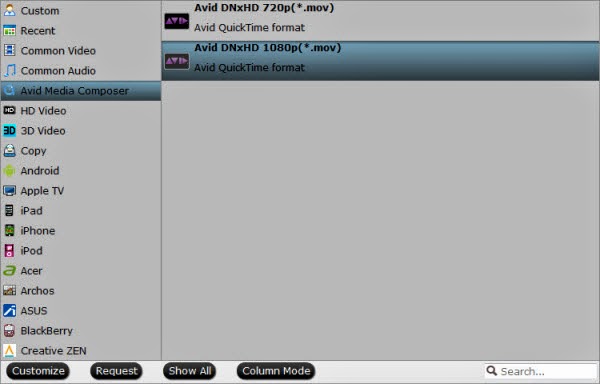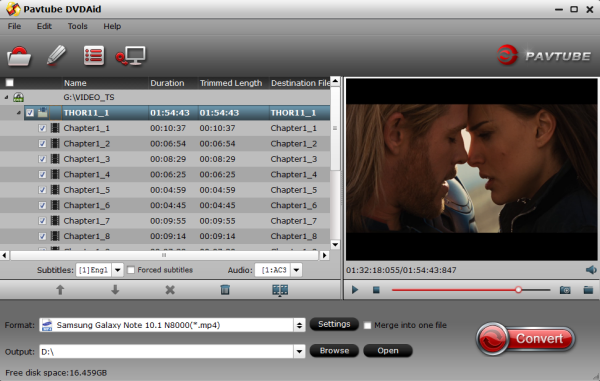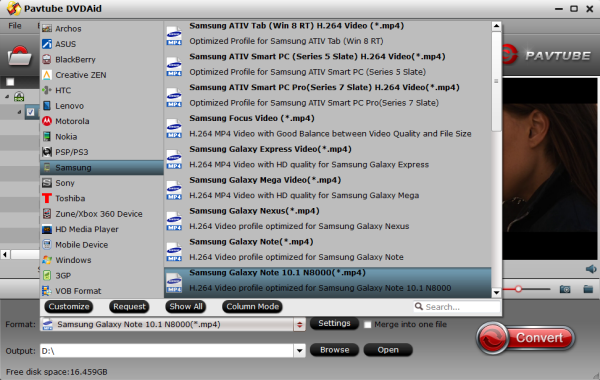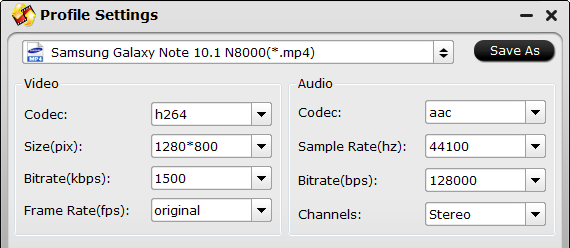Description: The article mainly introduce the easy way to make copies of your rental Blu-ray disc in M2TS format without any quality loss for wathing on computer instead of tv on Mac OS X.
I have a Blu-ray disc, and I wanna rip this disc into m2ts format so that I can watch it on computer, or convert to .ifo to burn to BD. Then is there an easy way to make "time-shifting" copies to watch later after returning a rental disc, or to be able to watch on computer instead of tv?
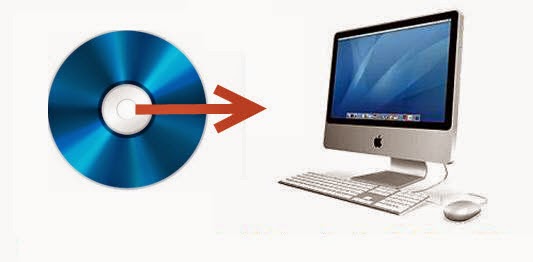
Searching onlike and seeing many video forum to help me ripping Blu-ray dis on Mac and then I find Pavtube Blu-ray Ripper for Mac, which can help me to backup blu-ray main movie to M2TS file with original quality and no conversion.
I like that this top Mac BD Ripper which can copy ‘movie only’, without previews, warnings, etc. The interface is so straightforward, and easy to understand. Though I am not a video expert, I can perform it well. Not like Aurora which only makes complete disc copy, and makeMKV which I don't know how to find a way to burn my files, Pavtube seems very useable and complete as it is now. It really provides a professional way to backup the intact Blu-ray main movie with amazing speed as well as the best method to rip my Blu-ray onto my iPhone with keepping the quality of original blu-ray. The windows version is Pavtube Blu-ray Ripper.
Free download the best Blu-ray to M2TS backup program for Mac to backup the intact Blu-ray main movie in M2TS file and install it. Follow the guide below:
Make a copy of Blu-ray main movie to M2TS file without conversion on Mac
Step 1: Select Blu-ray source.
When launch the best Blu-ray to M2TS backup software, click “Load files” button on the top left, you will get three options:
Load the disc: Inserted discs are usually recognized and listed automatically, just select the one you desired.
Load from the folder: When you have copy the content of disc to computer or hard device, use this option to select the folder to import.
Load ISO/IFO: If your blu-ray source is ISO file, use this option to load.

Once imported, you will get a list of titles on the source. The main title with longest duration usually has been selected automatically.
Step 2: Choose Directly Copy for output.
Firstly, go to select the location of output files. Simply click “Browse” button and choose the destination folder.
Secondly, click “Format” menu you will find lots of format options in the dropdown list. Here “Directly Copy” is the best choice for you because it will copy the intact main movie without any recoding. In this way, you will get a lossless m2ts file at amazing conversion speed.

Note: Many other video formats are listed there. You can select different output video formats according to your different requirements. If you want to convert blu-ray to various formats for smartphones or edit software, you are free to choose the one you need.
Step 3: Lossless Backup Blu-ray main movie to M2TS on Mac.
Now it is time to start backing up Blu-ray to M2TS without encoding on Mac by clicking big “Convert” button. Then click “Open” button you will find a quick way to locate the generated files. Once completed, you can get one lossless m2ts file with multiple streams from original Blu-ray.
As the generated M2TS file is intact Backup of Blu-ray main movie, so it will retain all the multiple audio and subtitle tracks and it cannot be selected during conversion.It works easily and at high efficiency. With it Backup intact Blu-ray main movie is no long the complicated thing. Now take time to enjoy it.
Related Articles: