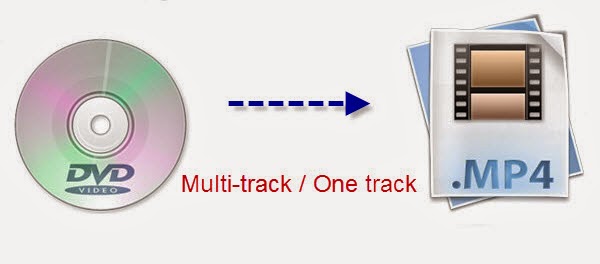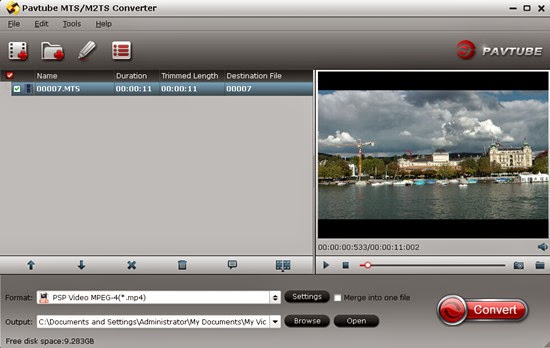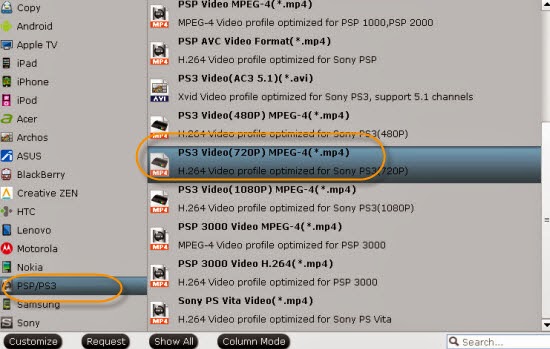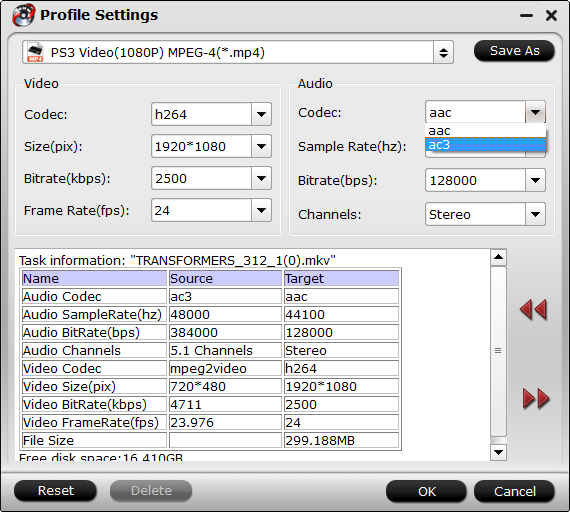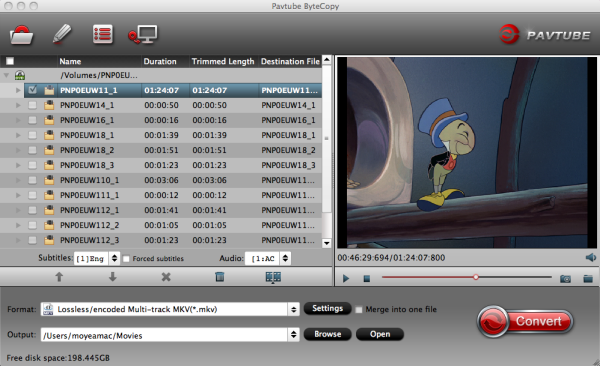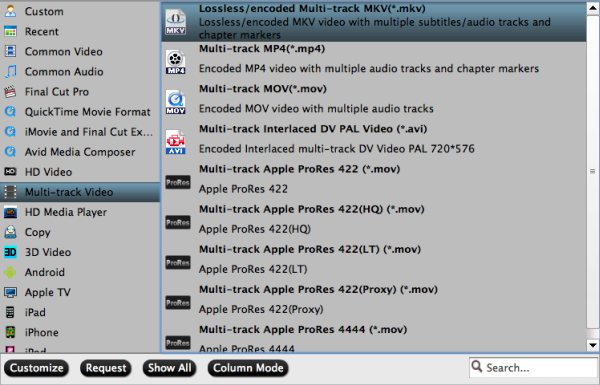This article will explain why we often failed to import MKV to iMovie, and I will introduce a step by step guide on how to successfully import MKV files to iMovie.
Why We often Encounter Problem in Importing MKV to iMovie?
MKV (Matroska Video), an open and free container format able to keep diverse video, audio, and subtitle components in just one file, can let you enjoy high definition videos at home easily. Yet, if you download a swathe of videos with the file extension MKV and intend to convert MKV to iMovie for editing on Mac, then the problem pops up.
 Solution:
Solution:
So if your source MKV files can't be accepted by iMovie on Mac , you need to convert MKV to iMovie compatible code AIC. I know a program that named HD Video Converter for Mac, is just the ideal MKV to AIC conversion software. It can easily transcode MKV video to AIC .mov for adding MKV to iMovie for editing. Below is a step by step guide to show you how to convert MKV videos to iMovie.
Preparation:
Download and install the Mac MKV to AIC converter on your Mac computer, it works on Mac OS 10.5 or above.
Step 1. Run the program and load your MKV video files into it.
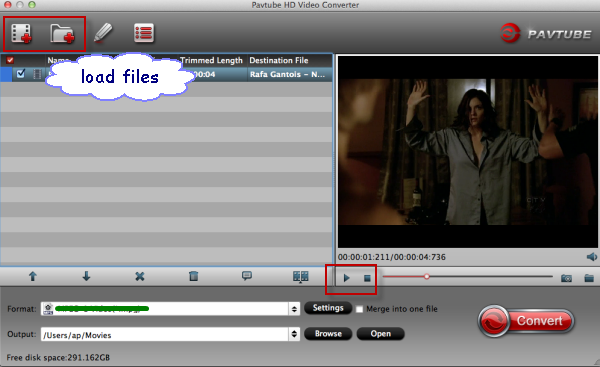
Step 2. Choose "iMovie and Final Cut Express>Apple InterMediate Codec(AIC) (*mov)" as output format for editing in iMovie.
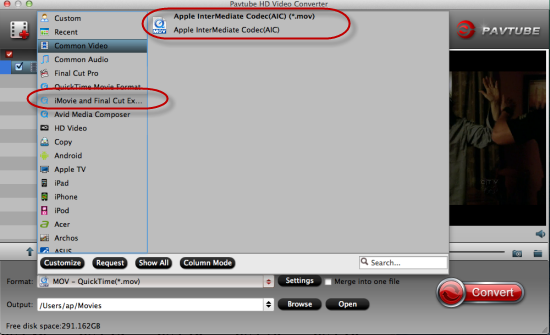
Step 3. Start transcoding MKV to AIC .mov by clicking on "Convert" button.
Of course, the process will take some time, please wait patiently. When it's finished, you can easily import the converted media file into iMovie for editing.
Ok then launch iMovie, click "File > Import" to load these MOV videos:
Except help you handling MKV video files, this MKV to iMovie Converter can deal with Blu-ray, DVD and other video files like AVI. Meanwhile, it's able to convert them for your tablets or smartphones with optimized presets. Overall, it's really a good helper that worth having.
More guides:
Why We often Encounter Problem in Importing MKV to iMovie?
MKV (Matroska Video), an open and free container format able to keep diverse video, audio, and subtitle components in just one file, can let you enjoy high definition videos at home easily. Yet, if you download a swathe of videos with the file extension MKV and intend to convert MKV to iMovie for editing on Mac, then the problem pops up.

So if your source MKV files can't be accepted by iMovie on Mac , you need to convert MKV to iMovie compatible code AIC. I know a program that named HD Video Converter for Mac, is just the ideal MKV to AIC conversion software. It can easily transcode MKV video to AIC .mov for adding MKV to iMovie for editing. Below is a step by step guide to show you how to convert MKV videos to iMovie.
Preparation:
Download and install the Mac MKV to AIC converter on your Mac computer, it works on Mac OS 10.5 or above.
Step 1. Run the program and load your MKV video files into it.
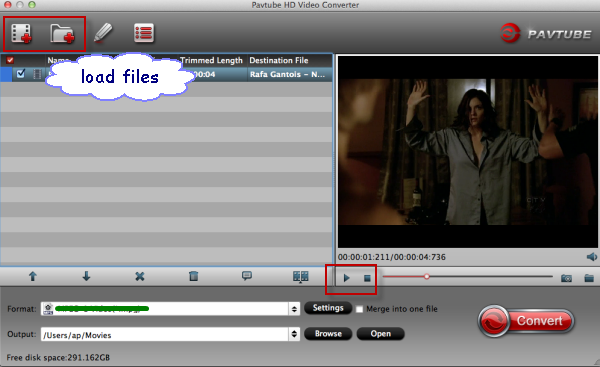
Step 2. Choose "iMovie and Final Cut Express>Apple InterMediate Codec(AIC) (*mov)" as output format for editing in iMovie.
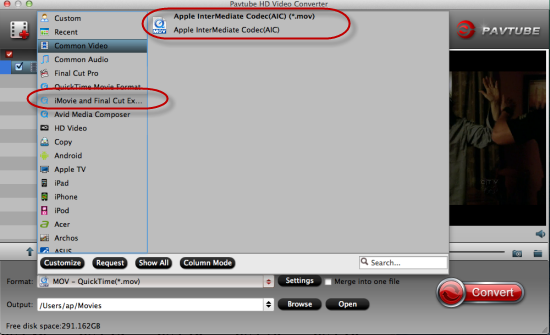
Step 3. Start transcoding MKV to AIC .mov by clicking on "Convert" button.
Of course, the process will take some time, please wait patiently. When it's finished, you can easily import the converted media file into iMovie for editing.
Ok then launch iMovie, click "File > Import" to load these MOV videos:
Except help you handling MKV video files, this MKV to iMovie Converter can deal with Blu-ray, DVD and other video files like AVI. Meanwhile, it's able to convert them for your tablets or smartphones with optimized presets. Overall, it's really a good helper that worth having.
More guides:
- iMovie no audio problem? Find the easy solution to fix it here
- Best solution for importing Sony DSC-RX100 mts video in iMovie
- Transcode Sony SLT-A99 AVCHD MTS to iMovie/FCE