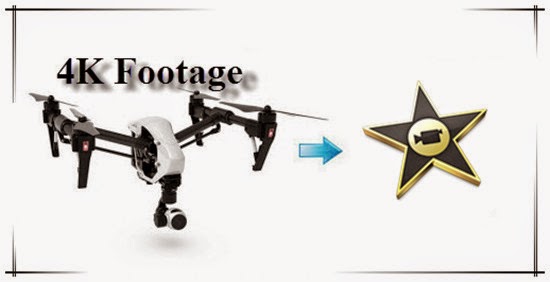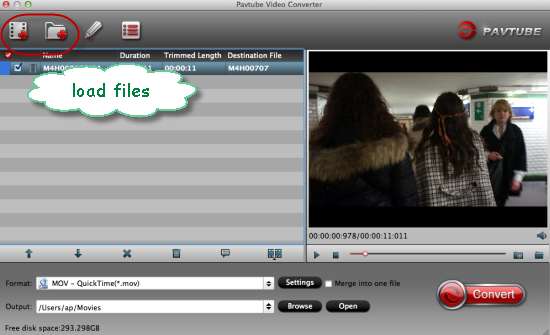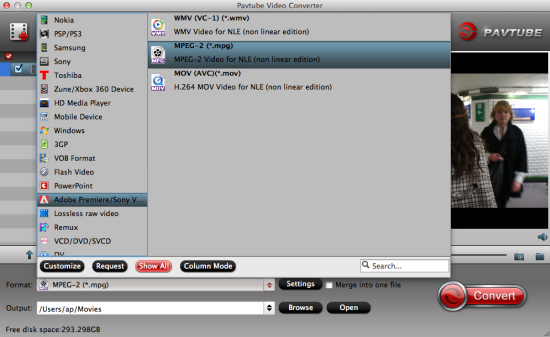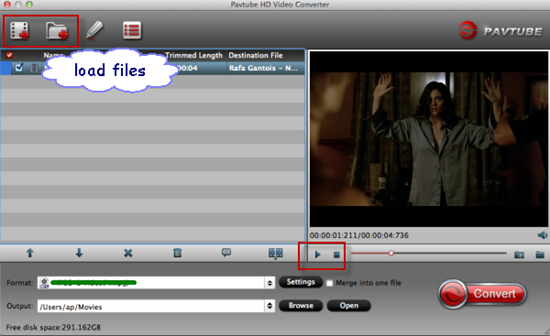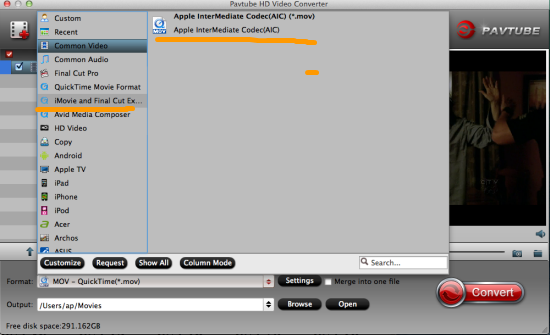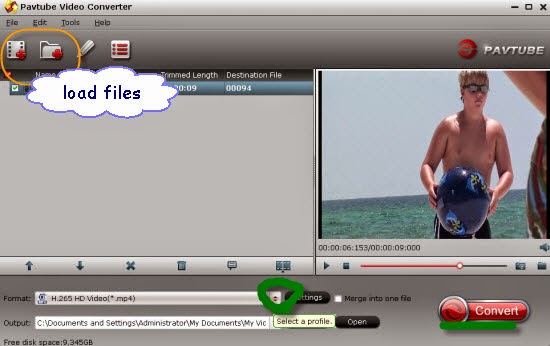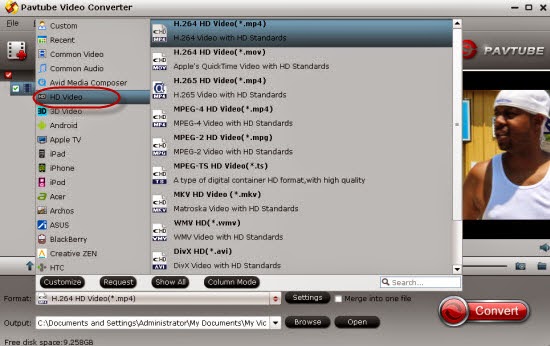The easiest way to resolve this problem is to compress MOV files to another file type that is more widely supported by devices and operating systems, such as MP4 (MPEG-4). Read this tutorial on how to compress or convert MOV to MP4, then install the program and give it a try yourself.
We highly recommend you Pavtube Video Converter, the best video movie compression software to help you compress MOV file to MP4 for editing and playing on Windows. If you are running on Mac, you can turn to the equivalent version Pavtube Video Converter for Mac.
There’s also a Free MP4 Players for Windows/Mac. If you want to learn more, please read.
More details are allowed here for you to take the advice:
Step 1: Download and install the corresponding version. Click “Add video” on the main interface to load MOV files to the program. You can also drag the files to the program’s window list directly. This program can also support the batch video clips.
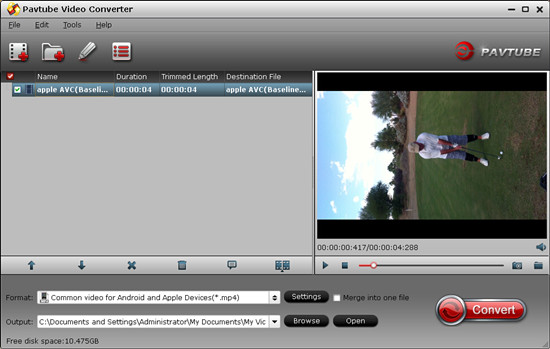
Step 2: Open the list of supported formats by clicking the convert to section. Locate the collection of MP4 presets and select the one that will work best for your target devices.
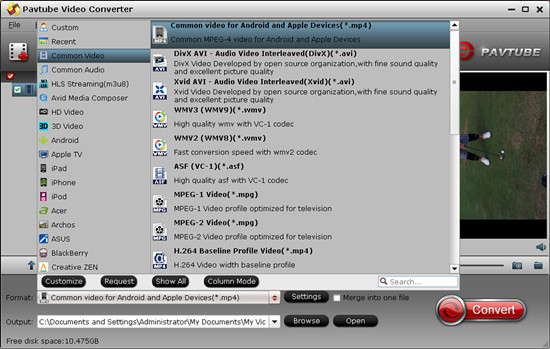
Step 3: If you want a smaller size when the free apace is not enough, you can click "Settings" to adjust Bitrates (kbps) and Size (pix). Choosing a little lower Bitrates and Size will help you to get a smaller target file, but it also leads to a lower video quality in saved file. Don't forget the balance between video quality and size.
Step 4: Click the “Convert” button to start compressing MOV files to MP4. After the conversion, click the ‘Open’ button to locate the output files and transfer the files to other equipment for editing or playing on computer.
The guide is very simple. If you want to learn more, you can see more products on our official website.
Further Reading: