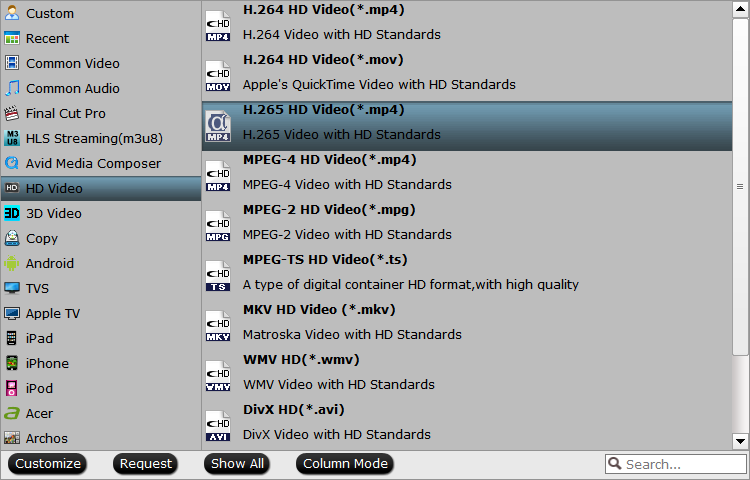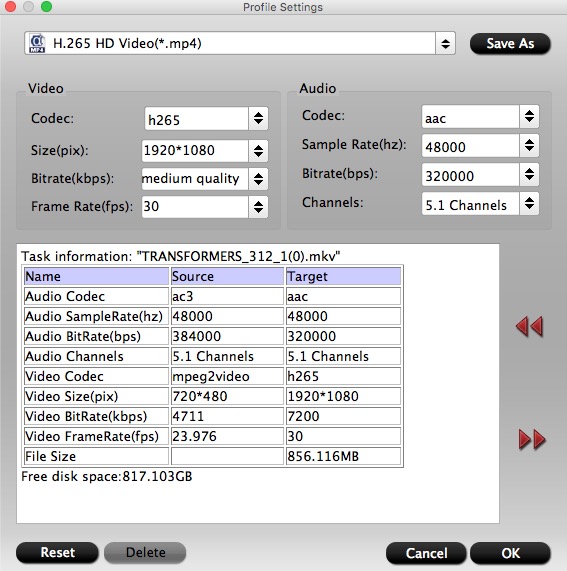Summary: This article keep eyes on the solution to edit the parrot bebop drone video in FCP X, if you just have the issue of import and edit this video in FCP X, you have come to the right place. You’ve graduated from your cheap beginner drone, and you want to try something new. Something that can shoot beautiful video from the sky—but doesn’t cost $1,000+ like a camera-equipped DJI Phantom. You spot the $500 Parrot Bebop Drone, and pull the trigger. It’s kind of fun, you think, between strings of obscenities.Perhaps you have know some detail of the Parrot Bebop Drone. It can capture video at 1080p full-HD resolution; the AR.Drone 2.0 is limited to 720p. Video is recorded to the Bebop's 8GB of internal storage (there's no microSD or SD card slot) in MP4 format. The reason why you are failed to import or cannot edit parrot bebop drone video in FCP X smoothly is that the mp4 format is not a friendly editing format but a container format. For FCP X, the best compatible format is Apple ProRes, if you want to edit the Parrot Bebop Drone video in FCP X smoothly, you just need to change the original video format into Apple ProResHot Search: H.265/HEVC to FCP X | DJI Phantom 3 4K Video with FCP X | 4K MXF to FCP XPavtube Video Converter for Mac(read the review) are highly recommended here, which helps to output Final Cut Pro native editable Apple ProRes MOV codec from Parrot Bebop Drone for further professional editing on Mac OS X. If your computer is old or slow, or you just want to do some rough editing, you can select to output "Apple Prores Proxy)(*.mov)"or "Apple Prores (LT)(*.mov)"format to save more space and bandwidth. However, if your computer are powerful enough to handle multicam and high-resolution video and you are going to do many effects editing work with FCP X, you'd better choose to output "Apple Prores 422(*.mov)"or "Apple Prores 422(HQ)(*.mov)"for better performance.By the way, if your are a one hundred percent Windows user, please turn to Pavtube Video Converter. It has the same ability as Mac version. 
 Other Download:- Pavtube old official address: http://www.pavtube.com/video-converter-mac/- Amazon Store Download: http://www.amazon.com/Pavtube-Video-Converter-Mac-Download/dp/B00QIBK0TQ- Cnet Download: http://download.cnet.com/Pavtube-Video-Converter/3000-2194_4-76179460.htmlSteps for changing the original video format into Apple ProRes for FCP XStep 1: Add Parrot Bebop Drone files to the program.Launch the software on your Mac computer, click "File" menu, select "Add Video/Audio" or "Add from folder" to import Parrot Bebop Drone video to the program.
Other Download:- Pavtube old official address: http://www.pavtube.com/video-converter-mac/- Amazon Store Download: http://www.amazon.com/Pavtube-Video-Converter-Mac-Download/dp/B00QIBK0TQ- Cnet Download: http://download.cnet.com/Pavtube-Video-Converter/3000-2194_4-76179460.htmlSteps for changing the original video format into Apple ProRes for FCP XStep 1: Add Parrot Bebop Drone files to the program.Launch the software on your Mac computer, click "File" menu, select "Add Video/Audio" or "Add from folder" to import Parrot Bebop Drone video to the program. Step 2: Choose output format.Click "Format" bar, from its drop-down options, move your mouse to "Final Cut Pro > Apple ProRes 422 (*.mov)" to select it as the output file format.
Step 2: Choose output format.Click "Format" bar, from its drop-down options, move your mouse to "Final Cut Pro > Apple ProRes 422 (*.mov)" to select it as the output file format. Step 3: Customize output ProRes parameters.Open "Profile Settings" window to adjust the output video codec, size, bit rate, frame rate, audio codec, sample rate, bit rate and channels.
Step 3: Customize output ProRes parameters.Open "Profile Settings" window to adjust the output video codec, size, bit rate, frame rate, audio codec, sample rate, bit rate and channels. Step 4: Convert Parrot Bebop Drone Video to FCP X.Hit the convert button under the preview windows, the program will start Parrot Bebop Drone video to Apple ProRes MOV conversion for Final Cut Pro X.When the conversion is completed, run FCP and import the ProRes codec footage for post production workflow.Related program: Pavtube Media Magician / Mac Version: A nice camcorder assistant manager, lossless camcorder video joiner, MTS/ M2TS/ MXF/ MOV/ MKV/ TiVo/ WMV/ AVI/ MPG converter and editor. Meamwhile it supported upload edited video to YouTube directly.Read More:
Step 4: Convert Parrot Bebop Drone Video to FCP X.Hit the convert button under the preview windows, the program will start Parrot Bebop Drone video to Apple ProRes MOV conversion for Final Cut Pro X.When the conversion is completed, run FCP and import the ProRes codec footage for post production workflow.Related program: Pavtube Media Magician / Mac Version: A nice camcorder assistant manager, lossless camcorder video joiner, MTS/ M2TS/ MXF/ MOV/ MKV/ TiVo/ WMV/ AVI/ MPG converter and editor. Meamwhile it supported upload edited video to YouTube directly.Read More:
Summary: Stream AVI to Roku 4 for play issues have solved! This article give you the solution on converting AVI to Roku More Supported MP4 on Mac or Windows.The Roku 4 Media Player channel enables you to playback personal video, music and photo files from a USB drive on your TV. However, if you try to stream AVI to Roku 4 USB channel from computer or external USB drive, you will find Roku 4 cannot read AVI video.According to Roku official website, the following USB drive formats are supported: FAT16, FAT32, NTFS and HFS+. What’s more, Roku 4 only supports H.264, H.265 MKV, MP4, MOV and VP9 video codecs. Apparently, AVI is not included here.So how to prepare your AVI files for playback on Roku 4? Luckily, there is an easy workaround-encode/re-encode AVI to Roku 4 supported MP4 videos to make your AVI movies playable on Roku 4.Hot Search: play AVI file through Plex | TiVo to AVI | AVI (DivX, XviD) to Surface ProSince Roku USB Media Player channel only plays MP4 and MKV video, in order to play all kinds of AVI files on Roku player, we had better convert AVI to Roku more compatible MP4.Pavtube Video Converter is just the right AVI to Roku Converter which has both Mac and Windows version! It helps to convert various AVI files whatever encoded with DivX, Xvid, etc to Roku more supported MP4. Besides converting AVI to Roku format, Pavtube Video Converter also can convert other video formats like VOB, TS, WMV, MOV, 3GP, RMVB, WTV, Apple ProRes, AVCHD, MXF, DV, MPEG-1, MPEG-2, ASF, FLV, WebM, and etc to Roku supported video format.It even can convert all kinds of audio format like FLAC, WMA, WAV, OGG, M4A, APE, AC3, DTS, AIFF, RA, AU and etc to Roku supported MP3 or AAC.Furthermore, this ideal AVI to Roku Converter also features editing functions like crop video black boards, merge several videos into one file, split a large video into chapters, rotate video, add subtitle/effect/watermark to video files, increase video sound volume, adjust video parameters like codec, bitrates, resolution, aspect ratio, size, frame rate and etc.
 Other Download:- Pavtube old official address: http://www.pavtube.com/video_converter/- Amazon Download: http://download.cnet.com/Pavtube-Video-Converter/3000-2194_4-75734821.html- Cnet Download: http://download.cnet.com/Pavtube-Video-Converter/3000-2194_4-75734821.htmlThe tutorial about how to convert AVI to Roku 4 supported file format1. Start video converter, drag and drop the AVI files to the software window to import.
Other Download:- Pavtube old official address: http://www.pavtube.com/video_converter/- Amazon Download: http://download.cnet.com/Pavtube-Video-Converter/3000-2194_4-75734821.html- Cnet Download: http://download.cnet.com/Pavtube-Video-Converter/3000-2194_4-75734821.htmlThe tutorial about how to convert AVI to Roku 4 supported file format1. Start video converter, drag and drop the AVI files to the software window to import. 2. After the files are added, click Format > Common Video and set output video format as mp4. The reason mp4 is the target format is that by packing the videos in mp4, the file size will be reasonable small and the video quality remains
2. After the files are added, click Format > Common Video and set output video format as mp4. The reason mp4 is the target format is that by packing the videos in mp4, the file size will be reasonable small and the video quality remains Tip: There are also some optional tinkering you can take to make the videos look better on a HDTV screen, such as changing the aspect ratio or specifying the video resolution. Just click the Settings icon to do it.
Tip: There are also some optional tinkering you can take to make the videos look better on a HDTV screen, such as changing the aspect ratio or specifying the video resolution. Just click the Settings icon to do it. 3. Finally, hit the Convert button to star converting AVI to mp4 for Roku 4 playback.After the conversion is completed, transfer the converted videos to Roku’s SD card or to a USB stick that can be attached to Roku 4 streaming player. Now you can enjoy MP4 movies with Roku 4.Read More:
3. Finally, hit the Convert button to star converting AVI to mp4 for Roku 4 playback.After the conversion is completed, transfer the converted videos to Roku’s SD card or to a USB stick that can be attached to Roku 4 streaming player. Now you can enjoy MP4 movies with Roku 4.Read More:
Summary: You may be very surprise with why Windows Movie Maker can’t accept mov files, this article is on this point. Help you out of the trouble.
I'm trying to edit some clips in Windows Movie Maker, but it doesn't support Nikon P610 H.264 MOV files, how do I convert the Nikon P610 H.264 MOV files into and acceptable file? Does Windows Movie Maker hold MOV formatted files?
Nikon P610 recorded video with H.264 MOV, which is a FULL HD format that is highly compressed, so it can not be imported and edited on most of editing software on Windows, like Windows Movie Maker, Adobe Premiere Pro, Sony Vegas and Adobe Premiere Pro.
Hot Search: Blu-ray M2TS to WMV | MOV to Windows Media Player | Camcorder Video to QuickTime MOV
Although Windows Movie Maker supports the importing of a wide variety of file formats including the MOV files, apparently video, audio problems still exist while importing and editing Nikon H.264 MOV videos. To make Nikon P610 MOV video files to work well with Windows Movie Maker, Pavtube Video Converter is highly recommended to transcode Nikon MOV to Windows Movie Maker native format – WMV or AVI. In fact, no matter what version of the NLE apps you are applying, and what Windows system you are working on, this video converter will assist you to import Nikon, Canon, JVC, Panasonic camcorders files to Windows Movie Maker as well as Adobe Premiere Pro, Pinnacle Studio, Sony Vegas Pro, etc for editing smoothly.

 Other Download:
- Pavtube old official address: http://www.pavtube.com/video_converter/
- Amazon Download: http://download.cnet.com/Pavtube-Video-Converter/3000-2194_4-75734821.html
- Cnet Download: http://download.cnet.com/Pavtube-Video-Converter/3000-2194_4-75734821.html
How to Convert MOV to Windows Movie Maker
Step 1. Add MOV video files
After install and run Video Converter, click Add Video button to load MOV files from Nikon P610 camera or SD card. And you also can drag the files to this program directly.
Other Download:
- Pavtube old official address: http://www.pavtube.com/video_converter/
- Amazon Download: http://download.cnet.com/Pavtube-Video-Converter/3000-2194_4-75734821.html
- Cnet Download: http://download.cnet.com/Pavtube-Video-Converter/3000-2194_4-75734821.html
How to Convert MOV to Windows Movie Maker
Step 1. Add MOV video files
After install and run Video Converter, click Add Video button to load MOV files from Nikon P610 camera or SD card. And you also can drag the files to this program directly.
 Step 2. Set WMV as the output format
Hit the "Profile" box and select "HD Video" > "WMV HD" on the dropdown menu as output format. You can also adjust the output resolution by clicking the Settings button.
Step 2. Set WMV as the output format
Hit the "Profile" box and select "HD Video" > "WMV HD" on the dropdown menu as output format. You can also adjust the output resolution by clicking the Settings button.
 Step 3. Convert MOV to Windows Movie Maker compatible WMV format
When everything is ready, click the Convert button and all the imported MOV video files will be converted to WMV format by this MOV to Windows Movie Maker Video Converter.
When the conversion completes, open Windows Movie Maker and click Import or Import Video on the left to import your video to the movie collection and drag and drop to the timeline for editing.
Related program:
Pavtube Media Magician / Mac Version: A nice camcorder assistant manager, lossless camcorder video joiner, MTS/ M2TS/ MXF/ MOV/ MKV/ TiVo/ WMV/ AVI/ MPG converter and editor. Meamwhile it supported upload edited video to YouTube directly.
Read More:
Step 3. Convert MOV to Windows Movie Maker compatible WMV format
When everything is ready, click the Convert button and all the imported MOV video files will be converted to WMV format by this MOV to Windows Movie Maker Video Converter.
When the conversion completes, open Windows Movie Maker and click Import or Import Video on the left to import your video to the movie collection and drag and drop to the timeline for editing.
Related program:
Pavtube Media Magician / Mac Version: A nice camcorder assistant manager, lossless camcorder video joiner, MTS/ M2TS/ MXF/ MOV/ MKV/ TiVo/ WMV/ AVI/ MPG converter and editor. Meamwhile it supported upload edited video to YouTube directly.
Read More:
Summary: Not all the video of your Lumix GF7 can be imported into Vizio TV for playback? You have been looking for a method to solve this issue for several days? Here you come to the right place.The Lumix GF7 is Panasonic's latest entry-level mirrorless camera, and like other Lumix G models, record video at 1080/60p or 24p using AVCHD or MP4.Alternatively the Lumix GF7 can encode videos in the MP4 format for easier playback, while AVCHD encoding video is not compatible for every devices. Just like some of the users feedback that not all the video of your Lumix GF7 can be imported into Vizio TV for playback.AVCHD consistent with the structure used for Blu-ray. The only trouble is that Vizio TV may not be equipped to recognize or open AVCHD files. Some more recent models will play the video files, but require that the folder structure be like that created by the cameras. However, there is no guarantee that any HDTV with an SDHC slot will recognize or play video files. no matter what the format or structure. Some will, many won't.Avoid playing Lumix GF7 video on Vizio TV issues, we suggest you convert the AVCHD videos of Lumix GF7 into a more compatible Vizio TV such as H.265. To get this work done, you could get help from Pavtube HD Video Converter for Mac(read the review). It is the best converter to convert Lumix AVCHD to Vizio TV with the original quality. Meanwhile Meanwhile, this HD video convert also has ability to convert XAVC, XAVC L, MXF, H.265 HEVC,MKV, AVI, MTS, WMV, MOV, MPG… any popular video files to a decent format you need.Wondows users please focusing on Pavtube Video Converter, it has the same ability for handling GF7 AVCHD videos.
 Other Download:
How to Watching Panasonic Lumix GF7 AVCHD Videos to Vizio TV?Note: The Mac Version as example, Windows Version has the same Steps except the main interface logo.Step 1. Import source video from Panasonic Lumix GF7 to this app by clicking the "Add video" button on the main UI. Or choose to add multiple videos from the same folder on your computer hard drive.
Other Download:
How to Watching Panasonic Lumix GF7 AVCHD Videos to Vizio TV?Note: The Mac Version as example, Windows Version has the same Steps except the main interface logo.Step 1. Import source video from Panasonic Lumix GF7 to this app by clicking the "Add video" button on the main UI. Or choose to add multiple videos from the same folder on your computer hard drive. Step 2. You can also choose compatible video format from "HD Video" extended selections, here you can select the H.265 HD Video (*.MP4).
Step 2. You can also choose compatible video format from "HD Video" extended selections, here you can select the H.265 HD Video (*.MP4).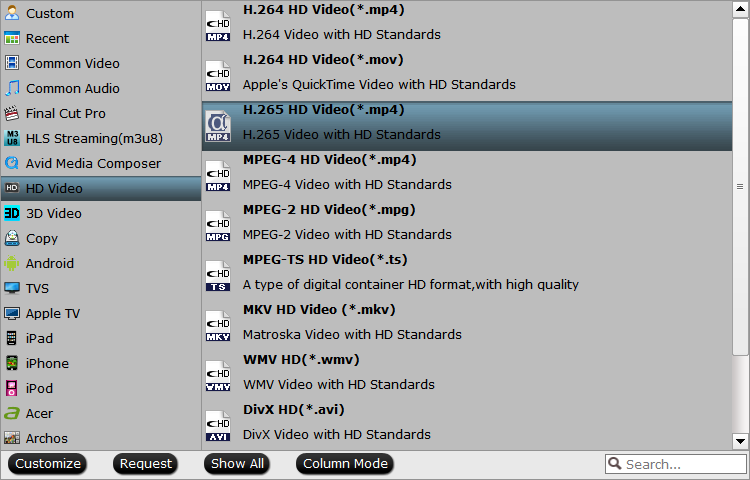 Step 3. Adjustments like video size, bitrate, frame rate, sample rate, and channels are available. The 5.1 channel allows you to enjoy sounds from different directions and turns your home to a grand concert.
Step 3. Adjustments like video size, bitrate, frame rate, sample rate, and channels are available. The 5.1 channel allows you to enjoy sounds from different directions and turns your home to a grand concert.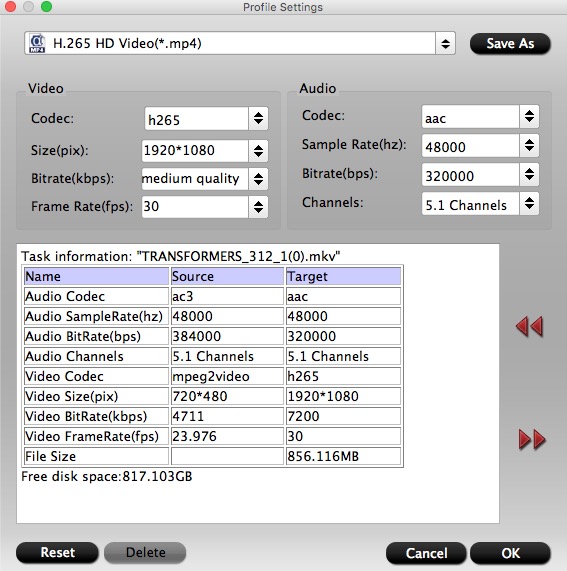 Step 4. After you have properly set up all the output profile parameters, start the conversion process by hitting right-bottom convert button.You can find the generated files by clicking "Open output folder" when the conversion is completed. Transfer them to an external USB hard drive and plug the drive into your Vizio TV, you will have no difficulty to watch Panasonic Lumix GF7 Recorded Videos on your large screen Vizio TV.Related program: Pavtube MXF Converter / Mac Version: can handle MXF/MXF footage produced by Canon, Sony and Panasonic camcorders and convert MXF video files to various video format supported by popular devices such as iPad Air/4/3, iPhone 5S/5C/5/4S/4, Apple TV 3, Google Nexus, Samsung Galaxy Tab S/3/2, Samsung Galaxy S5/S4/S3, Surface RT/Pro, PS4/PS3, WDTV, etc.Pavtube MTS/M2TS Converter / Mac Version:The best MTS converter on the market, which can convert MTS videos and other HD formats to FCP X Apple ProRes codec MOV format, or convert MTS to Avid Media Composer/Adobe Premiere Pro/iMovie native supported video format.Pavtube Media Magician / Mac Version: A nice camcorder assistant manager, lossless camcorder video joiner, MTS/ M2TS/ MXF/ MOV/ MKV/ TiVo/ WMV/ AVI/ MPG converter and editor. Meamwhile it supported upload edited video to YouTube directly.Read More:
Step 4. After you have properly set up all the output profile parameters, start the conversion process by hitting right-bottom convert button.You can find the generated files by clicking "Open output folder" when the conversion is completed. Transfer them to an external USB hard drive and plug the drive into your Vizio TV, you will have no difficulty to watch Panasonic Lumix GF7 Recorded Videos on your large screen Vizio TV.Related program: Pavtube MXF Converter / Mac Version: can handle MXF/MXF footage produced by Canon, Sony and Panasonic camcorders and convert MXF video files to various video format supported by popular devices such as iPad Air/4/3, iPhone 5S/5C/5/4S/4, Apple TV 3, Google Nexus, Samsung Galaxy Tab S/3/2, Samsung Galaxy S5/S4/S3, Surface RT/Pro, PS4/PS3, WDTV, etc.Pavtube MTS/M2TS Converter / Mac Version:The best MTS converter on the market, which can convert MTS videos and other HD formats to FCP X Apple ProRes codec MOV format, or convert MTS to Avid Media Composer/Adobe Premiere Pro/iMovie native supported video format.Pavtube Media Magician / Mac Version: A nice camcorder assistant manager, lossless camcorder video joiner, MTS/ M2TS/ MXF/ MOV/ MKV/ TiVo/ WMV/ AVI/ MPG converter and editor. Meamwhile it supported upload edited video to YouTube directly.Read More:
Pavtube Facebook Rolls out 2015 Thanksgiving & Black Friday & Cyber Monday Crazy Promotion with 50% OFF for All Blu-ray/DVD/Video Softwares Are you ready for a crazy online shopping after Thanksgiving Coupons in the next few days on Black Friday and Cyber Monday? These meaningful major festivals is best the best chance for people to find out the best deals to reserve for upcoming Chrismas.The discount offering is to show gratitude to valued customers and potential users of Pavtube software, so we Roll out 2015 Black Friday & Cyber Monday Sales with 50% Discount for top-selling Windows/Mac Blu-ray/DVD rippers and Video converters, which can help you move favorite Blu-ray/DVD movies or convert digital videos to any home devices for home use! Pavtube video products can also assist you to creat special timeless memories for this year's festivals.What can Pavtube do?1) Convert common, HD, 3D, 2K/4K Videos and Blu-ray/DVD into H.265/HEVC, M3U8, MP4, Apple ProRes, DNxHD, MOV, M4V, MOV, MKV, AVI, Xvid, Divx, VOB, MPEG-2, SWF, FLV... for playback on smartphone, tablet, TV set, HD media player, streaming server, Hard drive, Game console, or edit in Final Cut Pro, iMovie, Adobe Premiere Pro, Avid Media Composer, etc. 2) Convert Canon/Sony/Panasonic/Nikon/JVC/Blackmagic shooted H.265, XAVC, XAVC S/L, MXF, MOV, AVCHD, AVI, MP4, VOB footages into common video formats, so you can watch or edit them on PC/Mac. 3) Convert MXF, P2 MXF, XAVC MXF, XACAM MXF with Multiple audio track/channel preserver or mixer.4) 1:1 Backup Blu-ray/DVD without region code or protection limit in two clicks. 5) Convert Blu-ray/DVD movies to MKV/MP4/MOV with multiple audio tracks and subtitlesExpire on Dec 6.Part 1. 50% Discount for Top-selling Windows/Mac Video ConvertersTop 1. 50% OFF Video Converter UltimateOriginal Price: $65Now: Only $32.5Free Trial Limit PurchaseHow-ToTop 2. 50% OFF iMedia Converter for Mac Original Price: $65Now: Only $32.5Free Trial Limit PurchaseHow-ToTop 3. 50% OFF Video Converter for WindowsOriginal Price: $35Now: Only $17.5Free Trial Limit PurchaseHow-ToTop 4. 50% OFF Video Converter for MacOriginal Price: $35Now: Only $17.5Free Trial Limit PurchaseHow-ToTop 5. 50% OFF HD Video Converter for WindowsOriginal Price: $35Now: Only $17.5Free Trial Limit PurchaseHow-ToTop 6. 50% OFF HD Video Converter for MacOriginal Price: $35Now: Only $17.5Free Trial Limit PurchaseHow-ToTop 7. 50% OFF MTS/M2TS Converter for WindowsOriginal Price: $29Now: Only $14.5Free Trial Limit PurchaseHow-ToTop 8. 50% OFF MTS/M2TS Converter for MacOriginal Price: $29Now: Only $14.5Free Trial Limit PurchaseHow-ToTop 9. 50% OFF MXF MultiMixerOriginal Price: $45Now: Only $22.5Free Trial Limit Purchasehttp://www.multipelife.com/mxf-multimixer/tipsTop 10. 50% OFF iMixMXF: $22.5Original Price: $45Now: Only $22.5Free Trial Limit PurchaseHow-ToTop 11. 50% OFF MXF Converter for WindowsOriginal Price: $29Now: Only $14.5Free Trial Limit PurchaseHow-ToTop 12. 50% OFF MXF Converter for MacOriginal Price: $29Now: Only $14.5Free Trial Limit PurchaseHow-ToPart 2. 50% Discount for Top-selling Windows/Mac Blu-ray/DVD ripping & copying SoftwaresTop 1. 50% OFF BDMagic for WindowsOriginal Price: $49Now: Only $24.5Free Trial Limit PurchaseHow-ToTop 2. 50% OFF BDMagic for MacOriginal Price: $49Now: Only $24.5Free Trial Limit PurchaseHow-ToTop 3. 50% OFF ByteCopy for Windows Original Price: $42Now: Only $21Free Trial Limit PurchaseHow-ToTop 4. 50% OFF ByteCopy for MacOriginal Price: $42Now: Only $21Free Trial Limit PurchaseHow-ToTop 5. 50% OFF DVDAid for WindowsOriginal Price: $35Now: Only $17.5Free Trial Limit PurchaseHow-To Top 6. DVDAid for MacOriginal Price: $35Now: Only $17.5Free Trial Limit PurchaseHow-To Learn more at Pavtube Facebook: https://www.facebook.com/pavtubefans/?sk=app_186981981345123If you have any problem to buy or use Pavtube, pls feel free to contact support@pavtube.com (for Windows user),macsupport@pavtube.com (for Mac user).Read moreClick here get more Pavtube programsClick here to get 20% off for Pavtube Facebook FansClick here to get Blu-ray/DVD/Video/DRM software bundle PromotionsClick here to get HD/MXF/MTS/DVD Creator software bundle PromotionsClick here to get Weekend Special offers
Are you ready for a crazy online shopping after Thanksgiving Coupons in the next few days on Black Friday and Cyber Monday? These meaningful major festivals is best the best chance for people to find out the best deals to reserve for upcoming Chrismas.The discount offering is to show gratitude to valued customers and potential users of Pavtube software, so we Roll out 2015 Black Friday & Cyber Monday Sales with 50% Discount for top-selling Windows/Mac Blu-ray/DVD rippers and Video converters, which can help you move favorite Blu-ray/DVD movies or convert digital videos to any home devices for home use! Pavtube video products can also assist you to creat special timeless memories for this year's festivals.What can Pavtube do?1) Convert common, HD, 3D, 2K/4K Videos and Blu-ray/DVD into H.265/HEVC, M3U8, MP4, Apple ProRes, DNxHD, MOV, M4V, MOV, MKV, AVI, Xvid, Divx, VOB, MPEG-2, SWF, FLV... for playback on smartphone, tablet, TV set, HD media player, streaming server, Hard drive, Game console, or edit in Final Cut Pro, iMovie, Adobe Premiere Pro, Avid Media Composer, etc. 2) Convert Canon/Sony/Panasonic/Nikon/JVC/Blackmagic shooted H.265, XAVC, XAVC S/L, MXF, MOV, AVCHD, AVI, MP4, VOB footages into common video formats, so you can watch or edit them on PC/Mac. 3) Convert MXF, P2 MXF, XAVC MXF, XACAM MXF with Multiple audio track/channel preserver or mixer.4) 1:1 Backup Blu-ray/DVD without region code or protection limit in two clicks. 5) Convert Blu-ray/DVD movies to MKV/MP4/MOV with multiple audio tracks and subtitlesExpire on Dec 6.Part 1. 50% Discount for Top-selling Windows/Mac Video ConvertersTop 1. 50% OFF Video Converter UltimateOriginal Price: $65Now: Only $32.5Free Trial Limit PurchaseHow-ToTop 2. 50% OFF iMedia Converter for Mac Original Price: $65Now: Only $32.5Free Trial Limit PurchaseHow-ToTop 3. 50% OFF Video Converter for WindowsOriginal Price: $35Now: Only $17.5Free Trial Limit PurchaseHow-ToTop 4. 50% OFF Video Converter for MacOriginal Price: $35Now: Only $17.5Free Trial Limit PurchaseHow-ToTop 5. 50% OFF HD Video Converter for WindowsOriginal Price: $35Now: Only $17.5Free Trial Limit PurchaseHow-ToTop 6. 50% OFF HD Video Converter for MacOriginal Price: $35Now: Only $17.5Free Trial Limit PurchaseHow-ToTop 7. 50% OFF MTS/M2TS Converter for WindowsOriginal Price: $29Now: Only $14.5Free Trial Limit PurchaseHow-ToTop 8. 50% OFF MTS/M2TS Converter for MacOriginal Price: $29Now: Only $14.5Free Trial Limit PurchaseHow-ToTop 9. 50% OFF MXF MultiMixerOriginal Price: $45Now: Only $22.5Free Trial Limit Purchasehttp://www.multipelife.com/mxf-multimixer/tipsTop 10. 50% OFF iMixMXF: $22.5Original Price: $45Now: Only $22.5Free Trial Limit PurchaseHow-ToTop 11. 50% OFF MXF Converter for WindowsOriginal Price: $29Now: Only $14.5Free Trial Limit PurchaseHow-ToTop 12. 50% OFF MXF Converter for MacOriginal Price: $29Now: Only $14.5Free Trial Limit PurchaseHow-ToPart 2. 50% Discount for Top-selling Windows/Mac Blu-ray/DVD ripping & copying SoftwaresTop 1. 50% OFF BDMagic for WindowsOriginal Price: $49Now: Only $24.5Free Trial Limit PurchaseHow-ToTop 2. 50% OFF BDMagic for MacOriginal Price: $49Now: Only $24.5Free Trial Limit PurchaseHow-ToTop 3. 50% OFF ByteCopy for Windows Original Price: $42Now: Only $21Free Trial Limit PurchaseHow-ToTop 4. 50% OFF ByteCopy for MacOriginal Price: $42Now: Only $21Free Trial Limit PurchaseHow-ToTop 5. 50% OFF DVDAid for WindowsOriginal Price: $35Now: Only $17.5Free Trial Limit PurchaseHow-To Top 6. DVDAid for MacOriginal Price: $35Now: Only $17.5Free Trial Limit PurchaseHow-To Learn more at Pavtube Facebook: https://www.facebook.com/pavtubefans/?sk=app_186981981345123If you have any problem to buy or use Pavtube, pls feel free to contact support@pavtube.com (for Windows user),macsupport@pavtube.com (for Mac user).Read moreClick here get more Pavtube programsClick here to get 20% off for Pavtube Facebook FansClick here to get Blu-ray/DVD/Video/DRM software bundle PromotionsClick here to get HD/MXF/MTS/DVD Creator software bundle PromotionsClick here to get Weekend Special offers
Summary: As long as you have a widescreen display, like a Toshiba TV, you can stream the 4k video to it for playback. Here is the solution of how to make it possible.The SL (Typ 601) is Leica's first full-frame mirrorless camera with autofocus. Leica calls this an L-mount which supports both SL (full-frame, weather-sealed) and TL (crop) lenses and depends on the lens for image stabilization.The SL has an ISO range of 50-50000 and saves its Raw files in DNG format. 4K video can be at both 4096 x 2160 (24p) and 3840 x 2160 (30p).Many SL users are failed to transfer the 4K video on Toshiba TV for playback and there I would like to share my solution with you.Hot Search: Hot HDTVs | Any Video on LG Ultra 4K TV | YouTube Videos on TVTo solve Toshiba TV DNG playback issues, the best bet is to convert DNG to Toshiba Smart TV more compatible video format. And from Toshiba TV official website we know that Toshiba TV best video format is H.264 codec MP4 format. To playing DNG files on Toshiba TV, we’d better convert DNG to the best compatible format for Toshiba TV, so that you can avoid video playback issues. I’ve tried the solution; it really works. Here I will share a quick solution with you. Follow me. Download Pavtube Video Converter for Mac, the software is a video transcoding tool, equipped with a codec pack that contains various codecs, including both DNG and mp4. The software is able to convert DNG, XAVC L, MXF, AVCHD, H.265 HEVC,MKV, AVI, MTS, WMV, MOV, MPG… any popular video files to a decent format you need. Plus, it offers kinds of preset profiles for media players including iPad, iPhone, Nexus 7, Nexus 10, Nook HD, Samsung Galaxy Tab, Galaxy s4, etc to meet your different needs.
 Other Download:- Pavtube old official address: http://www.pavtube.com/video-converter-mac/- Amazon Store Download: http://www.amazon.com/Pavtube-Video-Converter-Mac-Download/dp/B00QIBK0TQ- Cnet Download: http://download.cnet.com/Pavtube-Video-Converter/3000-2194_4-76179460.htmlHow to Watching Leica SL Recorded 4K DNG Videos to Toshiba TV?Note: The Mac Version as example, Windows Version has the same Steps except the main interface logo.Step 1. Import source video from Leica SL to this app by clicking the "Add video" button on the main UI. Or choose to add multiple videos from the same folder on your computer hard drive.
Other Download:- Pavtube old official address: http://www.pavtube.com/video-converter-mac/- Amazon Store Download: http://www.amazon.com/Pavtube-Video-Converter-Mac-Download/dp/B00QIBK0TQ- Cnet Download: http://download.cnet.com/Pavtube-Video-Converter/3000-2194_4-76179460.htmlHow to Watching Leica SL Recorded 4K DNG Videos to Toshiba TV?Note: The Mac Version as example, Windows Version has the same Steps except the main interface logo.Step 1. Import source video from Leica SL to this app by clicking the "Add video" button on the main UI. Or choose to add multiple videos from the same folder on your computer hard drive. Step 2. Choose UHD TV playable "HD Video" > "H.264 HD Video" from "Format" bar drop-down selections.
Step 2. Choose UHD TV playable "HD Video" > "H.264 HD Video" from "Format" bar drop-down selections.  Step 3. Adjustments like video size, bitrate, frame rate, sample rate, and channels are available. The 5.1 channel allows you to enjoy sounds from different directions and turns your home to a grand concert.
Step 3. Adjustments like video size, bitrate, frame rate, sample rate, and channels are available. The 5.1 channel allows you to enjoy sounds from different directions and turns your home to a grand concert. Step 4. After you have properly set up all the output profile parameters, start the conversion process by hitting right-bottom convert button.You can find the generated files by clicking "Open output folder" when the conversion is completed. Transfer them to an external USB hard drive and plug the drive into your Toshiba TV, you will have no difficulty to watch Leica SL Recorded 4K Videos on your large screen Toshiba TV.Related program: Pavtube MXF Converter / Mac Version: can handle MXF/MXF footage produced by Canon, Sony and Panasonic camcorders and convert MXF video files to various video format supported by popular devices such as iPad Air/4/3, iPhone 5S/5C/5/4S/4, Apple TV 3, Google Nexus, Samsung Galaxy Tab S/3/2, Samsung Galaxy S5/S4/S3, Surface RT/Pro, PS4/PS3, WDTV, etc.Pavtube MTS/M2TS Converter / Mac Version:The best MTS converter on the market, which can convert MTS videos and other HD formats to FCP X Apple ProRes codec MOV format, or convert MTS to Avid Media Composer/Adobe Premiere Pro/iMovie native supported video format.Pavtube Media Magician / Mac Version: A nice camcorder assistant manager, lossless camcorder video joiner, MTS/ M2TS/ MXF/ MOV/ MKV/ TiVo/ WMV/ AVI/ MPG converter and editor. Meamwhile it supported upload edited video to YouTube directly.Read More:
Step 4. After you have properly set up all the output profile parameters, start the conversion process by hitting right-bottom convert button.You can find the generated files by clicking "Open output folder" when the conversion is completed. Transfer them to an external USB hard drive and plug the drive into your Toshiba TV, you will have no difficulty to watch Leica SL Recorded 4K Videos on your large screen Toshiba TV.Related program: Pavtube MXF Converter / Mac Version: can handle MXF/MXF footage produced by Canon, Sony and Panasonic camcorders and convert MXF video files to various video format supported by popular devices such as iPad Air/4/3, iPhone 5S/5C/5/4S/4, Apple TV 3, Google Nexus, Samsung Galaxy Tab S/3/2, Samsung Galaxy S5/S4/S3, Surface RT/Pro, PS4/PS3, WDTV, etc.Pavtube MTS/M2TS Converter / Mac Version:The best MTS converter on the market, which can convert MTS videos and other HD formats to FCP X Apple ProRes codec MOV format, or convert MTS to Avid Media Composer/Adobe Premiere Pro/iMovie native supported video format.Pavtube Media Magician / Mac Version: A nice camcorder assistant manager, lossless camcorder video joiner, MTS/ M2TS/ MXF/ MOV/ MKV/ TiVo/ WMV/ AVI/ MPG converter and editor. Meamwhile it supported upload edited video to YouTube directly.Read More: