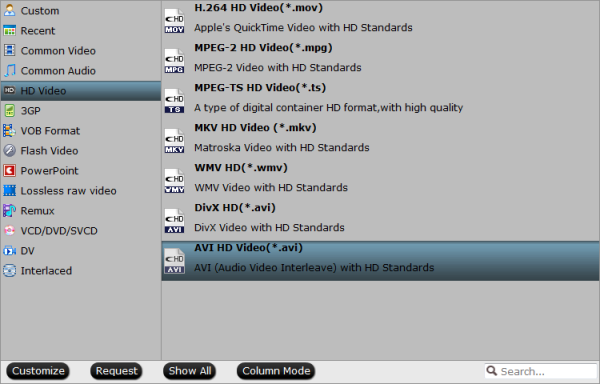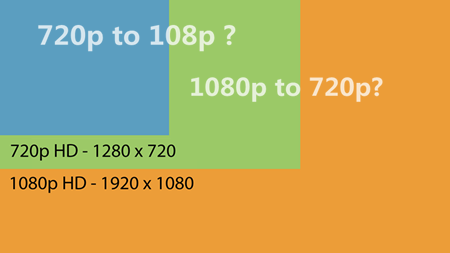You can use the best GoPro Hero5 4K video converter- Pavtube Video Converter. It saves you both the rending time and annoying incompatible format/codec issue. And all you need is to drag the GoPro Hero5 4K videos, choose Sony Vegas video format and start GoPro Hero5 4K video conversion for Vegas Pro. With it, you can transcode GoPro Hero5 4K video to WMV for easy importing to all versions of Sony Vegas (Vegas Pro 10/11/12/13). And, you can use it to downscale the GoPro Hero5 4K to 1080p video for more usages. It is compatible with Windows 10, Windows 8.1, Windows 8, Windows 7, Windows XP. (Read Review)
Not just GoPro Hero5 4K videos, this powerful video converter also can convert other SD/HD videos including H.265, XAVC, XAVC S, MP4, MOV, AVI, FLV, MKV, VOB, Tivo, DivX, Xvid, MXF, MTS etc to Sony Vegas Pro, Pinnacle Studio, Windows Movie Maker, PowerDirector, Avid Media Composer, Adobe Premiere Pro and more NLE supported format on Windows (Windows 10 included). What's more surprising is that it can offer many personalized editing functions to edit the 4K videos before or after the conversion. If you are using Mac computer, you can get Pavtube Video Converter for Mac to help you. Follow its step-by-step instruction below to learn how to encode GoPro Hero5 4K video files to WMV for Sony Vegas Pro.
Free download the GoPro Hero5 4K to Sony Vegas Pro video converter:


Other Download:
- Pavtube old official address: http://www.pavtube.com/video_converter/
- Cnet Download: http://download.cnet.com/Pavtube-Video-Converter/3000-2194_4-75734821.html
- Softonic Download: http://pavtube-video-converter.en.softonic.com/
Start Converting GoPro Hero5 4K video to work in Sony Vegas Pro
Step 1: Run the program you just set up. Drag and drop the GoPro Hero5 4K files to the Converter. You can also hit Add files button to import videos to the app. If you want to join the imported clips into one for easy editing, please tick the box "Merge into one" on the main interface.

Step 2: Click on the Format box to get the dropdown menu. Select Adobe Premiere/Sony Vegas > MPEG-2 (*.mpg) as output format.

Step 3: Adjust video and audio parameters, including the Bitrate of Video and Audio, the Codec of Video and Audio, Video Size, Sample Rate, Frame Rate, Audio Channels, etc., in the Profile Settings to get GoPro Hero5 4K files converted for working with Vegas Pro smoothly. You'd better adjust original GoPro Hero5 4K video to HD quality by adjust the video size to 1980*1080 for editing on Sony Vegas Pro smoothly.

Step 4: Click the Convert button to start transcoding GoPro Hero5 4K files for Sony Vegas Pro. After the process completes, click "Open" button to find the generated videos, and then you can transfer and edit the 4K video in Sony Vegas easily and quickly.
Editor's Recommendations
- Can Final Cut Pro X Edit DJI Phantom 4K video?
- Import and Edit Sony A6300 4K XAVC S to Avid Media Composer
- Tapeless MTS Workflow with Final Cut Pro 7
- Premiere Pro CC 2015 can’t import MPEG2 files
- Importing Typhoon-H 4K videos to FCP X for editing
- Tips for Importing and Editing Canon 5D Mark IV 4K MOV with Avid MC
- Top 5 best MXF video converter for Mac
- Import Canon XC15 4K footages to Premiere Pro CC
- Import 4K video (MOV, MP4, MXF, XAVC, MTS) to Pinnacle Studio for editing
- GoPro Hero 5 4K to FCP X - Importing GoPro Hero 5 4K footages to FCP X
- How to edit H.265/HEVC files in Adobe Premiere Pro?
- Compress and Convert Samsung NX500 4K H.265 video to 1080p video
- Transfer GoPro Hero 5 4K to iPhone 6S(Plus)