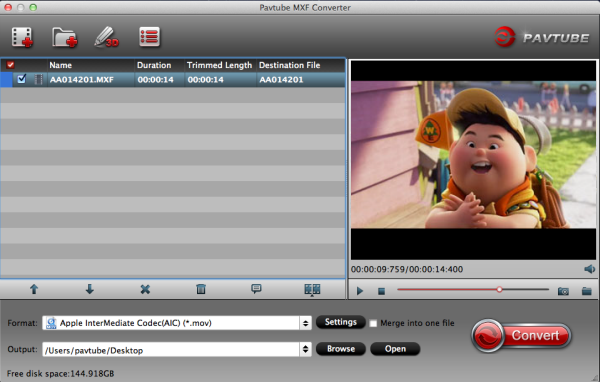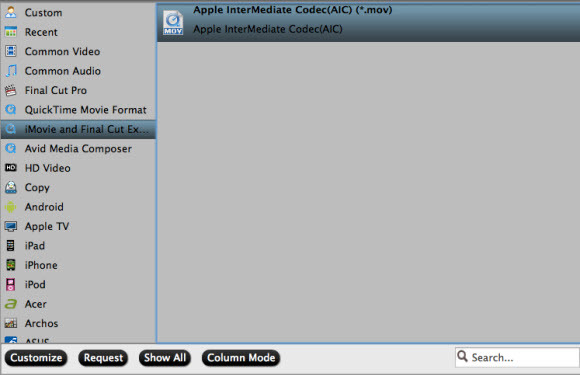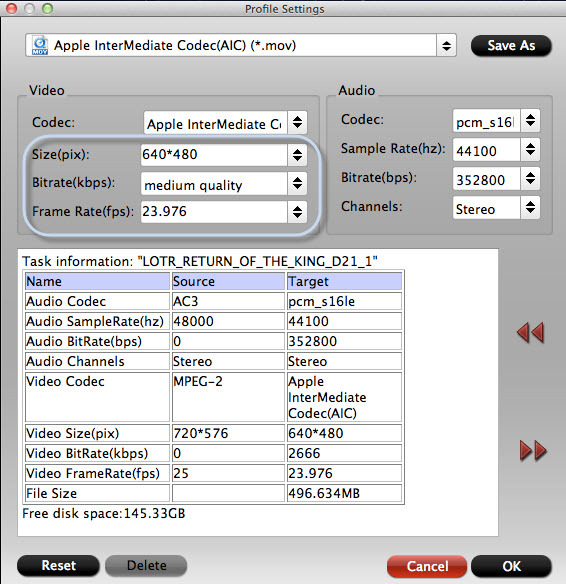Summary: As iMovie won't import MXF clips, the easy workaround is to convert MXF to AIC codec for iMovie editing smoothly and solve the no audio. Below is how.
I purcased a camcorder which shoot MXF footage, but I find my iMovie can't handle the video with ease. I know I need do converting, but I have no audio problem when transcoding. Strangely enough...the demo version (with watermark) with audio and video also plays with audio through Hamburg MXF Mac Player. I am at wits end here as to how to convert the files with audio.


I purcased a camcorder which shoot MXF footage, but I find my iMovie can't handle the video with ease. I know I need do converting, but I have no audio problem when transcoding. Strangely enough...the demo version (with watermark) with audio and video also plays with audio through Hamburg MXF Mac Player. I am at wits end here as to how to convert the files with audio.

Anyway, don't be anxious. As we know, MXF is a self-container format which is unacceptable by various non-linear editing systems (NLE), like iMovie. In order to import the MXF clips to iMovie, the easy workaround is to transcode MXF files to iMovie native formats (AIC encoded .mov is highly recommended). Along with some help from a top MXF Converter for Mac, it can be done quickly and easily. To help those who wanna edit MXF files in iMovie without problems, here I share with you a simple guide on how to convert MXF files to AIC.mov for iMovie editing flawlessly and learn how to solve no audio issues.
If you MXF recordings are from Panasonic P2 camcorder, while importing MXF clips to Pavtube MXF to ProRes converter for conversion, please make sure you have the entire MXF file structure as it saved on your camcorder’s P2 card. If you only have some loose .MXF clips, your files will have image only without audio. See MXF file structure on Panasonic’s P2 card as below.

The above screenshot clearly shows .MXF clips are all saved in ‘VIDEO’ folder, while audio files are all stored in ‘AUDIO’ folder. When you importing .MXF clips from the correct file structure, Pavtube MXF to iMovie Converter is able to recognize audio tracks from ‘AUDIO’ folder automatically, which ensures the generated AIC MOV files have both image and sound correctly.
Guide: Convert MXF files to iMovie for editing on Mac without no audio issues
Step 1: Add MXF video files.
Download and run Pavtube MXF Converter for Mac. Click the button "Add video" or "Add from folder" to add MXF recordings, or directly drag and drop your MXF files.
Step 2: Select an output format for iMovie X and set the output folder.
Click on the "Format" and get the dropdown menu, then move you pointer to iMovie -> Apple InterMediate Codec(AIC) (*.mov), it’s the best format for editing in iMovie.
Step 3: Click "Settings" icon to adjust audio and video parameters.
Click the "Settings" icon and you will go into a new interface named "Profile Settings". You can adjust codec, bit rate, frame rate, sample rate and audio channel in the interface according to your needs and optimize the output file quality.
Tips: If your default audio track is in mute when recording, you may get only video without audio. So you can switch to the audio stream ID option to choose the right audio track
Step 4: Start Converting.
Click the "Convert" button; it will convert MXF files to AIC for iMovie on Mac immediately.
After the MXF to AIC conversion, you will be able to get the output files for iMovie via clicking on "Open" button effortlessly. Afterwards, you can import the converted videos to iMovie freely for further editing without any trouble.
Futhermore, if your MXF files have 2 audio tracks or more, here is a new program named iMixMXF with multi-track preserving and mixing features. You can download the trial version for evaluation!
Related guides: