MXF is a special HD video format which has been put to use in many high-end camcorders such as Cannon XF series and Panasonic P2 HD series (including AG-HPX170, AG-HVX200, AG-HPX300, AG-HPX370, AG-HPX500, AJ-HPX2100, AJ-HPX2700, AJ-HPX3000, and AJ-HPX3700, etc.). Files are saved onto the P2 memory card in MXF format allowing direct data transfer to broadcasting and production system.
However, those files in MXF format have proved to be not so well-suited when they are about to be edited in Final Cut Pro.
The footage came from a Panasonic DVCPRO HD P2 camera. I have converted many files from this same camera with no problem but for some reason now it has no audio. I cannot find that screen you have referenced below. Is there a way someone can help walk me through this?
To edit Panasonic P2 video footage with Final Cut Pro, you have to convert P2 MXF to FCP natively supported video format like MOV with Apple ProRes Codec. Here we recommend you the best P2 MXF Converter for Mac which can help you to transcode Panasonic P2 MXF to Apple ProRes .mov format for FCP on Mac OS X quickly and easily. Here comes the detailed guide.
Notes:
- Please ensure that the computer you are using to do P2 MXF conversion has Final Cut Pro installed, otherwise, the converted files will have audio only without image.
- If you are using FCP X, please make sure you have installed ProApps QuickTime Codecs, or you may get files with sound only without video. The FCP X does not install the ProApps QuickTime Codecs automatically, so you need download and install the codec manually.

The above screenshot clearly shows .MXF clips are all saved in ‘VIDEO’ folder, while audio files are all stored in ‘AUDIO’ folder. When you importing .MXF clips from the correct file structure, Pavtube MXF to FCP Converter is able to recognize audio tracks from ‘AUDIO’ folder automatically, which ensures the generated ProRes 422 MOV files have both image and sound correctly.
Step 1: Click “Add Video” button to import P2 .mxf files
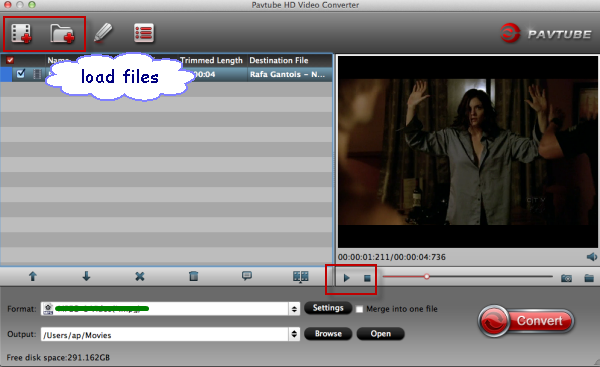
Step 2: Choose “Apple ProRes 422 (*.mov)” as output (Pavtube iMedia Converter for Mac has a preset option to choose a format specific to the Final Cut Pro)

Step 3: Click “Convert” button to convert P2 MXF on Mac
As soon as the conversion is finished, click “Open” button to get the generated Apple ProRes 422 MOV files to FCP (X) for extending editing.
Read Related Articles: