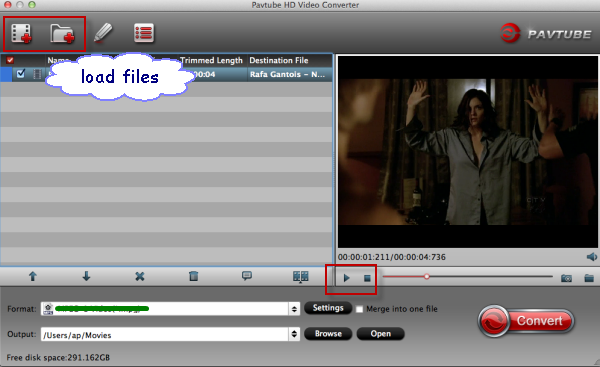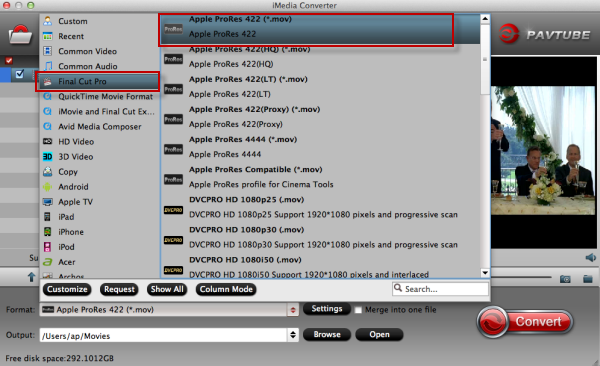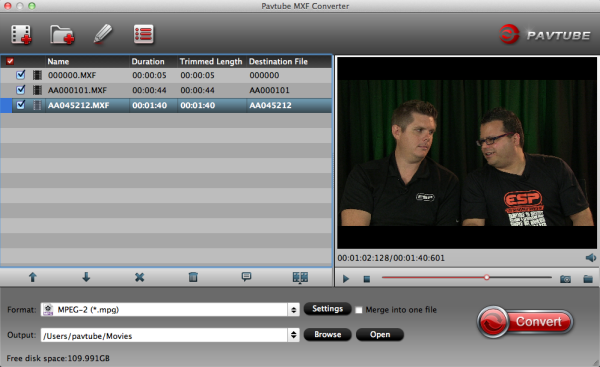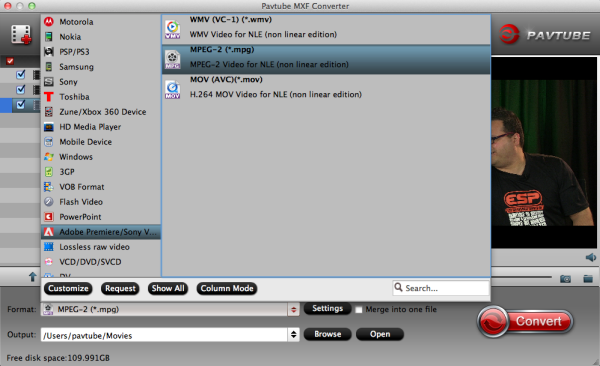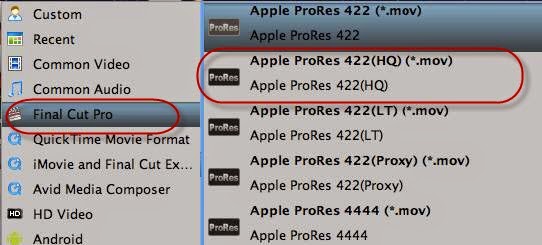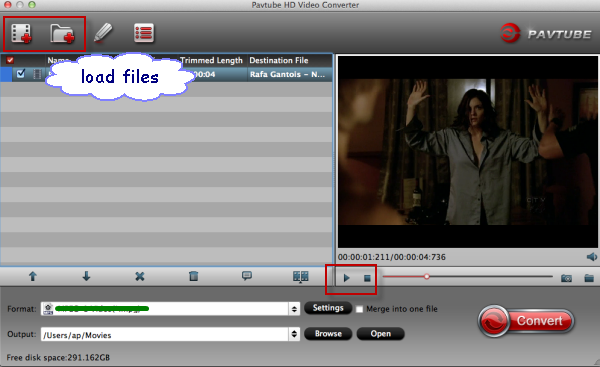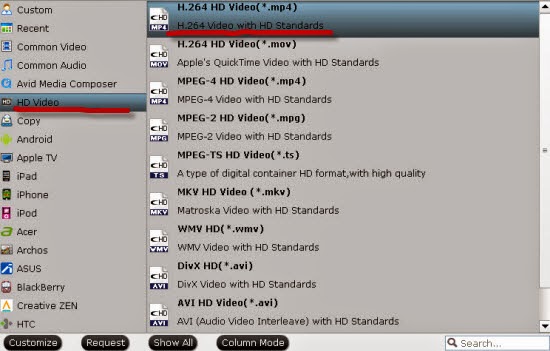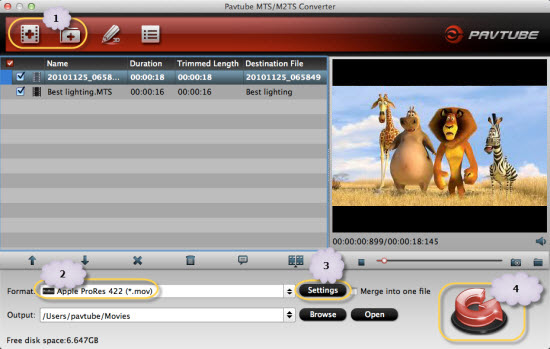Here discuss how to convert MXF files from Panasonic/Sony/Canon to MKV/VOB/AVI/MOV/MP4/MPEG/WMV/FLV etc. video formats so that we can play MXF files on Mac, Windows PC, Android, iPad, iPhone anywhere you like.
MXF, short form for Material eXchange Format, is a container format (Like AVI) for professional digital video and audio media defined by a set of SMPTE standards.
MXF files are often produced by high-end cameras and camcorders, like Sony XDCAM, Panasonic P2 MXF, HVX200 and Canon C300/XF300/XF305 to store video, audio, and programmed data. However, MXF files can not be opened and supported to edit by many professional video editing programs like Adobe After Effects, Adobe Premiere Pro, Sony Vegas, Pinnacle Studio, Windows Movie Maker and Final Cut Pro, Final Cut Express, iMovie, Avid Media Composer, etc. and cannot be played by many video players and portable players.

In order to edit or play such MXF files with professional video editing programs and media player, you will need to convert MXF files to a format editalbe and playable by your media devices or editors, like MKV/VOB/AVI/MOV/MP4/MPEG/WMV/FLV, etc.
Pavtube HD Video Converter for Mac (For windows: HD Video Converter ) works as a professional MXF Converter for windows and mac users which can convert MXF files to MKV,VOB,AVI,MOV,MP4,MPEG,WMV,FLV and more on Mac (Mountain Lion included) or on Windows (Windows 10 included). In addition to convert MXF files, the MXF Conversion tool can also edit MXF files like trim, crop, merge, add water mark, and keep metadata and more. Below is the detailed guide to show you how to convert MXF files on Mac or Windows.
Convert MXF to MKV,VOB,AVI,MOV,MP4,MPEG,WMV,FLV for playing and editing
Step 1. Run Pavtube best MXF Converter for Mac/Win, this software supports MXF conversion well. Click "Add file" or "Add from folder" button, browse to the footages and load .MXF files to the converter.
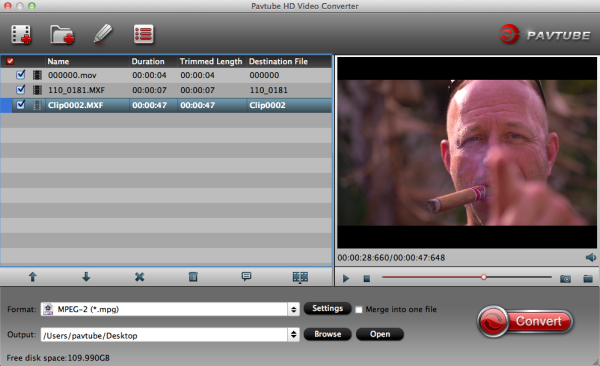
Step 2. Select the items to be converted, and click on "Format" bar.
If you need to convert MXF to MKV,VOB,AVI,MOV,MP4,MPEG,WMV,FLV, you just need to select corresponding format. Just click format bar and choose the format you need.
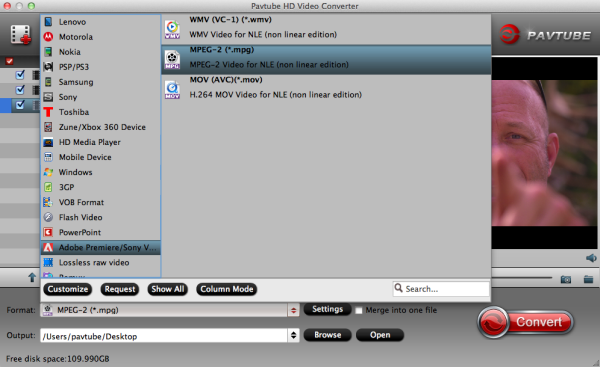
Step 3. You can click settings button to adjust output parameters.
To maintain original HD quality, you may set "original" in the fields of "Size", "Bitrate" and "Frame rate".
To downsize the MXF files, just set a smaller bitrate.
Step 4. Click the "Browse" button next to the Output File Name field and select a location on your HDD for the output video file.
Step 5. Click the "Convert" button to start conversion. After conversion you can click the "Open" button to locate converted video files.
This is the Mac solution to convert MXF files to MOV, MKV, AVI, MPG, MP4, WMV, FLV, if you are windows user, you can refer the guide converting MXF AVI/WMV/MOV/MP4/MPEG on Windows. Now, you can easily transfer MXF video for editing, playing and sharing.
MXF, short form for Material eXchange Format, is a container format (Like AVI) for professional digital video and audio media defined by a set of SMPTE standards.
MXF files are often produced by high-end cameras and camcorders, like Sony XDCAM, Panasonic P2 MXF, HVX200 and Canon C300/XF300/XF305 to store video, audio, and programmed data. However, MXF files can not be opened and supported to edit by many professional video editing programs like Adobe After Effects, Adobe Premiere Pro, Sony Vegas, Pinnacle Studio, Windows Movie Maker and Final Cut Pro, Final Cut Express, iMovie, Avid Media Composer, etc. and cannot be played by many video players and portable players.

In order to edit or play such MXF files with professional video editing programs and media player, you will need to convert MXF files to a format editalbe and playable by your media devices or editors, like MKV/VOB/AVI/MOV/MP4/MPEG/WMV/FLV, etc.
Pavtube HD Video Converter for Mac (For windows: HD Video Converter ) works as a professional MXF Converter for windows and mac users which can convert MXF files to MKV,VOB,AVI,MOV,MP4,MPEG,WMV,FLV and more on Mac (Mountain Lion included) or on Windows (Windows 10 included). In addition to convert MXF files, the MXF Conversion tool can also edit MXF files like trim, crop, merge, add water mark, and keep metadata and more. Below is the detailed guide to show you how to convert MXF files on Mac or Windows.
Convert MXF to MKV,VOB,AVI,MOV,MP4,MPEG,WMV,FLV for playing and editing
Step 1. Run Pavtube best MXF Converter for Mac/Win, this software supports MXF conversion well. Click "Add file" or "Add from folder" button, browse to the footages and load .MXF files to the converter.
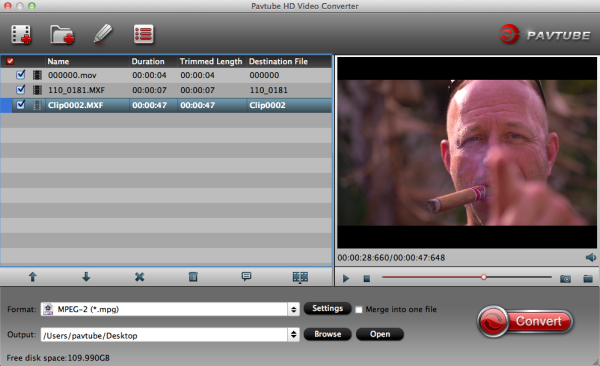
Step 2. Select the items to be converted, and click on "Format" bar.
If you need to convert MXF to MKV,VOB,AVI,MOV,MP4,MPEG,WMV,FLV, you just need to select corresponding format. Just click format bar and choose the format you need.
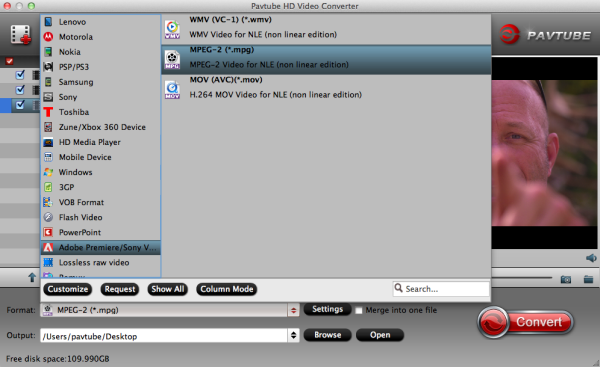
Step 3. You can click settings button to adjust output parameters.
To maintain original HD quality, you may set "original" in the fields of "Size", "Bitrate" and "Frame rate".
To downsize the MXF files, just set a smaller bitrate.
Step 4. Click the "Browse" button next to the Output File Name field and select a location on your HDD for the output video file.
Step 5. Click the "Convert" button to start conversion. After conversion you can click the "Open" button to locate converted video files.
This is the Mac solution to convert MXF files to MOV, MKV, AVI, MPG, MP4, WMV, FLV, if you are windows user, you can refer the guide converting MXF AVI/WMV/MOV/MP4/MPEG on Windows. Now, you can easily transfer MXF video for editing, playing and sharing.
Read More:
- MXF & FCP X Workflow: Help Importing MXF into FCP X
- Video Solution: Edit XDCAM MXF in Adobe Premiere Pro CC
- Import Panasonic HVX2000A MXF Files to Avid MC for Editing
- Import Canon C300 Mark II 4K MXF to iMovie on Mac
- Convert Panasonic AJ-HPX2700 P2 MXF to Avid/Premiere/Sony Vegas Pro
- How to Convert Camcorders MXF to any formats on Mac (macOS 10.12 Sierra included)