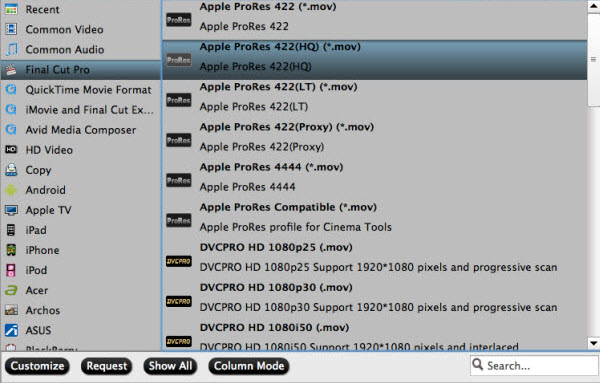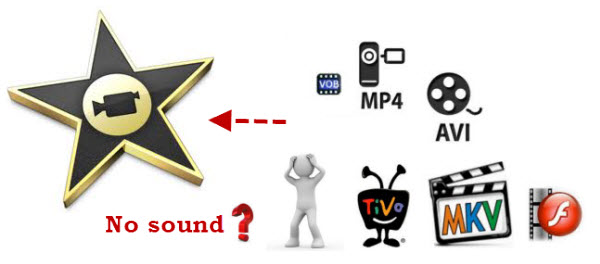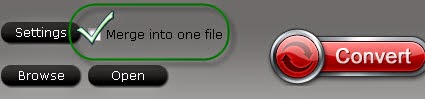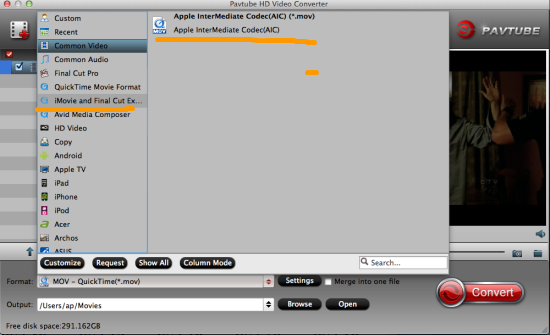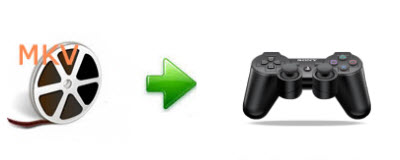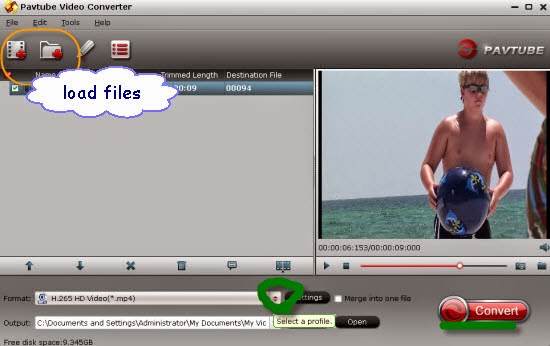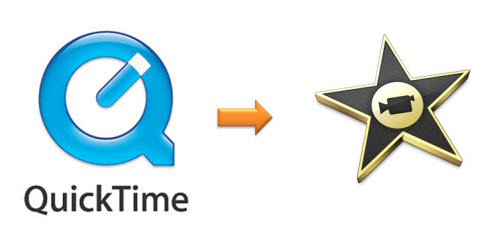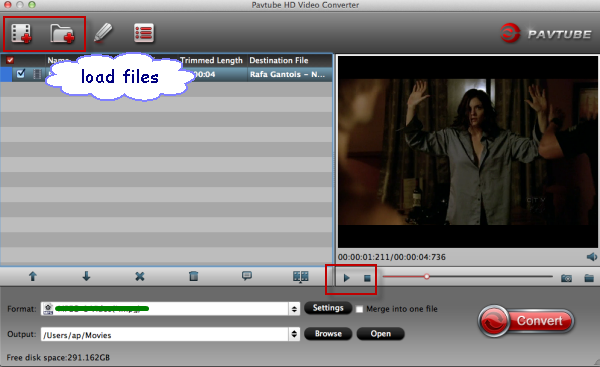A new version of the GoPro app has been released for iOS devices bringing
several important improvements.
The GoPro App makes it easy to control your camera remotely with your iPhone, iPad or iPod touch. New features let you view, play back and share select content—so you can do more with your photos and videos than ever before.
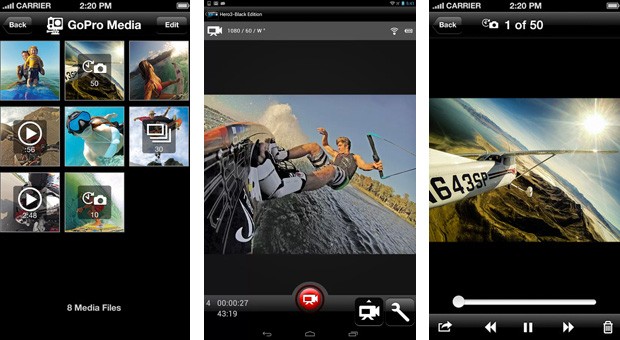
Features:
• Full remote control of all camera functions
• Live preview for easy shot-framing
• Instantly view photos and playback videos*
• Copy photos and videos* to your device, then share via email, text, Instagram, Facebook or other app
• View the GoPro Photo and Video of the Day
• Compatible with all HERO3 cameras and HD HERO 2 cameras + Wi-Fi BacPac
What's New In This Version:
• View photos and play back videos
• Copy photos and videos* to a GoPro album on your iPhone, iPad or iPod touch
• Share the photos and videos copied to your device via email, text, Instagram, Facebook or other app
• Browse and delete files on the camera’s memory card
You can download GoPro App from the App Store for free.
Since launch, the GoPro App has primarily served as a remote control; it hasn't been much good for reviewing the day's shooting. That won't be an issue with the newly launched GoPro App 2.0. Both Android and iOS users can now browse their action camera's memory card, save and play media on a mobile device, and share any saved clips through email, MMS and social networks like Instagram. Windows Phone users aren't in line for the update right now, but their Android and iOS counterparts can grab both the new app and corresponding camera firmware upgrades at the source links.