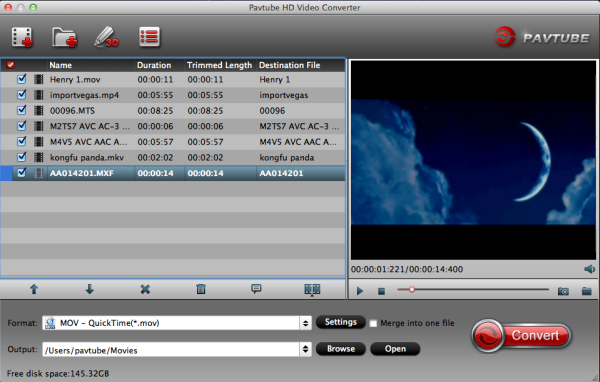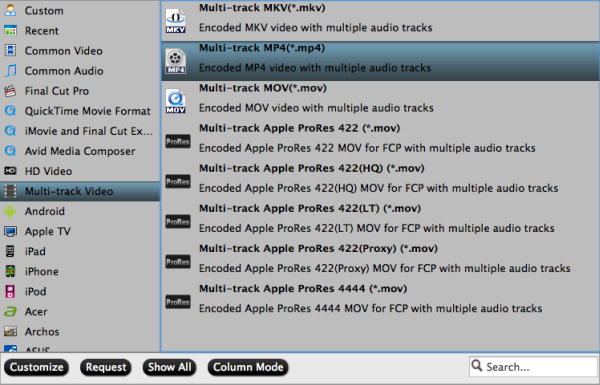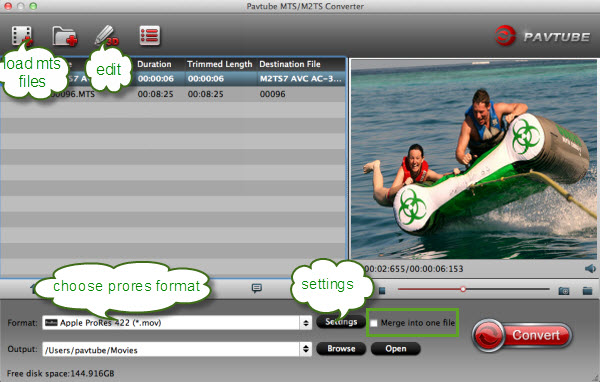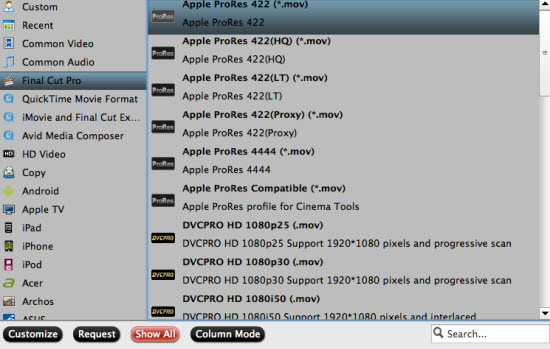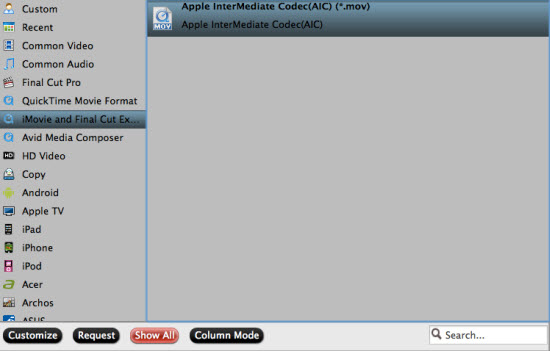The Sony PMW-F55 CineAlta 4K Digital Cinema Camera functions an eight.9MP Super 35mm image sensor, capable of capturing 4K, 2K and HD resolution video within a wide variety of formats by way of the camera's internal recorder. The F55 is amongst the initial digital motion image cameras using a international shutter, which fully eliminates motion skew and also other "rolling" shutter distortions.
XAVC is usually a video format that was introduced by Sony and extensively exist in Sony PMW-F55 and Sony PMW-F5. It may assistance 4K resolution (4096 x 2160 and 3840 x 2160) at as much as 60 frames per second (fps). XAVC supports colour depths of 8-bits, 10-bits, and 12-bits. Chroma subsampling is usually four:two:0, four:two:two, or four:four:four.

Having a lots of clips from my Sony F5 in 4K XAVC file format and want to edit them with Avid Media Composer and Xpress Pro, but often failed. How to resolve it?
Since Avid Media Composer and Xpress Pro (especially some versions) doesn't support the lastest 4K XAVC videos, to solve the incompatible problem, I have to convert Sony F5/F55 4K XAVC video to a native format for editing in Avid Media Composer and Xpress Pro.
By Google search, I find an excellent Mac XAVC Video Converter called Pavtube iMedia Converter for Mac which is specially designed to convert Sony F5/F55 4K XAVC to Avid friendly DNxHD mov format for editing in Avid Media Composer and Xpress Pro at high fast conversion speed and excellent output quality. No matter you are an expert or novice, you could easily use it for its intuitive interface.Just take a look at the brief guide below.
1. Download Pavtube iMedia Converter for Mac, it's an excellent Mac XAVC to Avid Converter. Follow the prompts to install the program. Click "Finish" when the installation is complete, and it will launch automatically.
2. Click "Add Video" to load 4K video files or directly drag the files into file list.
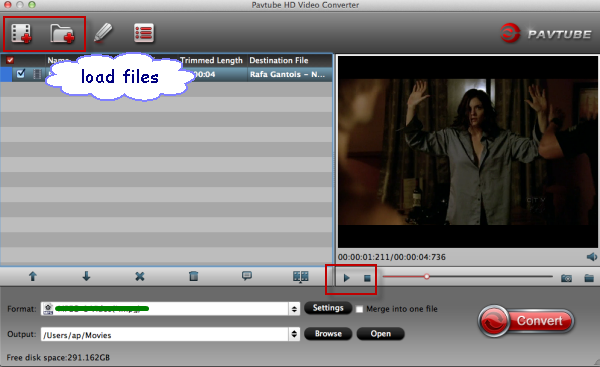
3. Click "Format" bar to determine output format.
For natively editing in Avid Media Composer and Xpress Pro, you are recommended to choose Avid Media Composer -> Avid DNxHD (*.mov), this format is best for native editing.

4. If you would like to customize the video and audio parameters, you can click "settings", adjust the parameters as you want, like Video Codec, aspect ratio, bit rate, frame rate, Audio codec, sampling rate, bit rate, channels.
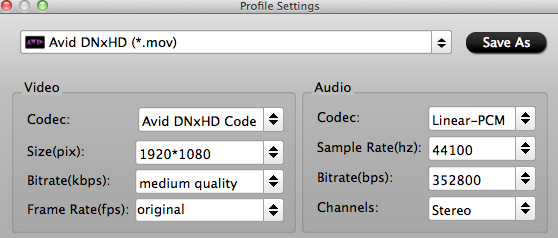
5. Click "Convert" to start.
Pavtube XAVC to Avid converter can help you to convert Sony F5/F55 4K XAVC video to Avid DNxHD MOV for Avid Media Composer and Xpress Pro natively for editing.
Editor's Recommendations
- Can Final Cut Pro X Edit DJI Phantom 4K video?
- Import and Edit Sony A6300 4K XAVC S to Avid Media Composer
- Tapeless MTS Workflow with Final Cut Pro 7
- Premiere Pro CC 2015 can’t import MPEG2 files
- Importing Typhoon-H 4K videos to FCP X for editing
- Tips for Importing and Editing Canon 5D Mark IV 4K MOV with Avid MC
- Top 5 best MXF video converter for Mac
- Import Canon XC15 4K footages to Premiere Pro CC
- Import 4K video (MOV, MP4, MXF, XAVC, MTS) to Pinnacle Studio for editing
- GoPro Hero 5 4K to FCP X - Importing GoPro Hero 5 4K footages to FCP X
- How to edit H.265/HEVC files in Adobe Premiere Pro?
- Compress and Convert Samsung NX500 4K H.265 video to 1080p video