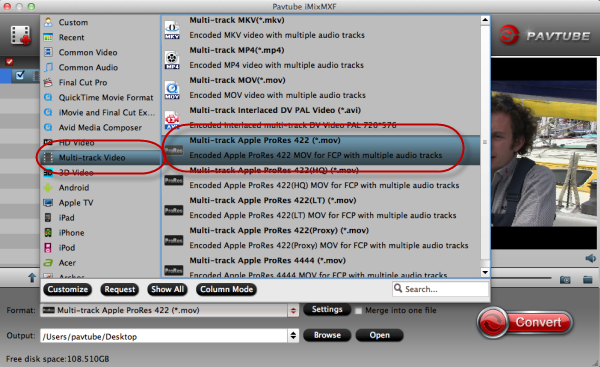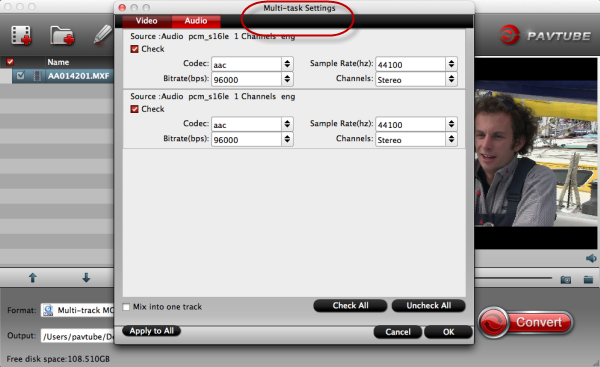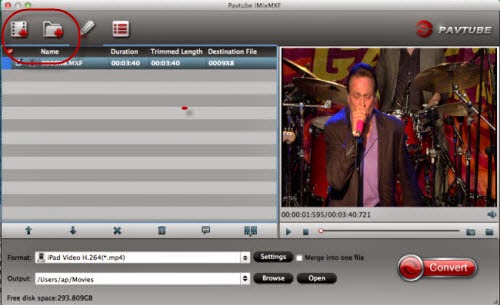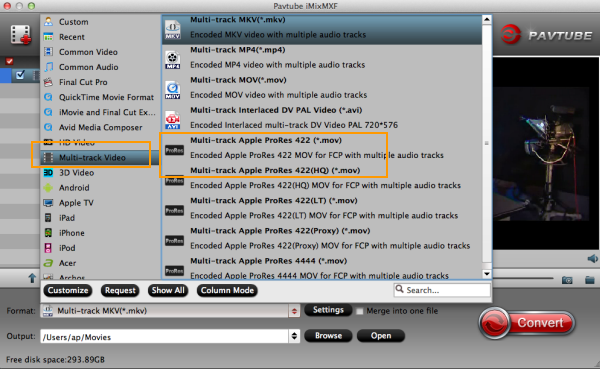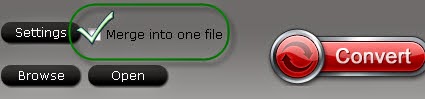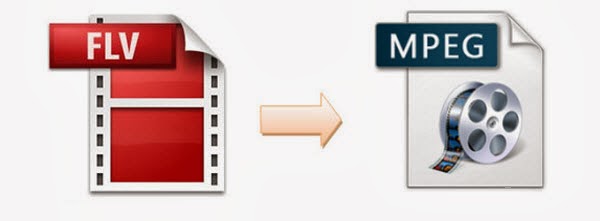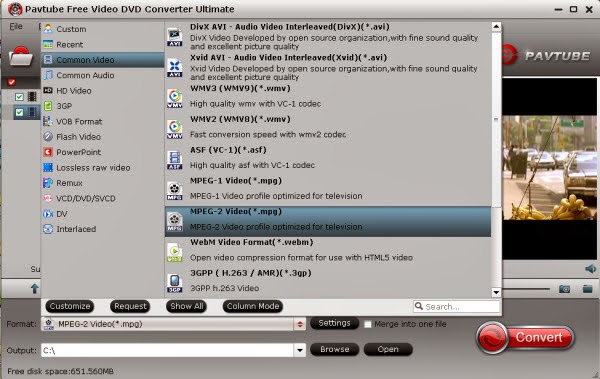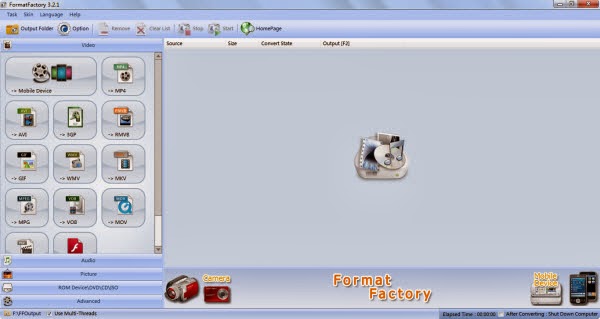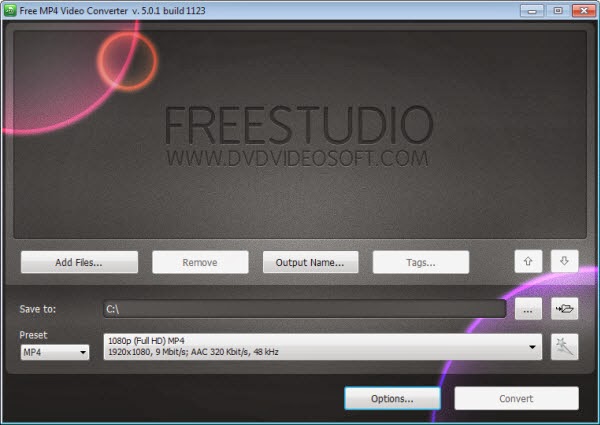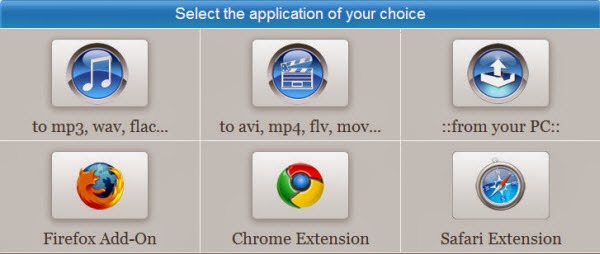If you'd like to stream DVD and ISO to Apple TV 3 with Dobly Digital 5.1 audio, you'll need to convert DVD yet ISO to iTunes or ATV 3 compatible video formats first. Read on to learn more.
Externally, the Apple TV 2012 (1080p 3rd-Gen Apple TV) is virtually indistinguishable from the Apple TV 2nd generation. That difference is its support for native 1080p video, as streamed from iTunes, over the Internet, or via AirPlay from a third-generation iPad. Yeah, you can stream 1080p HD movies and TV shows your buy on the iTunes store for enjoying on your 65-inch HDTV.
Besides, with proper DVD ripping software, you can get DVD and ISO into iTunes for Apple TV 3 streaming with original stunning image quality. But sometimes you may have problems in audio, in specific, Dolby Digital 5.1 surround sound. To help those who wanna backup and rip DVD and ISO's to Apple TV 3 with Dobly 5.1 audio, below, I'll throw a quick tutorial up.

First, to achieve your goal smoothly, the most important piece of the equation is that you have a suitable DVD ripping software hooked to your PC. There are many programs out there that allow you to make copies of your DVDs and let you watch them the way you want to view them.
If you're looking for ease of use, and don't mind spending $30 (they currently have a sale), I've had success using Pavtube's BDMagic for Mac (alternative Windows version) to convert DVD discs and ISO image files to a format playable with Dobly Digital 5.1 audio by Apple TV 3 and iTunes. I've found the quality to be excellent, and see no difference when compared to playing the discs themselves.
Converting/Importing DVD and ISO's into iTunes for Apple TV 3 streaming
1. After installing, launch the DVD Converter app on your Mac. and then press "Load Disc" icon to import DVD movie. Choose "File > Load from ISO/IFO" if you'd like to import DVD ISO image file.

2. Choose output profile. You can easily find several optimized profiles for Apple TV 3 under "Apple TV" category. Here I recommend you select "Apple TV 3 1080P Dolby Digital Pass-through(.m4v)" which works well for ATV 3 while maintaining 5.1 surround.

You can click "settings" to change the setting from the new default HD profile 4000 to 5000~8000 bitrate (Note: bitrate higher results in big file size, and lower visible quality loss).
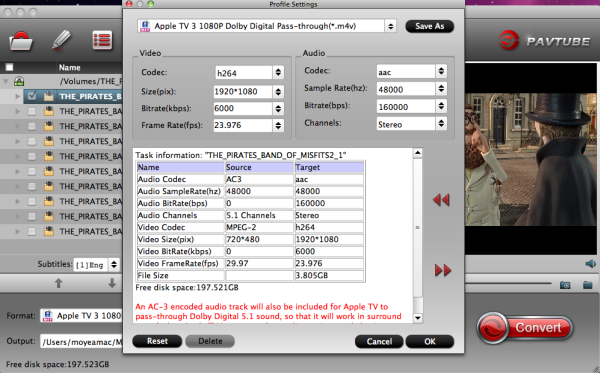
P.S. The key setting Video Size for your new Apple TV is according to your source video exactly. If your source video is in 1080p such as Blu-ray, you can set your video size in 1920*1080 in H.264 codec; while, if your original video size is in standard, 720p in enough. For example, to play DVD on the Apple TV 3, 720*480 video size with 4000~6000kbps birate is enough due to the dvd movies' native resolution.
3. Press "Convert" to start converting DVD to Apple TV 3 MP4 videos with Dobly 5.1 audio under Mac OS X.
4. Wait till conversion completes. Then press "Open" to find the ripped movie.
Add DVD rips to iTunes movie library for streaming to Apple TV 3:
You can then add the new mp4 videos into iTunes movie library. Open up iTunes and follow "File>> Add file to Library…" to sync video to iTunes.
For more information about how to stream HD videos to Apple TV 3 and connections for the Apple TV to pass-through AC-3 5.1 audio, please check Setting up Apple TV for Dolby Digital 5.1 pass-through.
Other You May Concern
1. Can the Apple TV 3 support AC3 5.1 audio?
The answer is Possible. According to my experience, the 2012 new Apple TV is not able to decode 5.1 surround sound to stereo by itself, if you want to play AC3 5.1 (Dolby Digital surround) audio you will need an AV receiver.
2. Does the Blu-ray rip play silence or gray screen in iTunes?
No. iTunes does not play video contents with AC3 audio, but the Apple TV pass-through presets create video with both AC3 and AAC, so iTunes will find and play the AAC track instead.
3. Does the Apple TV 3 Dolby Digital Pass-through preset work with iPad?
Yes. The preset also work with new iPad. It plays stereo by default. If you'd like to play surround sound effect, enable Airplay to have iPad stream the video to Apple TV 3, which pass-through AC3 audio to receiver.
I hope you enjoyed my guide and enjoy your synced up Apple TV 3!
Read more:
Externally, the Apple TV 2012 (1080p 3rd-Gen Apple TV) is virtually indistinguishable from the Apple TV 2nd generation. That difference is its support for native 1080p video, as streamed from iTunes, over the Internet, or via AirPlay from a third-generation iPad. Yeah, you can stream 1080p HD movies and TV shows your buy on the iTunes store for enjoying on your 65-inch HDTV.
Besides, with proper DVD ripping software, you can get DVD and ISO into iTunes for Apple TV 3 streaming with original stunning image quality. But sometimes you may have problems in audio, in specific, Dolby Digital 5.1 surround sound. To help those who wanna backup and rip DVD and ISO's to Apple TV 3 with Dobly 5.1 audio, below, I'll throw a quick tutorial up.

First, to achieve your goal smoothly, the most important piece of the equation is that you have a suitable DVD ripping software hooked to your PC. There are many programs out there that allow you to make copies of your DVDs and let you watch them the way you want to view them.
If you're looking for ease of use, and don't mind spending $30 (they currently have a sale), I've had success using Pavtube's BDMagic for Mac (alternative Windows version) to convert DVD discs and ISO image files to a format playable with Dobly Digital 5.1 audio by Apple TV 3 and iTunes. I've found the quality to be excellent, and see no difference when compared to playing the discs themselves.
Converting/Importing DVD and ISO's into iTunes for Apple TV 3 streaming
1. After installing, launch the DVD Converter app on your Mac. and then press "Load Disc" icon to import DVD movie. Choose "File > Load from ISO/IFO" if you'd like to import DVD ISO image file.

2. Choose output profile. You can easily find several optimized profiles for Apple TV 3 under "Apple TV" category. Here I recommend you select "Apple TV 3 1080P Dolby Digital Pass-through(.m4v)" which works well for ATV 3 while maintaining 5.1 surround.

You can click "settings" to change the setting from the new default HD profile 4000 to 5000~8000 bitrate (Note: bitrate higher results in big file size, and lower visible quality loss).
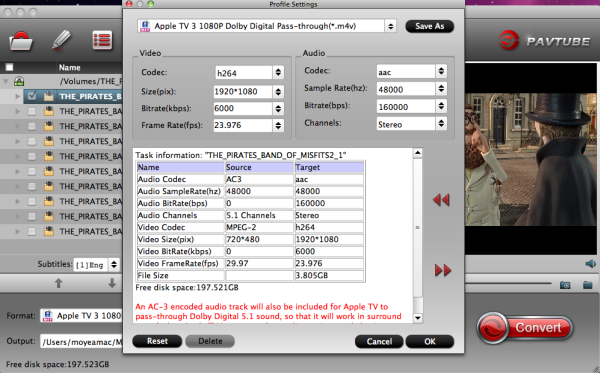
P.S. The key setting Video Size for your new Apple TV is according to your source video exactly. If your source video is in 1080p such as Blu-ray, you can set your video size in 1920*1080 in H.264 codec; while, if your original video size is in standard, 720p in enough. For example, to play DVD on the Apple TV 3, 720*480 video size with 4000~6000kbps birate is enough due to the dvd movies' native resolution.
3. Press "Convert" to start converting DVD to Apple TV 3 MP4 videos with Dobly 5.1 audio under Mac OS X.
4. Wait till conversion completes. Then press "Open" to find the ripped movie.
Add DVD rips to iTunes movie library for streaming to Apple TV 3:
You can then add the new mp4 videos into iTunes movie library. Open up iTunes and follow "File>> Add file to Library…" to sync video to iTunes.
For more information about how to stream HD videos to Apple TV 3 and connections for the Apple TV to pass-through AC-3 5.1 audio, please check Setting up Apple TV for Dolby Digital 5.1 pass-through.
Other You May Concern
1. Can the Apple TV 3 support AC3 5.1 audio?
The answer is Possible. According to my experience, the 2012 new Apple TV is not able to decode 5.1 surround sound to stereo by itself, if you want to play AC3 5.1 (Dolby Digital surround) audio you will need an AV receiver.
2. Does the Blu-ray rip play silence or gray screen in iTunes?
No. iTunes does not play video contents with AC3 audio, but the Apple TV pass-through presets create video with both AC3 and AAC, so iTunes will find and play the AAC track instead.
3. Does the Apple TV 3 Dolby Digital Pass-through preset work with iPad?
Yes. The preset also work with new iPad. It plays stereo by default. If you'd like to play surround sound effect, enable Airplay to have iPad stream the video to Apple TV 3, which pass-through AC3 audio to receiver.
I hope you enjoyed my guide and enjoy your synced up Apple TV 3!
Read more:
- Differences Between Pavtube ByteCopy and Pavtube BDMagic
- Shrink Blu-ray from 50GB to 25GB
- Convert Blu-ray to MKV with original video and audio quality
- Step-by-Step to Convert Tivo to Quicktime
- Handbrake Alternative for DTS-HD Master Audio