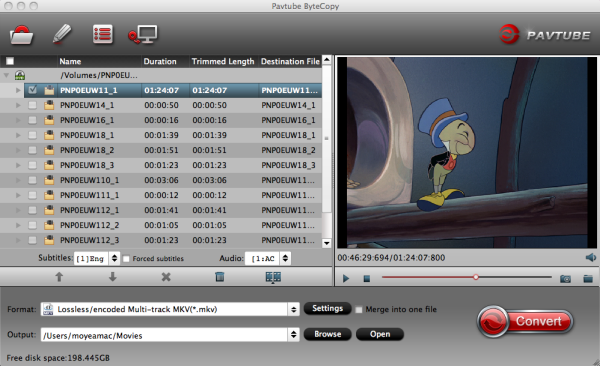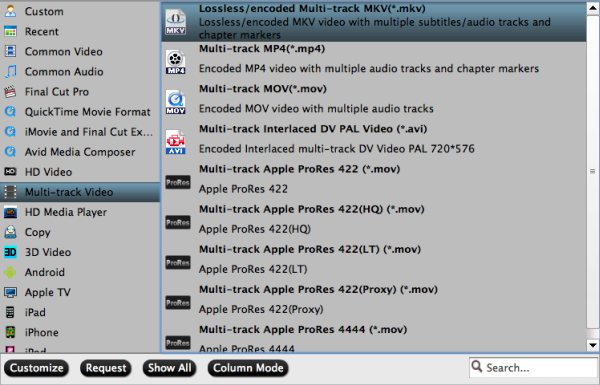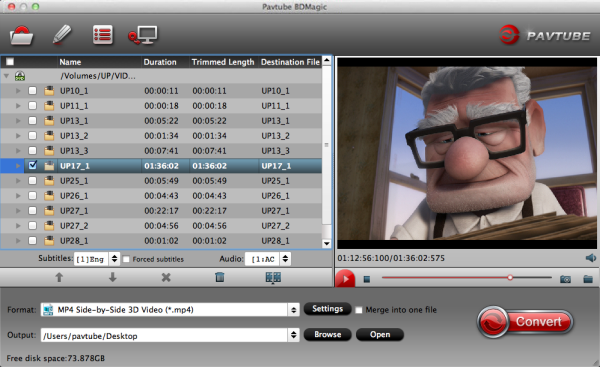If you've got some 4K Ultra HD videos, this article will give you the best 4K Ultra HD Video Converter to Convert/Compress 4K Videos on PC or Mac in a simple way.

4K is the hottest buzz word in the tech world right now, and it's rewriting the rulebook when it comes to image quality. It affects not just the world of 4K TV and cinema, but also cameras and image capture, smartphones and tablets, computer monitors and PC games - practically anything that displays images or records video. For example, play 4K videos on VLC could not be an easy workflow.
Hot Search: 4K to QuickTime | 4K to FCP X | 4K to Xbox
4K Ultra HD is a much more intimate viewing experience than Full HD. In many respects, the best way to view 4K is analogous to the way we view films in a cinema. Old style cinemas were shoe-box shaped and most patrons sat typically 3-5 screen heights away, because that was the most comfortable viewing distance.
However, it is also costly to achieve 4K Ultra HD, for the data amount of each frame is as big as 50MB. That is to say, the facilities of top configuration are required for both decoding, playing and editing a 4K Ultra HD video.
The optimal tool I prompt here is Pavtube HD Video Converter. (Mac version) Just like the way it is dealing with 1080p HD videos, this all-in-one converting tool is surely in the support of converting 4K UHD videos in any formats faultlessly. As the best 4K Ultra HD Video Converter, it can 4K Ultra HD videos in MP4 (AVC coder) or other extension not only for playing on portable devices like iPad, iPhone, Galaxy Tablet, Surface Tablet, Kindle Fire HDX, but also for editing in Sony Vegas, Adobe Premiere Pro, Windows Movie Maker, Pinnacle Studio, Cyberlink Powerdirector, etc..
Follow the steps below, and you can get the easiest way to edit convert/compress 4K Videos on PC or Mac with the top 4K Ultra HD Video Converter. And the mac workflow it here. First, download or buy Pavtube Video Converter Ultimate as the 4K Ultra HD Video Converter.
Notes:
1. The free trial version is provided for you to see if it would be able to convert your 4K UHD to your required file type with expected quality.
2. The trial version will create videos with PAVTUBE logo standing in the center of the output image. To bypass the watermark, you should purchase its full version.
Step 1. Follow the installation wizard to install the program onto your computer. After transferring 4K Ultra HD Video files to hard disk, run 4K HD Video Converter. Click the "Add video" icon. button to import 4K UHD video to the program.

Step 2: Choose an output format on a smaller window of this 4K video converter which accords the format you want the output 4K Ultra HD video to become, be it AVI, MOV, MPEG, WMV, FLV, etc.

Step 3: Make any other personal settings you need and click the "Convert" button under the preview window, and the 4K Video Converter will start converting any 4K YouTube Ultra HD videos. When the conversion is finished, you enjoy the compressed 4K Ultra HD video easily.
P.S. Can 4K UHDTV play original HD videos? The answer is yes. The principle is almost similar to that of playing a standard video on an HD TV. 4K UHDTV is 2016p and 3840 pixels wide, having an aspect ratio of at least 16:9.
Good News is that Pavtube HD Video Converter allows you to change video resolution, as well as the aspect ratio, from 4:3 to 16:9, to faultlessly fit the 4K Ultra HD TV. After converting ,you can freely transfer the video to 4K UHDTV for watching by use of HDMI or the like. Now just have a try.
Read more:

4K is the hottest buzz word in the tech world right now, and it's rewriting the rulebook when it comes to image quality. It affects not just the world of 4K TV and cinema, but also cameras and image capture, smartphones and tablets, computer monitors and PC games - practically anything that displays images or records video. For example, play 4K videos on VLC could not be an easy workflow.
Hot Search: 4K to QuickTime | 4K to FCP X | 4K to Xbox
4K Ultra HD is a much more intimate viewing experience than Full HD. In many respects, the best way to view 4K is analogous to the way we view films in a cinema. Old style cinemas were shoe-box shaped and most patrons sat typically 3-5 screen heights away, because that was the most comfortable viewing distance.
However, it is also costly to achieve 4K Ultra HD, for the data amount of each frame is as big as 50MB. That is to say, the facilities of top configuration are required for both decoding, playing and editing a 4K Ultra HD video.
The optimal tool I prompt here is Pavtube HD Video Converter. (Mac version) Just like the way it is dealing with 1080p HD videos, this all-in-one converting tool is surely in the support of converting 4K UHD videos in any formats faultlessly. As the best 4K Ultra HD Video Converter, it can 4K Ultra HD videos in MP4 (AVC coder) or other extension not only for playing on portable devices like iPad, iPhone, Galaxy Tablet, Surface Tablet, Kindle Fire HDX, but also for editing in Sony Vegas, Adobe Premiere Pro, Windows Movie Maker, Pinnacle Studio, Cyberlink Powerdirector, etc..
Follow the steps below, and you can get the easiest way to edit convert/compress 4K Videos on PC or Mac with the top 4K Ultra HD Video Converter. And the mac workflow it here. First, download or buy Pavtube Video Converter Ultimate as the 4K Ultra HD Video Converter.
Notes:
1. The free trial version is provided for you to see if it would be able to convert your 4K UHD to your required file type with expected quality.
2. The trial version will create videos with PAVTUBE logo standing in the center of the output image. To bypass the watermark, you should purchase its full version.
Step 1. Follow the installation wizard to install the program onto your computer. After transferring 4K Ultra HD Video files to hard disk, run 4K HD Video Converter. Click the "Add video" icon. button to import 4K UHD video to the program.

Step 2: Choose an output format on a smaller window of this 4K video converter which accords the format you want the output 4K Ultra HD video to become, be it AVI, MOV, MPEG, WMV, FLV, etc.

Step 3: Make any other personal settings you need and click the "Convert" button under the preview window, and the 4K Video Converter will start converting any 4K YouTube Ultra HD videos. When the conversion is finished, you enjoy the compressed 4K Ultra HD video easily.
P.S. Can 4K UHDTV play original HD videos? The answer is yes. The principle is almost similar to that of playing a standard video on an HD TV. 4K UHDTV is 2016p and 3840 pixels wide, having an aspect ratio of at least 16:9.
Good News is that Pavtube HD Video Converter allows you to change video resolution, as well as the aspect ratio, from 4:3 to 16:9, to faultlessly fit the 4K Ultra HD TV. After converting ,you can freely transfer the video to 4K UHDTV for watching by use of HDMI or the like. Now just have a try.
Read more:
- Play 4K HD Video Movie on Windows 10
- Can't Read WAV Files on QuickTime Player on Yosemite?
- Add Canon XC10 XF-AVC 4K MXF to VLC, WMP, Playback Pro