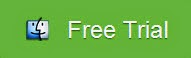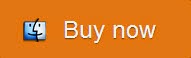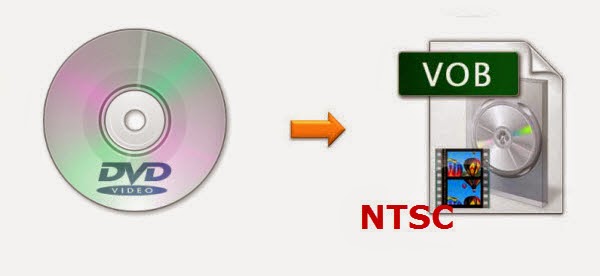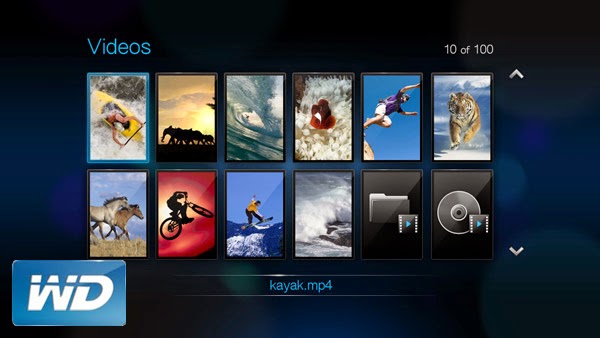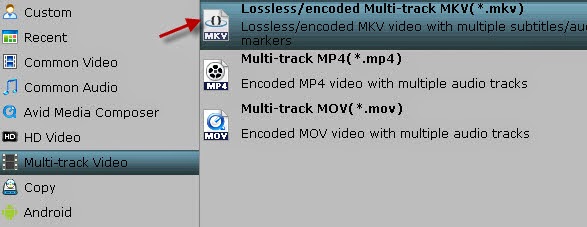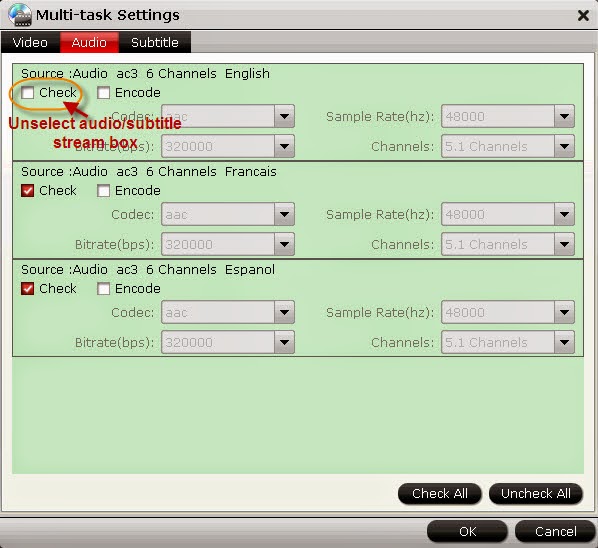Are you now anxious about the best way to get Sony Alpha A6000 MTS into iMovie 11 for a decoration? Pavtube MTS/M2TS Converter for Mac will be your partner.
In the process of our growth, there are so many unforgettable or memorable moments that we want to reserve them down for good presents. No matter our children or our parents, we want to give them a big surprise on their birthday parties. Sony Alpha A6000 helps us a lot. Thanks for this kind camera, we have got so many precious presents in our lives. With full HD video recordings and built-in Wi-Fi connectivity. It enables to instantly share imagery to mobile devices for direct sharing online to social networking conveniently. What a nice assistant it is!
On the other hand, as our common users, we always would like to reserve the happy time instead of the sadness. So we need a editor to do some decorations to help us such as the latest editing tool iMovie 11, which is a professional software for editing. Except the editing function, it can also add some special effects.
However do you find there is a problem we need to conquer? Yes, we can’t import Sony Alpha A6000 MTS recordings into iMovie directly. Just leave this mind behind if you got Pavtube MTS/M2TS Converter for Mac, such a kind friend that helps us change MTS files into Apple Inter Mediate Codec (AIC) .mov, the best format iMovie 11 supported.
I’m so glad to introduce the converting steps for you:
1. When you start up Pavtube MTS/M2TS Converter for Mac, import your videos. Don’t forget to check it out in preview window.
2. Clicking the Format bar, you can choose output format from the format list or customize which formats to be shown on the list.
3. In the Profile Settings window, you can choose or specify exactly the parameters you like. And in the Task information section, you can compare the detailed information of the source video and the target video.
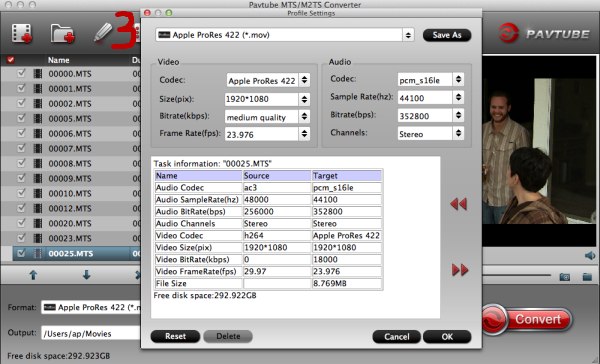
4. Clicking ‘Convert’ button. We’ll get the proper files which can be accepted in iMovie 11.
Best wishes to you if you are succeed in putting Sony Alpha A6000 into iMovie 11 by Pavtube MTS/M2TS Converter for Mac!
Other guides if you want: