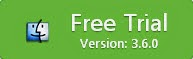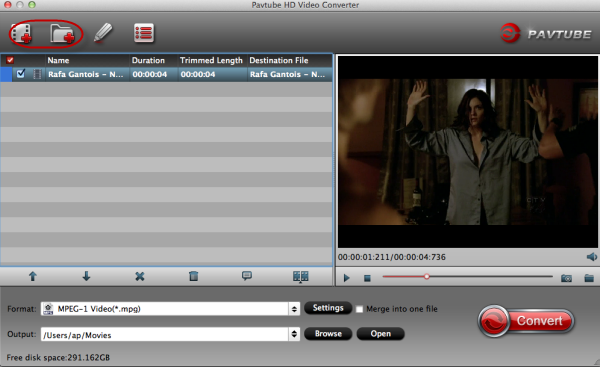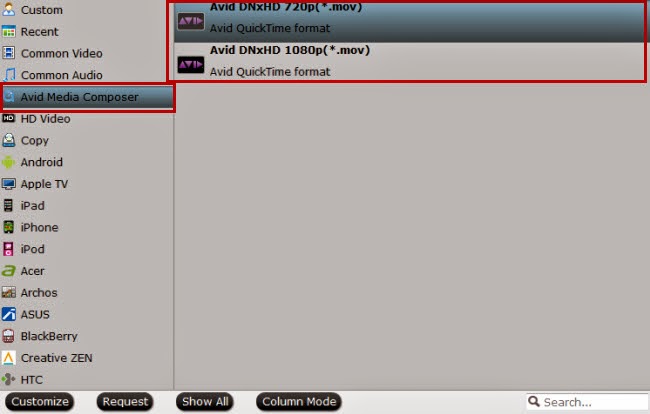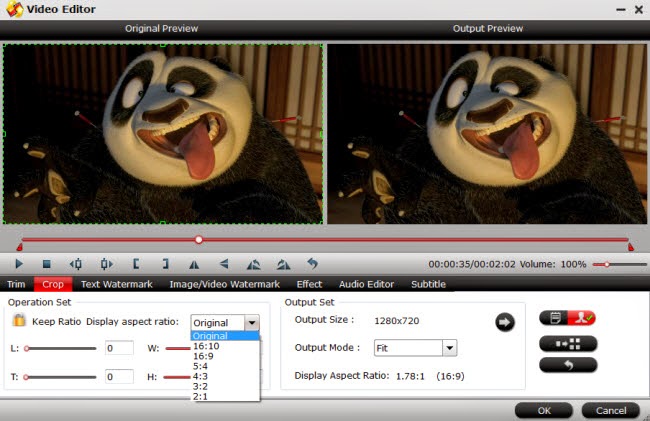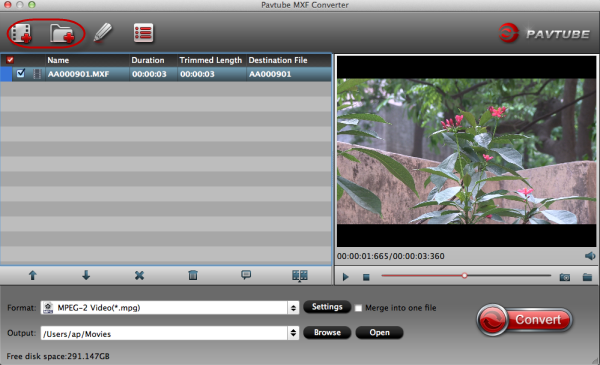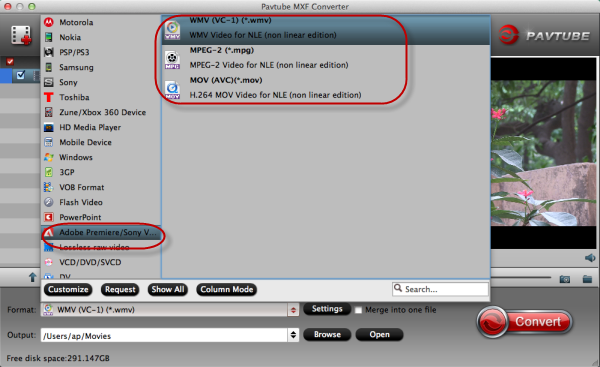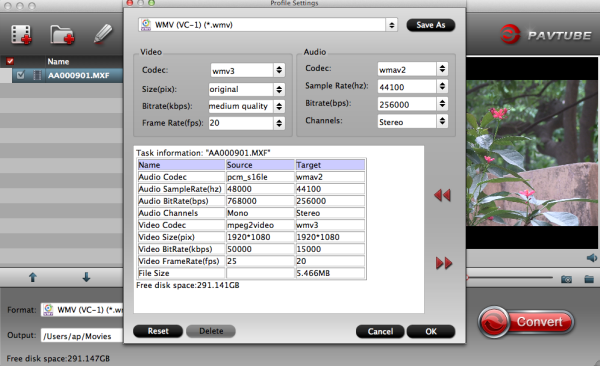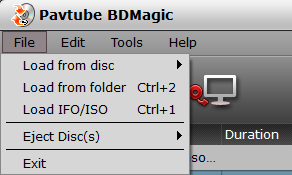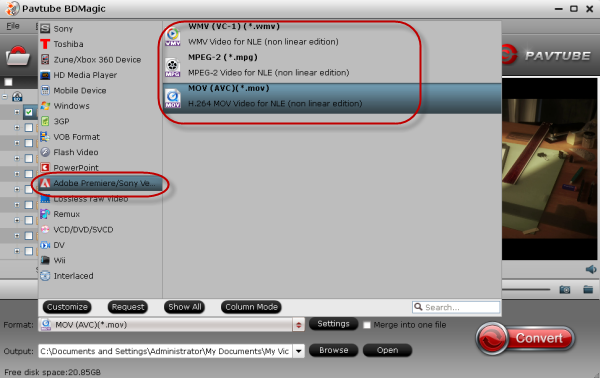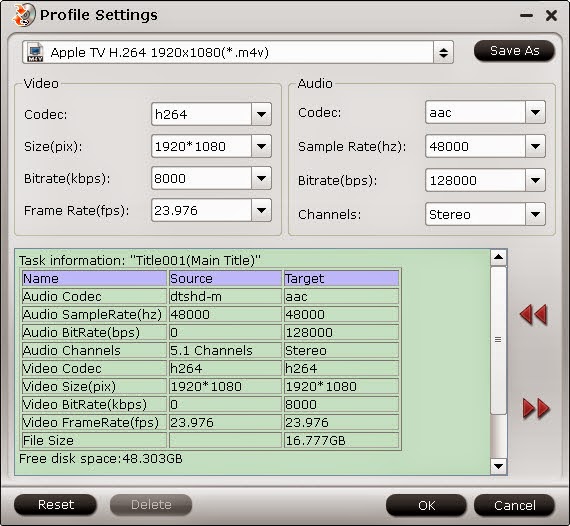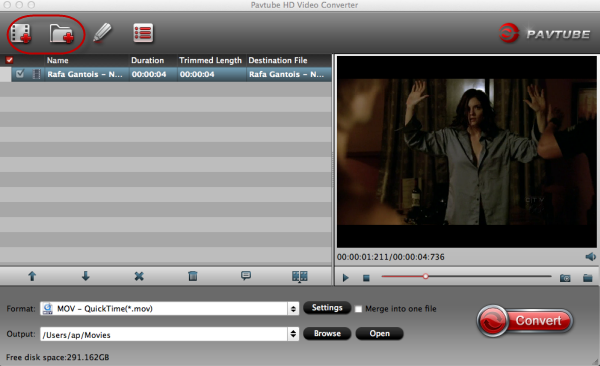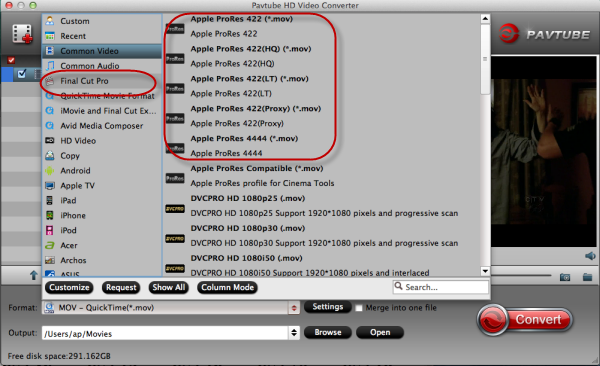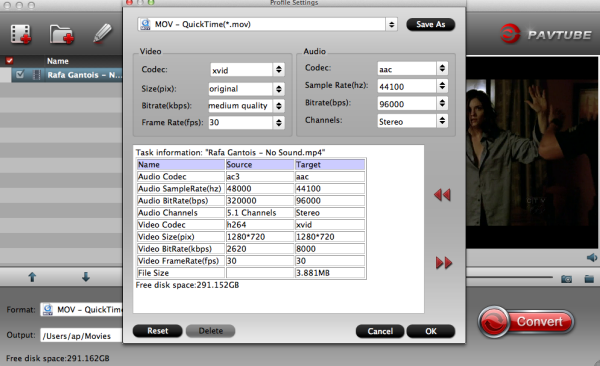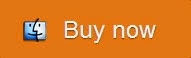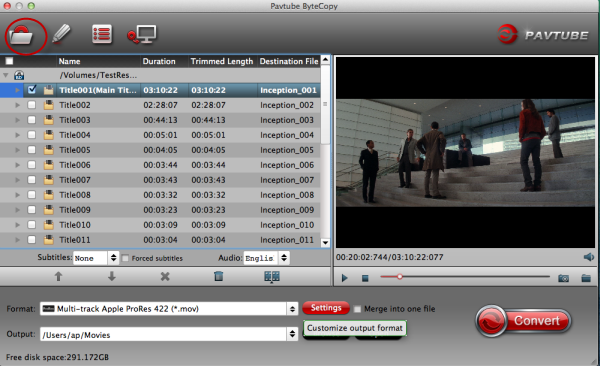This guide can help you easily transfer 1080p/720p SD/HD Videos(MKV, AVI, VOB, WMV,MOV, FLV) to iPhone 6 plus in best video quality.

With the selling day of iPhone 6 Plus nearly coming, our iFans mostly have a desire if iPhone 6 Plus can play SD/HD videos well in high quality. While due to the limitation of Apple company’s security, we still cannot get all videos played on iPhone 6 Plus. To create a new playing world, it’s time for us to do some changes. Look here to find more?
Awesome!---Play 1080p/720p SD/HD videos on iPhone 6 Plus
Comparing with the Samsung Galaxy Note, iPhone 6 Plus has a 5.5inch display which can bring us a visual feast if we can play some HD movies smoothly. At home? On working? On Parties or during your leisure time. When and Where you like, right? But for those incompatible videos, we have to change our minds.
Some preparations before we change our minds. What do we need?
---Original 1080p/720p SD/HD videos
---Your iPhone 6 devivce
---iPhone 6 PlusVideo Converter for Mac
Let’s start to create a new video world on iPhone 6 Plus
Install and run the Best Video to iPhone 6 Plus Converter on your computer. Add videos in the following two ways:
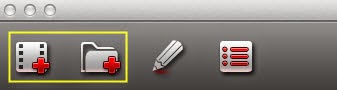
a. Click “Add video” button to choose video files from your hard drive for converting
b. Directly drag the videos to Video Converter for Mac
An significant point here for you to choose the best suitable format,’ HD Video’>>h.264 HD Video (*.mp4).
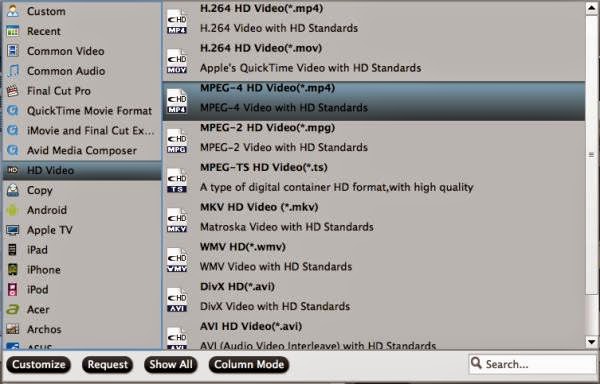
Edit video and customize specs before conversion. You can edit these videos before conversion by clicking the’Editor’ icon on the top. Some of the source video such as MXF/MTS/MKV could be interlaced which is not good for playback; in this case you can check “Deinterlacing” in Effect tab to get perfect progressive HD MP4 videos. Trim, crop, edit audio.
Back to main interface, you can click ‘Settings’ to free customize video size, bitrate(quality), frame rate, sample rate and other specs.

At last, you can connect your iPhone 6 Plus to your computer and play 1080p/720p SD/HD MP4 movies to enjoy yourselves! Do you know how to sync videos to iPhone 6 Plus? Additional tips below:
Plug iPhone 6 into computer via the USB cable. iTunes will launch automatically, if not, manually start it on your computer. Click “File > Add Files to Library” at the upper left corner of the window. Then select the video files on your computer, then click Open to ‘add the media files to the iTunes library.’
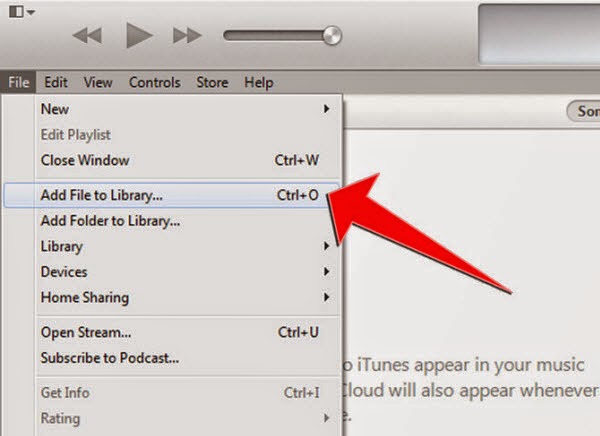
Open My Computer, go to your movies folder and choose the movies you want to copy to your iPhone. Right click then choose Copy.

Wanna more?
How to stream MKV/AVI files to your Xbox One
Good Advice on Playing MKV on Mac with QuickTime or iTunes?