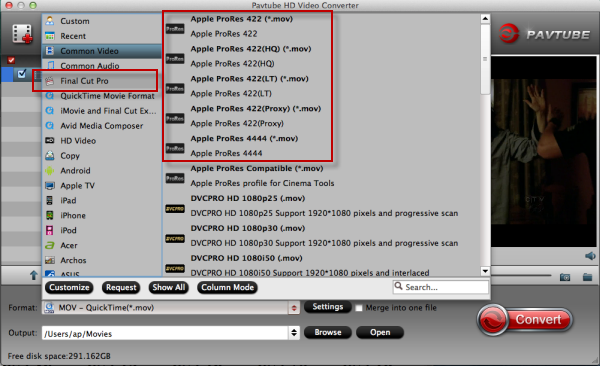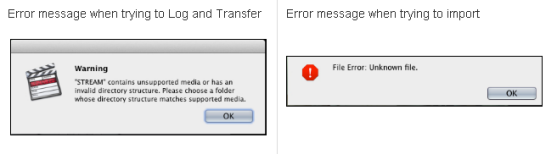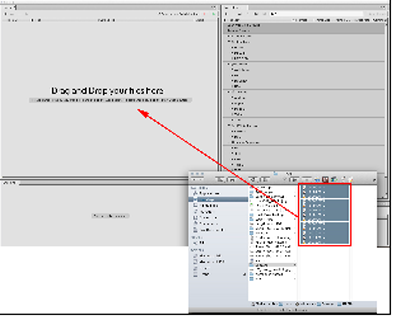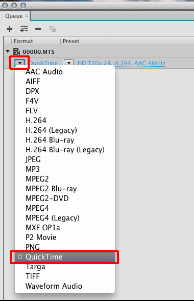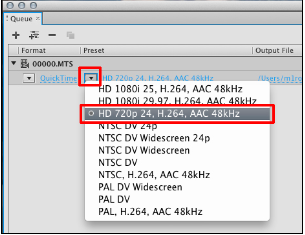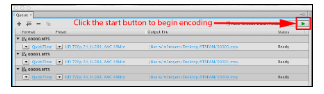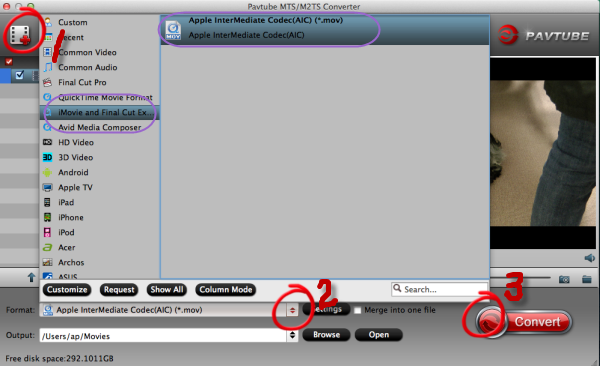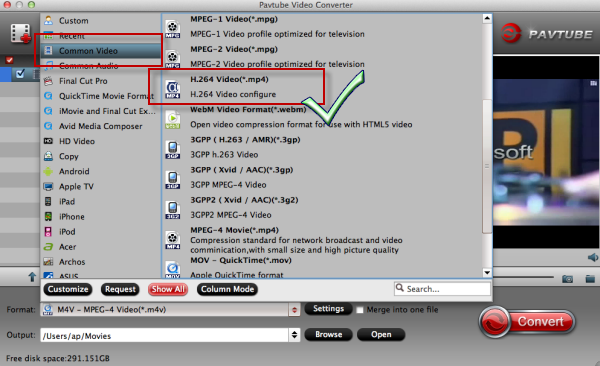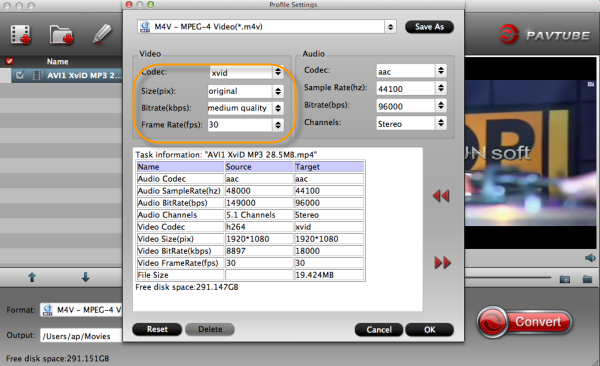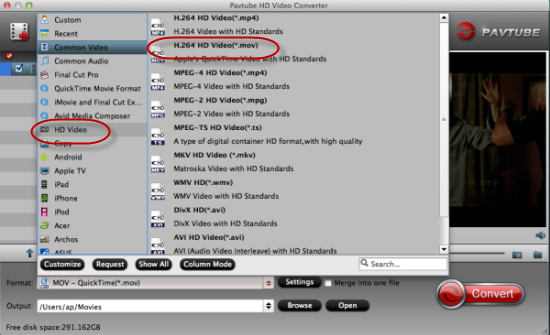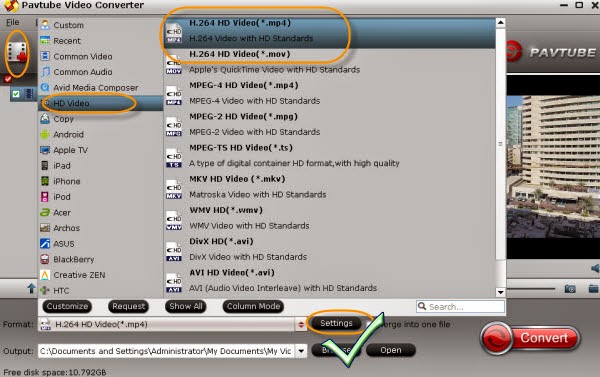Here I found a review of top 6 best video converters for Mac that can help you convert video format from one to another.
Digital video file conversion is a crucial component of many a filmmaker's workflow these days. Since footage can be taken from so many different cameras, using specific formats, they often have to be altered into something that their editing package will accept. The following paper told us 6 main popular video converters especially for Mac.These six apps are Apple's own Compressor, the venerable Squared5's MPEG Streamclip, HandBrake, Systemic's Smart Converter and Elgato's Turbo.264 HD. Several ways we can take a close look at these guys.
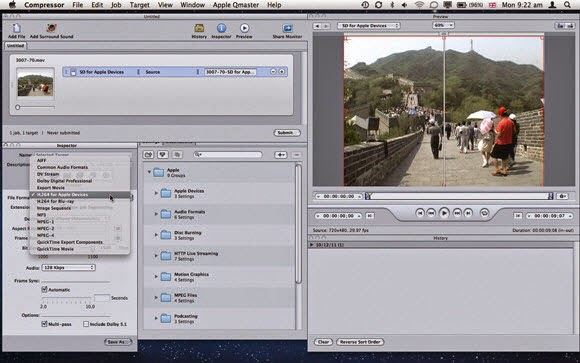
Comparison One: Ease of use
The programs we've tested that are available through the Mac App Store have the easiest interfaces. Surely a testament to Apple's design leadership?
Although, interestingly enough, Apple's own Compressor is actually the most complex one - but that's because it also offers the most options.
The two packages available as web downloads - MPEG Streamclip and HandBrake - are also feature-rich and, as a consequence, end up looking a little complicated to the uninitiated. But they both try hard to simplify the available options by offering presets (for HandBrake) and extensive menus (for MPEG Streamclip). Try as they might, they can't beat the simplicity of just dragging a file and clicking on 'Start'.
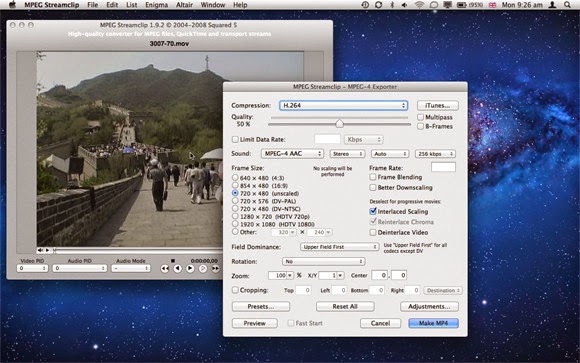
Comparison Two: Available options
Not surprisingly, the simplest programs are the ones who offer the fewest options. Take Smart- Converter for instance: aside from the row of icons at the bottom, you have no customisation features available to you.
Video Converter looks simple, but you can modify each preset. You can also crop your footage, trim it and apply simple effects to your clip - although this may be that program's least-used feature as you'd most likely be applying effects with your video-editing package.
Turbo.264 HD's option may appear limited, but select the Edit command and you'll be graced with numerous options, even embedding subtitles to your converted file (as long as they were present in the original).
HandBrake is incredibly flexible: you have access to either basic parameters to improve the quality or speed up the conversion, preserve chapter markers or subtitles, but if this isn't enough, there's also an Advanced tab.
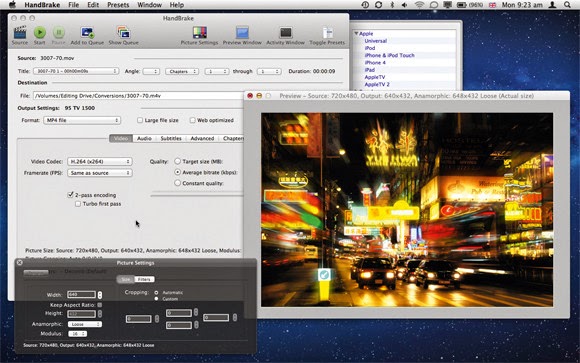
Comparison Three: Encoding speed
For our tests, we've used a 34-minute Flash video and transformed it into a file that can be played back on an iPad. We've chosen the standard settings when available, then used each converter in turn on the same hardware (a 2.8GHz Intel Core 2 Duo MacBook Pro with 4GB or RAM) to see which one came out on top.
Some apps have a system so when a file is finished, it'll start another.Turbo.264 HD and Video Converter allow you to do this prior to the start of a conversion, but HandBrake and Compressor let you add, reorder and remove files as they're encoding.
The fastest was Smart Converter at just over a minute, but that's because it was clever enough to recognise that the embedded content within the Flash file was already formatted as H.264, which is compatible with the iPad, so it simply updated the audio and it was good to go. None of the others figured this out.
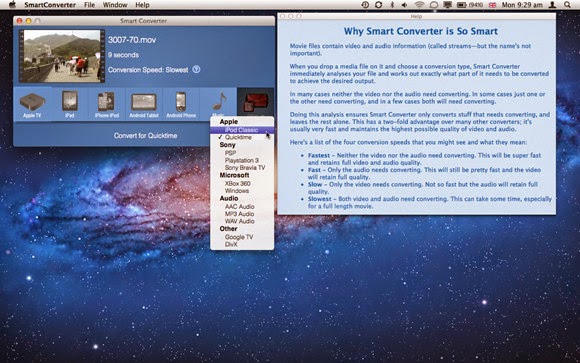
Comparison Four: Output quality
In order to test this fairly, we've had SmartConverter process a different type of file since it cleverly avoided altering the video in the previous test. In this test, we did our best to compare the original with its copy and see if we could discern any imperfection.
The conversions made with MPEG Streamclip and Video Converter were quite blocky when having to render large sections of the same or similar colour. Smart Converter's results were disappointingly poor, which means that app may be best suited to turn H.264-based Flash videos into proper H.264 ones. HandBrake's encoding was outstanding and even bested others whose converted files were twice as large, which means that the program's compression algorithms are truly excellent.
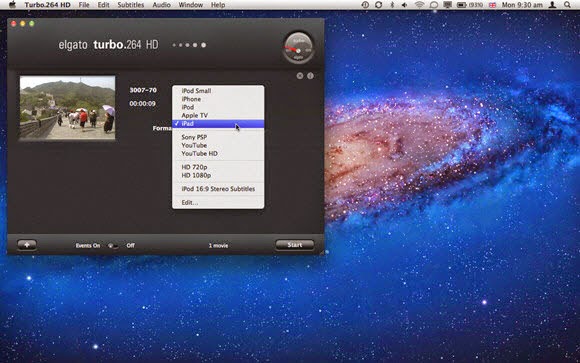
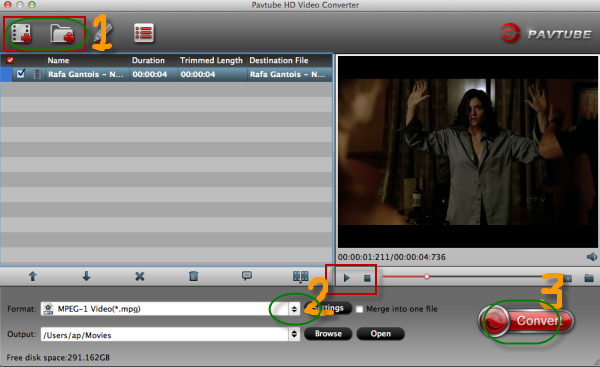
So here which one would you like to choose as the best? With the best reputation on the internet, Pavtube HD Video Converter would be your loyal asssistant to handle all the videos well!
More: