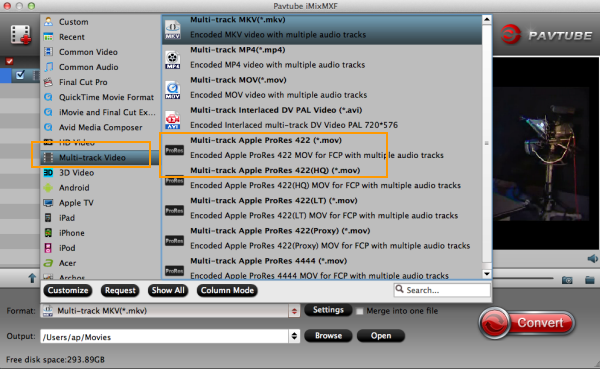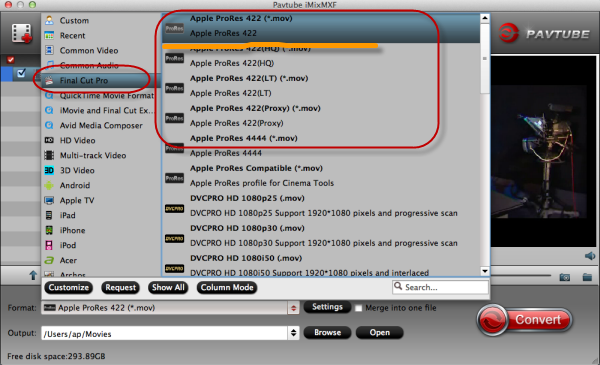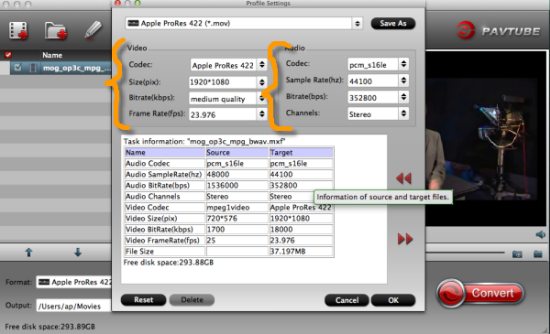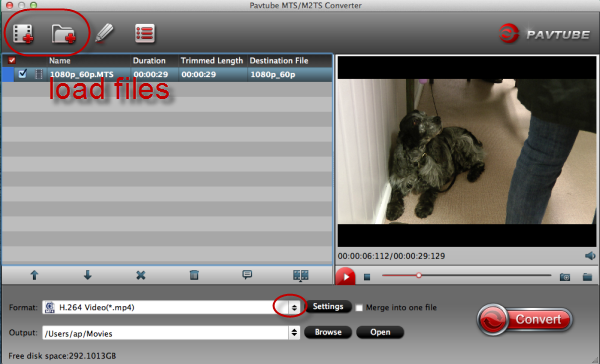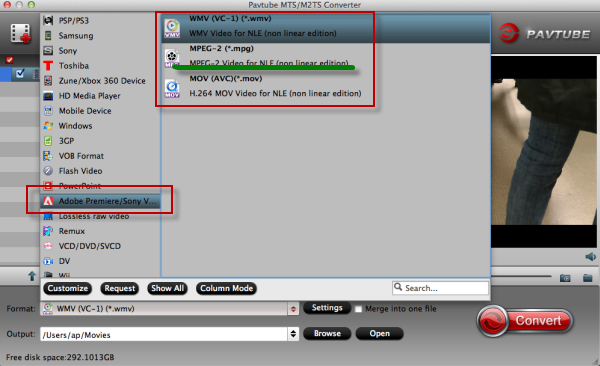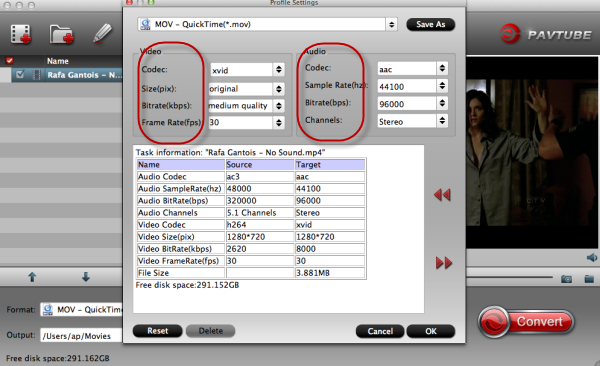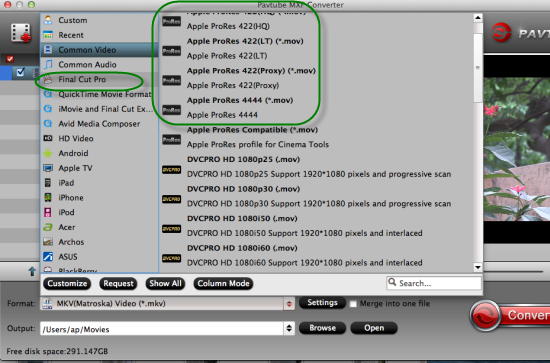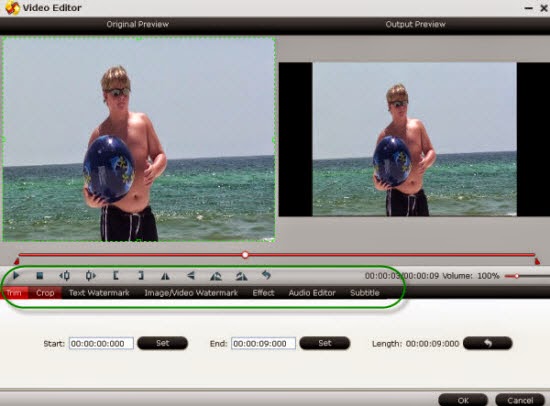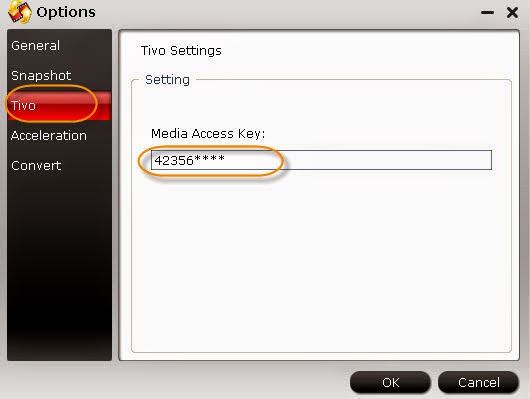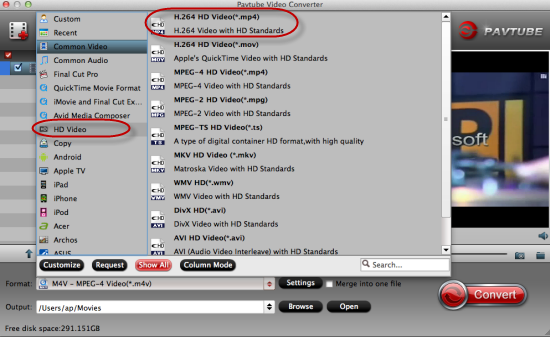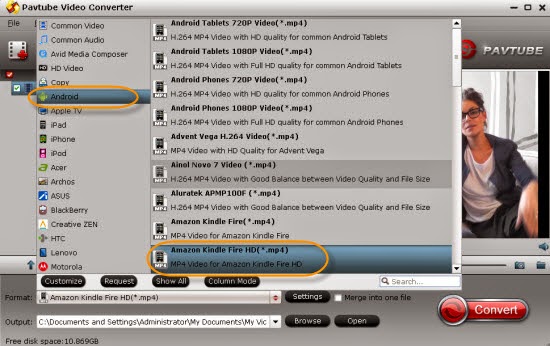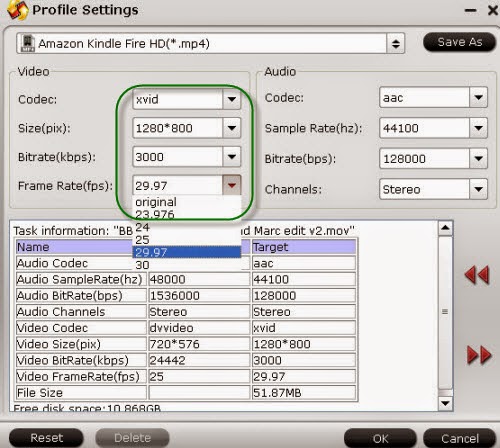Have you ever got troubled in some Blu-ray movies? This guides here can teach you how to nicely convert your decoded Blu-ray movies with high quality.

In a word, in order to watch the Blu-ray movies for a nice enjoyment after decoded? If you still have no ideas on how to rip Blu-ray movies for a nice backup, a best converter for backup especially here designed for you guys. Would you like to take a close look?
Hello, guys, if you are Blu-ray fans, how do you usually archive your Blu-ray movies? As the high definition of Blu-ray movies, they are so popular in our daily life, especially the 3D movies, right? However, with the busy work, we don’t have so much time to enjoy them well so some simple media players or handle tablets become our good friends. Thus, we should decode the Blu-ray movies for a first step. Pavtube BDMagic for Mac could do this job in a nice way.
While for those who want to backup these decoded movies, we should ask Pavtube MTS/M2TS Converter for Mac(Windows version) to do us a big favor. It seems to be a video converter for those MTS/M2TS files, besides, it also has the strong ability of backup our Blu-ray movies or DVD movies well. Is that cool? Now do you have any interests in learning more details on how it works?
Download this best backup video converter and install it in a nice way, with the ‘Add From folder’ button we can so easily to import our original decoded Blu-ray movies, they will be listed on the left blank space. Next, how to change these decoded MTS files into others for a backup on Mac. Just come to the output list, could you see the ‘Common Video’ there? Any one there you can choose as your favorite. Such as ‘H.264 Video (*,mp4), H.264 Video (*.mov), etc. As common ones, they are often used on Mac or Media Players for a playback.

Additionally, this program also has the optional items for you. Such as the ‘Settings’, here, we can adjust our personal output videos as a backup. ‘Video codec/size’, ‘bitrates’, or even the audio channels, etc. Or we just leave them as the default settings.

Don’t forget to choose the right place for you output videos on your computer. Then the big red button ‘Convert’ is waiting for you to get started. After that, just enjoy the Blu-ray movies with high quality in other ways!
You want more?