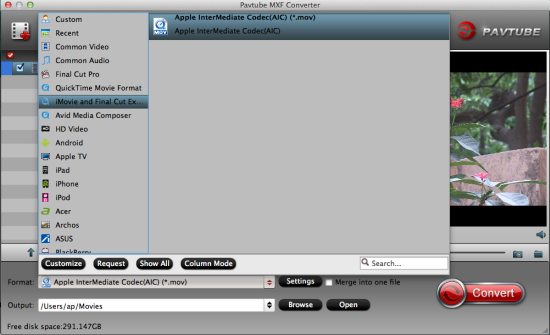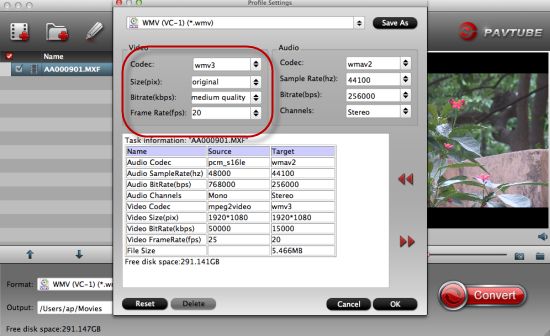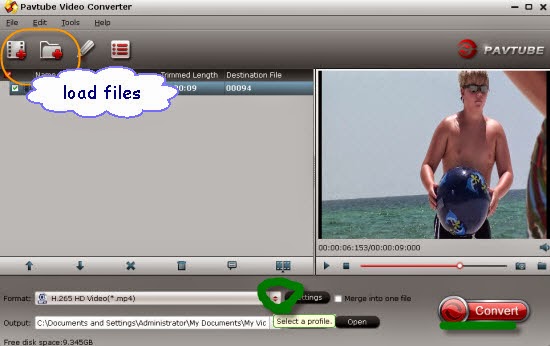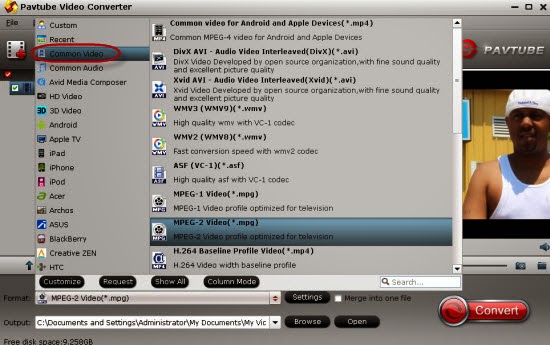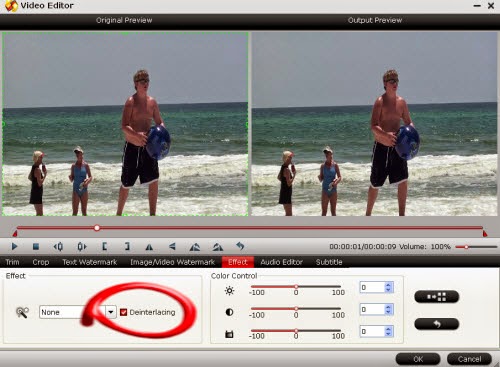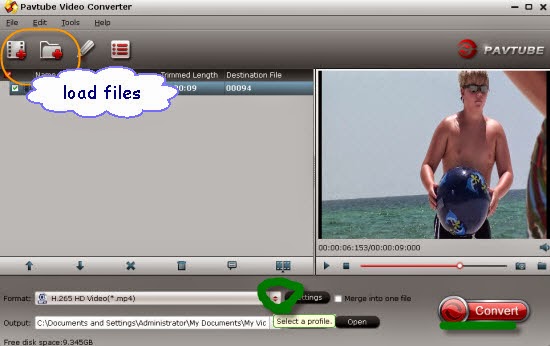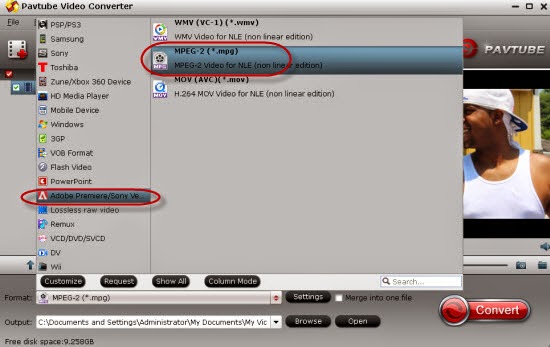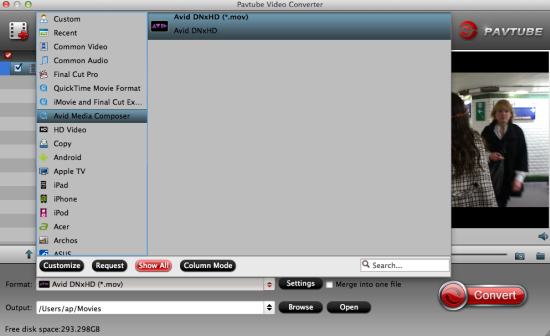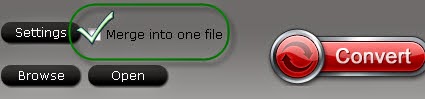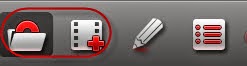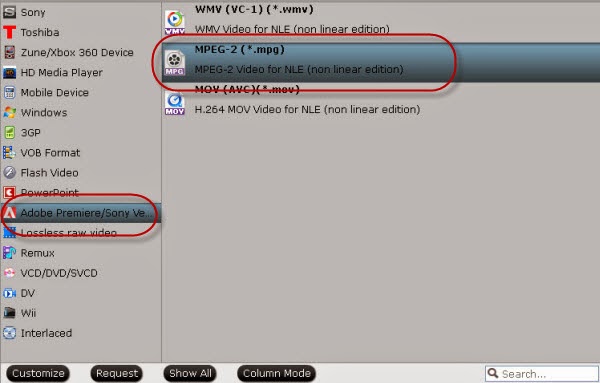Summary: A nice guide offered here for you to make some changes for your recordings with different formats such as MTS, MXF, etc. Edit in NELs or play on media players? For example, from MTS to H.264 for iTunes? All the work you can do here with a powerful video assistant.

As a friend who works with corporate videos, it is necessary for him to change the shot footage into others for their customers frequently. Such as the needs for ProRes, H.264 or Flash videos, etc. On the other hand, we record the videos usually with different cameras, as you see below, Canon, Sony, Panasonic, etc. Due to this kind of situation, it has become a litter hard for us to handle this job well.
Now, the main character will pop us here in this guide. A professional video converting assistant can attract your eyesight. Pavtube Video Converter for Mac, which has so many main features that can convert all your videos to what you want with a nice operation on Mac. Also Windows version is allowed here.
- Output suitable formats for different Mac editing tools
- Faster conversion speed and easy operation
- Edit videos through trimming, cropping, adding water marks, etc
- Turn various HD/SD videos as watchable for media players
Main conversion steps you should know here if you need:
For a first step, according to its instructions, we should install the program successfully on our computers, with two buttons we can easily import our source files. ‘Add video’ and ‘Add from folder’. For different choices as output, we must choose suitable ones on the output list, such as for ProRes, we should select the ‘Final Cut Pro’>>’Apple ProRes Codec 422(*.mov):
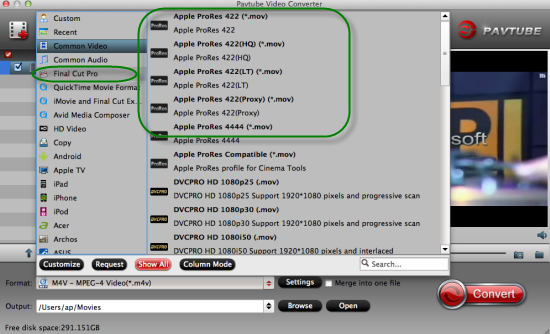
For H.264 codec as you want? ‘Common Video’>>’H.264 Video (*,mp4’)/’H.264 Video (*.mov), both of them you can make a choice. For FLV?’Flash Video’ there you should pay attention to well. Any common formats here you can set as you like.
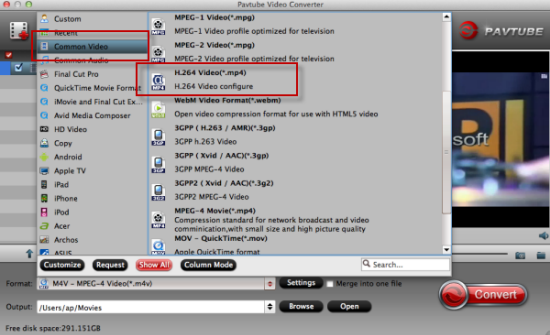
What’s more, to make it more suitable for media players, why not go to the ‘Settings’ item to adjust more? For example, video codec, video size, bitrates, or audio channels, after that, we can enjoy the nice effects there.

Now, do you feel it is easy to handle all various video to your customers? With this powerful video converter, you can just enjoy the work for a lot of fun! Finally, don’t forget to tap the big red button ‘Convert’ on the main interface to get your work started! Thanks for reading!
More guides listed here: