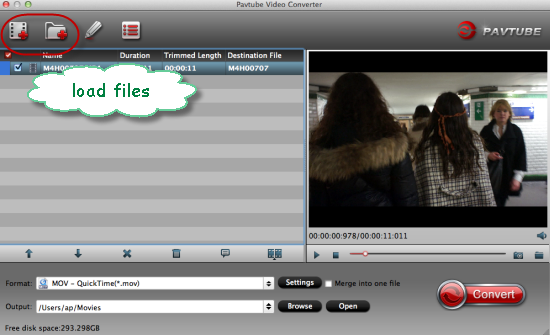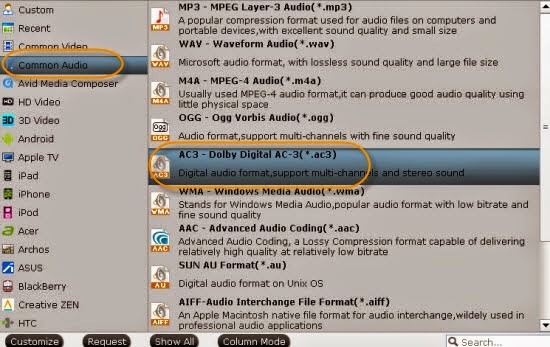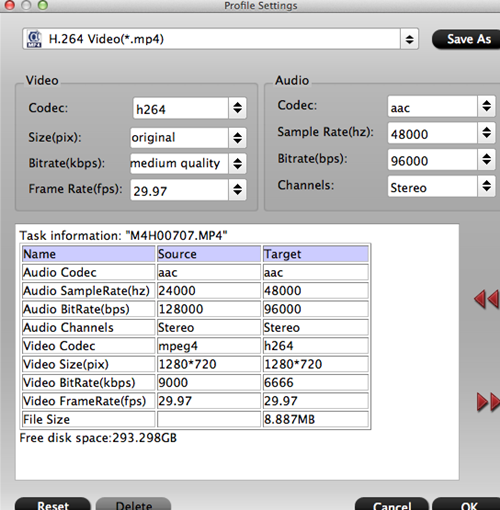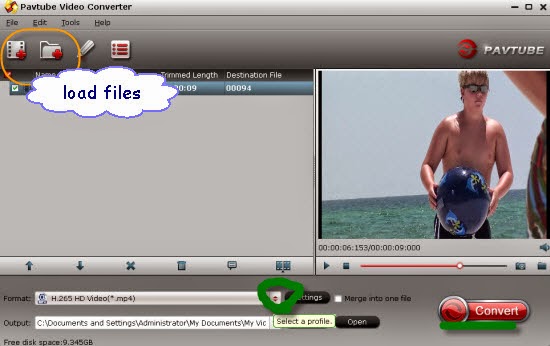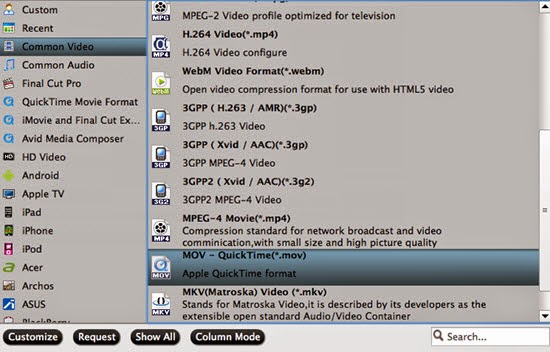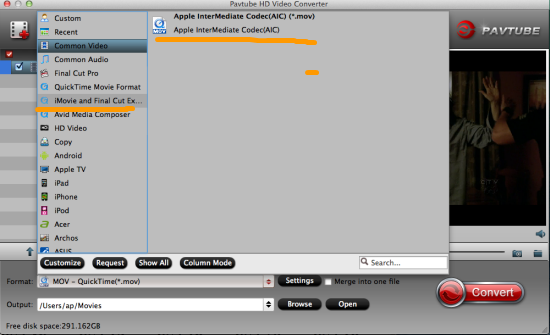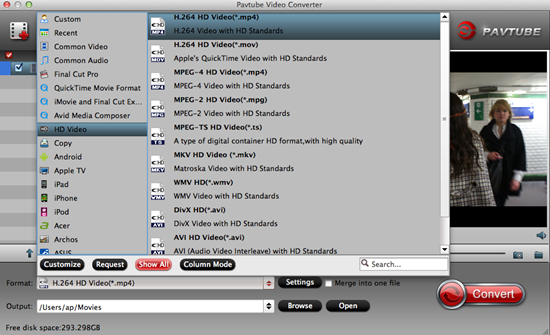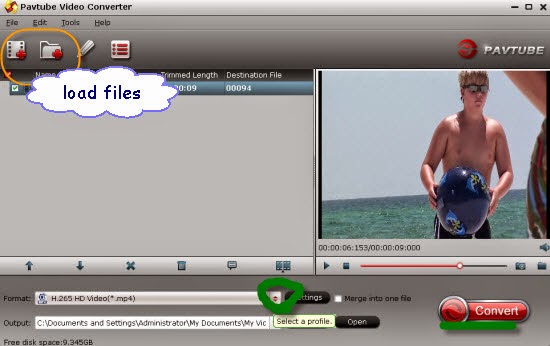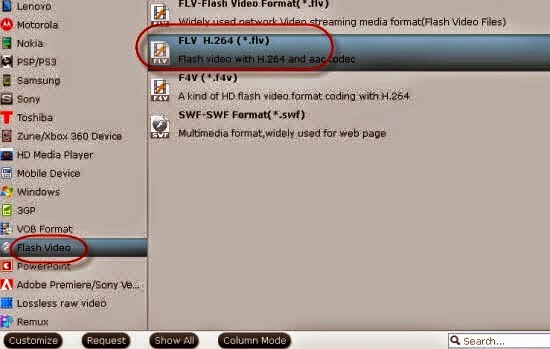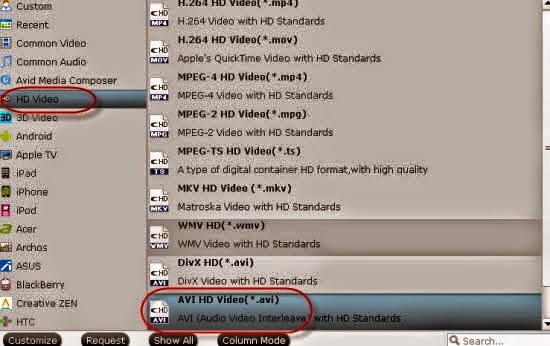No more worries about how to import the SonyPXW-FS7 4K XAVC recordings to Sony Vegas pro 13 for editing now, in the following guide, what we are talking about is the efficient solutions to remove the troubles of XAVC files and Sony Vegas Pro. Then we can get a good mood in editing FS7 XAVC files in Sony Vegas Pro.

"Captured some videos via Sony PXW-FS7 under XAVC-I mode. The video is much outstanding, but the problem is that I cannot open XAVC files in Vegas for editing. What's the issue? Does that mean I cannot even start my workflow?"
Hot Search: XAVC to FCP | XAVC to iOS | XAVC to Common Videos
The newly released Sony PXW FS7 has won lots of attractions from videographers in that it delivers long-form recording capabilities with 4K resolution, which as the big highlight attracts most users’ eyesight. Although it can deliver outstanding videos to users, its incompatibility with Premiere or other NLEs becomes a big issue just as mentioned above. Many users are suffering from this trouble. Fortunately, we will offer a simple way to edit Sony PXW-FS7 XAVC clips in Sony Vegas Pro 13. You can take some good XAVC tips here.
As a matter of fact, all you need is a best program named Pavtube Video Converter for Windows which can easily transcode Sony PXW-FS7 XAVC to Sony Vegas Pro 13 friendly format-MPEG-2 without quality loss. What's more, this powerful video converter offers other professional codec for NLEs, such like the FCP supported Apple ProRes codec, AIC for iMovie/FCE, DNxHD for Avid and more. With the simple conversion steps, we can easily transcode the FS7 XAVC to MPEG-2 mpg for Sony Vegas Pro 13 as below:
Step 1.Launch the XAVC to Sony Vegas Converter and click "Add File" button to locate the Sony PXW-FS7 XAVC file(s) you want to add. Or you can drag&drop the files into software window list directly.
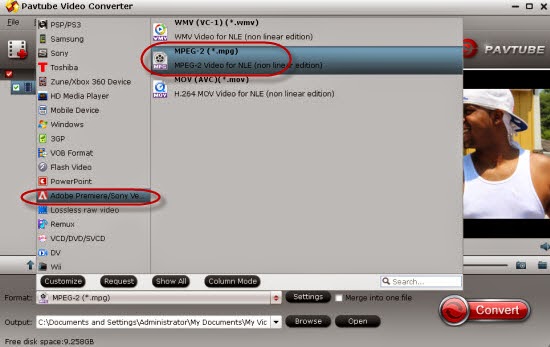
Step 2. Click "Format" pull down list to select Adobe Premiere/Sony Vegas> MPEG-2(*.mpg) as the best video format for Sony Vegas Pro. WMV, MOV formats are the good choice as well.
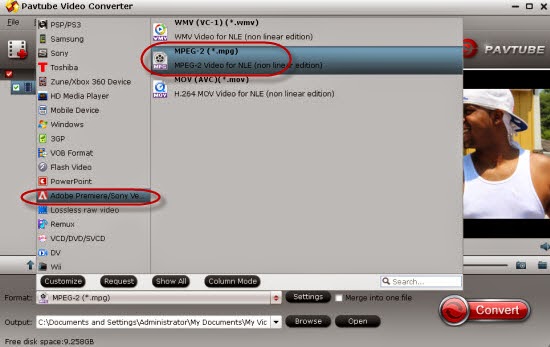
Step 3. Click "Settings" to fix the frame rate, bitrate, video size, etc to your needs. To have a smooth editing with Sony Vegas Pro, you need create the files with the appropriate resolution and frame rate that matches your source footage.
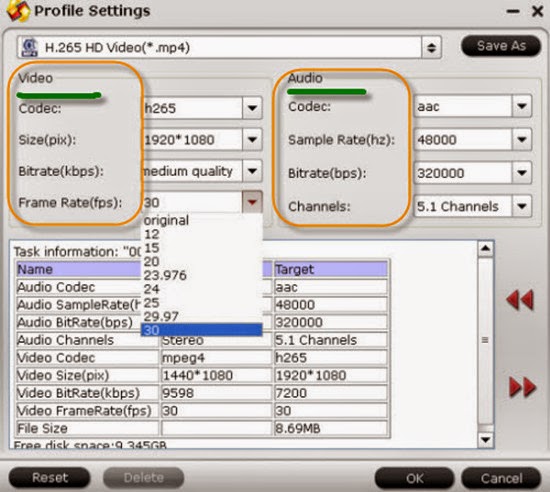
Click the big "Convert" button at the bottom right corner to finish encoding Sony PXW-FS7 XAVC to MPG, MOV for Sony Vegas Pro 13 on Mac OS X. When the conversion is done, you can find the output files by clicking "Open" button on the main interface, then you can transfer the encoded XAVC files to your Sony Vegas Pro 13 to play and edit without any problem. Just enjoy it!
Further reading: