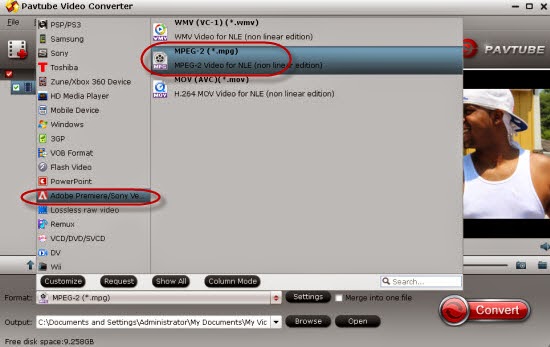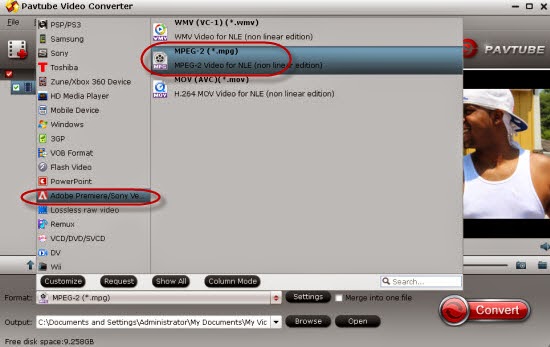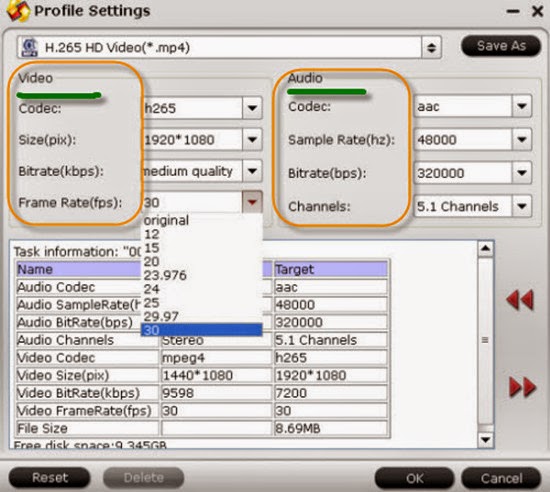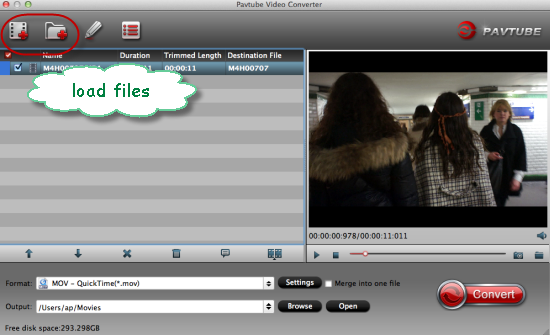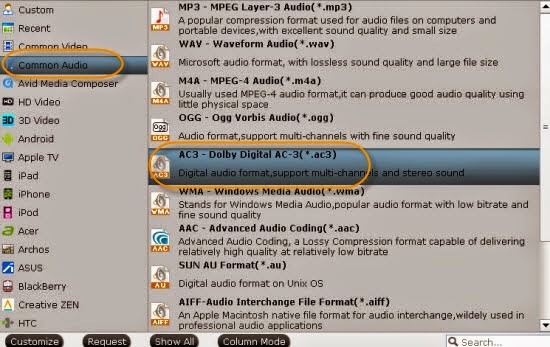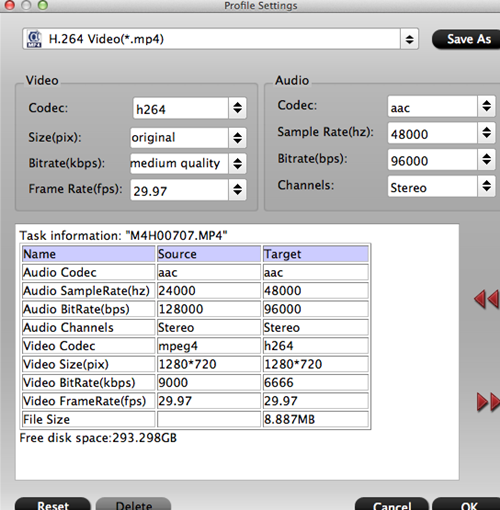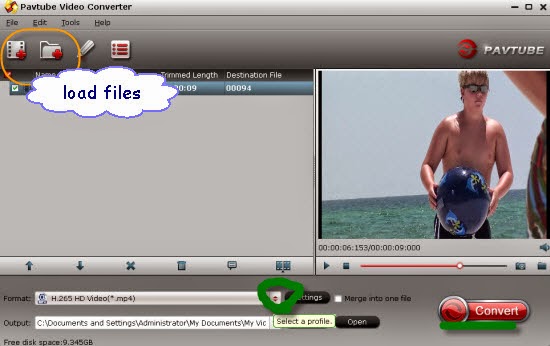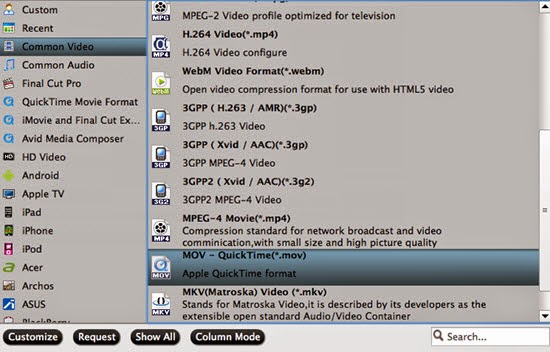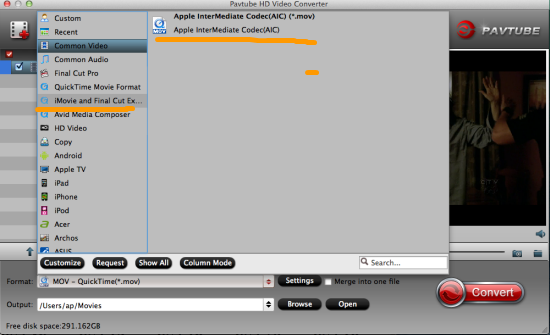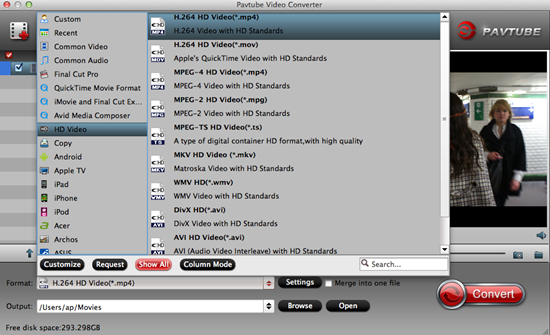Here is the related post written on how to smoothly import the ALEXA Mini HD/2K/4K UHD Videos to iMovie for editing without any troubles. In other words, in the following article, we are offering some good solutions to transcode the ALEXA Mini videos to AIC MOV, which could be the best formats for iMovie. Let’s take a close look below.

Simple introduction of ALEXA Mini camera you may not know:
The ALEXA Mini is a lightweight carbon fiber cinema camera recently announced by ARRI. This camera can record 4K UHD ProRes images, facilitating real-time 4K UHD output and simple pipelines for high-resolution deliverables. What a pity it seems the output recordings cannot be suitable for iMovie directly. So if you intend to work with ALEXA Mini recordings in some hot NLEs, some third-party tools are needed there. On other words, the high definition 4K videos are not also suitable for other NLEs and media players, such as FCP X, HDTV, Sony tablets, etc.
ARRI ALEXA Mini Features Highlights
- 35mm format Arri ALEV III CMOS sensor
- Maximum frame rate of up to 200 fps
- In-camera recording to CFast 2.0 memory cards
- 4K ProRes recording (3840×2160) or uncompressed ArriRAW format video up to 30 fps
- Interchangeable lens mount (EF, B4 and PL)
- Remote control via Arri’s Electronic Control System and Wi-Fi
- Built-in motorized ND filter
What’s the best solution to transcode ALEXA Mini HD/2K/4K Videos to AIC MOV for editing in iMovie?
In order to make the ALEXA Mini HD/2K/4K videos accepted by iMovie with the supported formats, we here strongly recommend the Pavtube HD Video Converter for Mac, which can be a professional 4K video convert for iMovie that can transcode the format work well with high quality preserved. Just read on to find a step-by-step guide regarding how to transcode ALEXA Mini video for editing in iMovie with optimum performance.
Step 1: Start up HD Video Converter as a professional ALEXA Mini Video Converter for iMovie. When its main interface pops up, click ‘Add File’ to input your source media.

Step 2. Convert ALEXA Mini HD/2K/4K UHD video files for Premiere. If you are running iMovie on a Windows PC, you can from ‘Format’ bar, select ‘AIC (*.mov)’ as output format under ‘iMovie/FCE’ column.
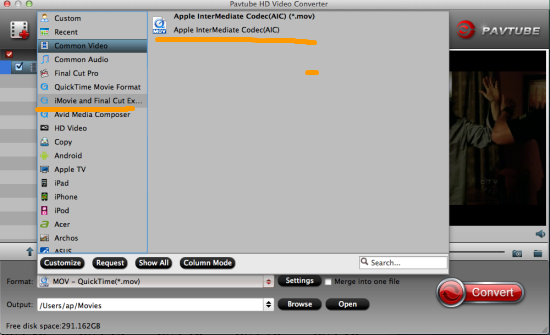
Step 3: Custom video and audio settings
If necessary, you can click ‘Settings’ button and go to ‘Profiles Settings’ panel to modify video and audio settings like video encoder, resolution, video bit rate, frame rate, aspect ratio, audio encoder, sample rate, audio bit rate, and audio channels. 3D settings are also available.
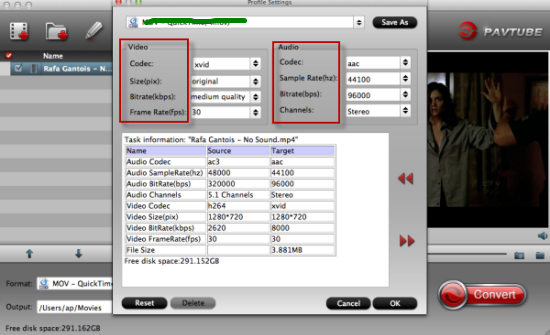
Finally, start ALEXA Mini HD/2K/4K UHD video files to MOV Conversion. With its fast conversion speed and easy operation, you will not be confused in editing your ALEXA Mini HD/2K/4K UHD video files in iMovie. After transferring files to iMovie as usual, let’s just enjoy the work!
Further Reading: