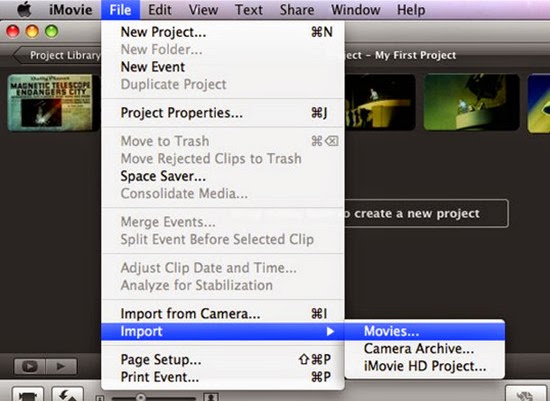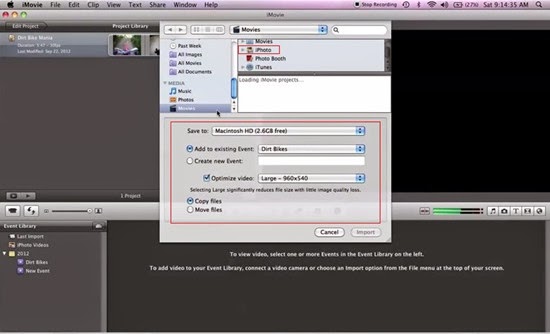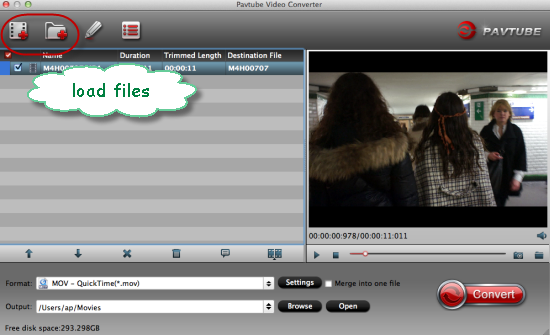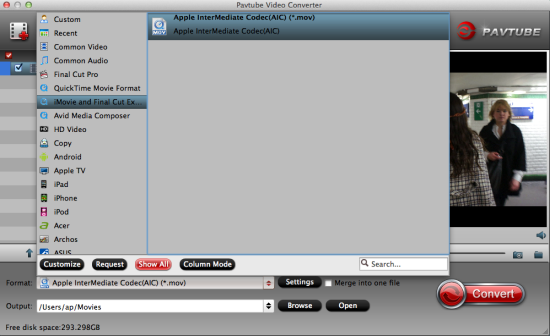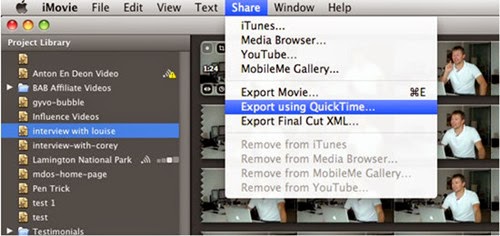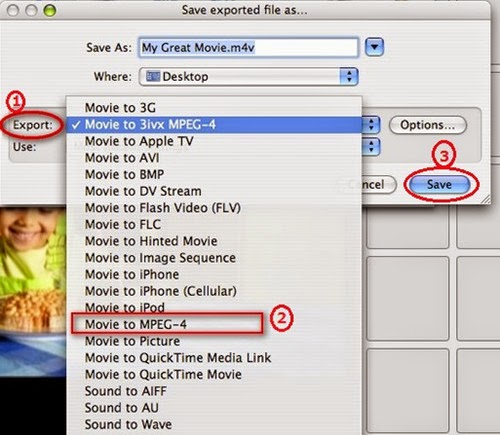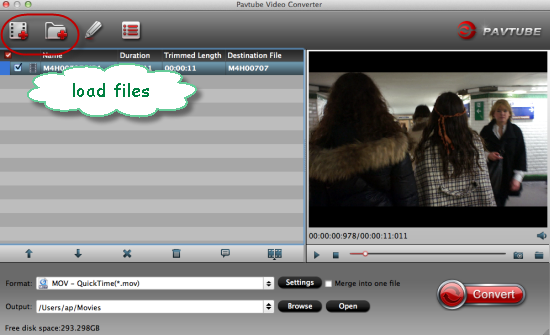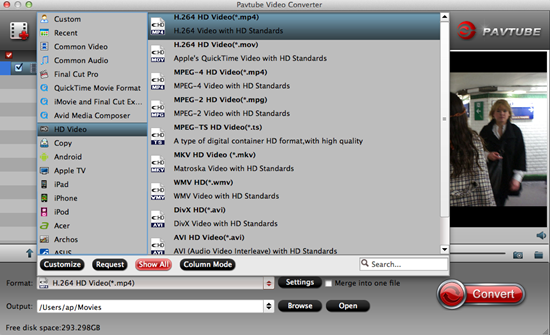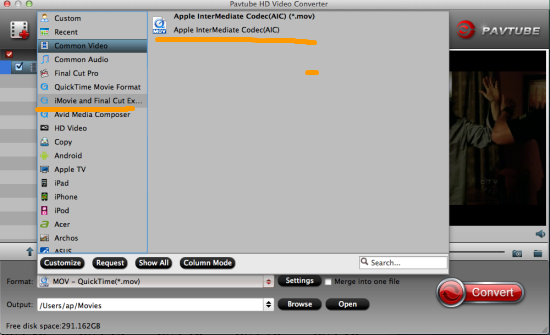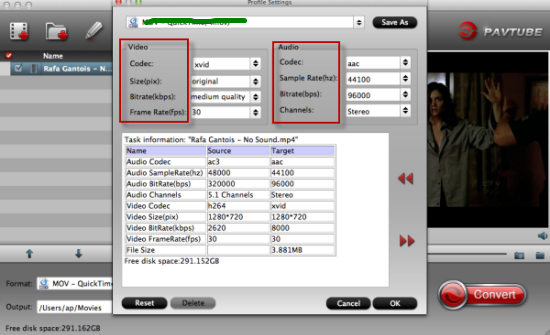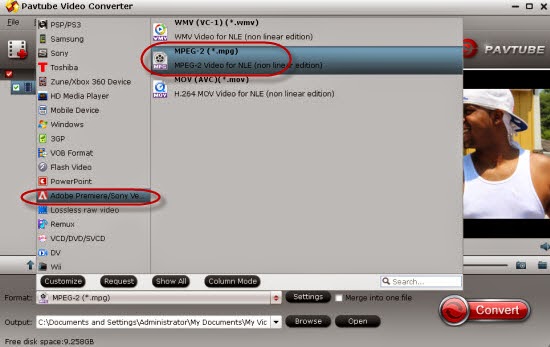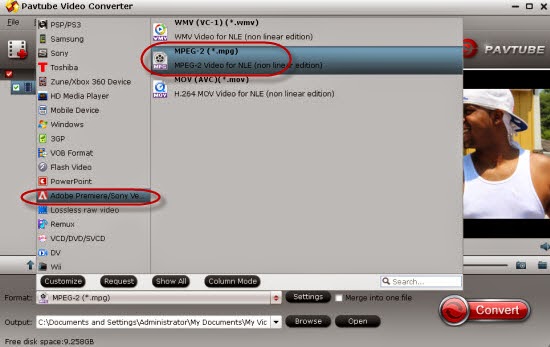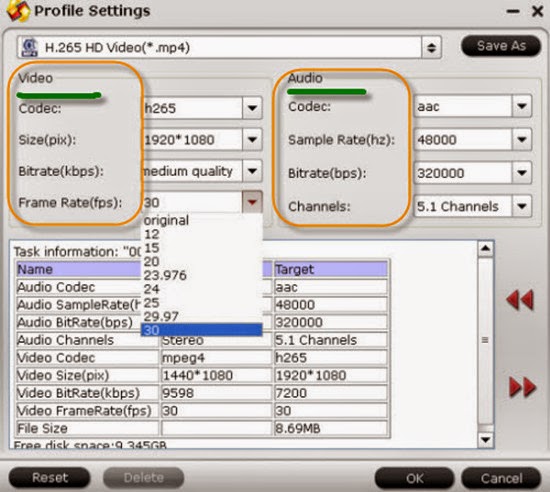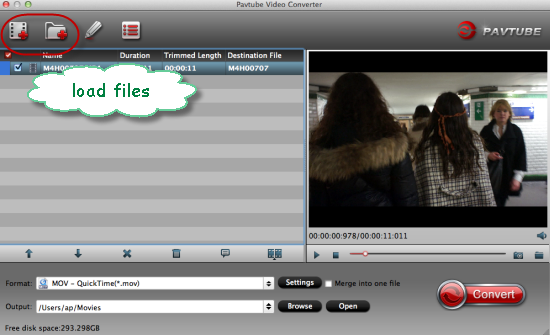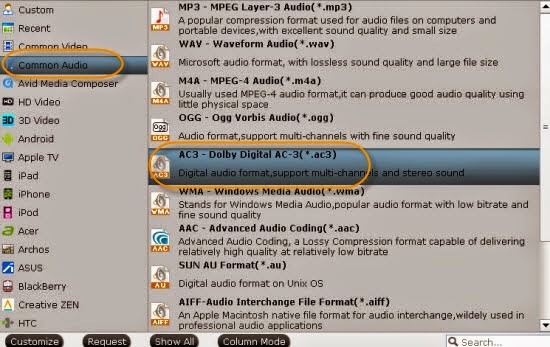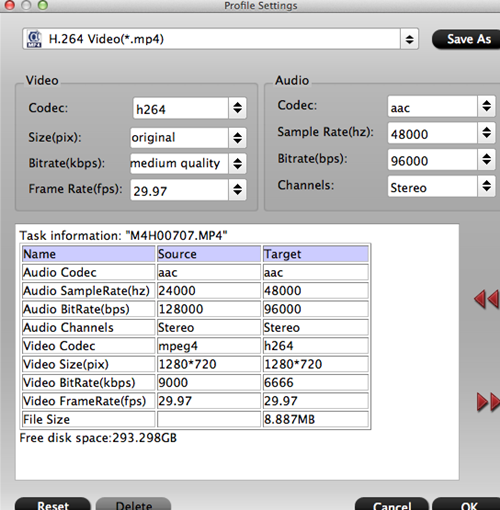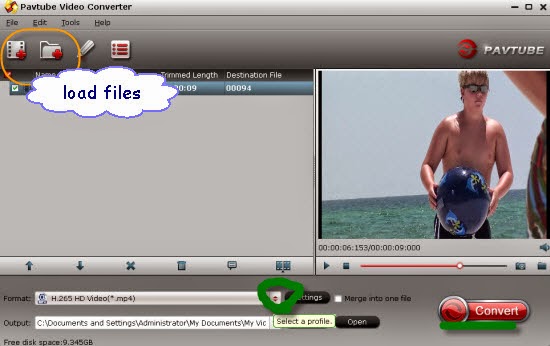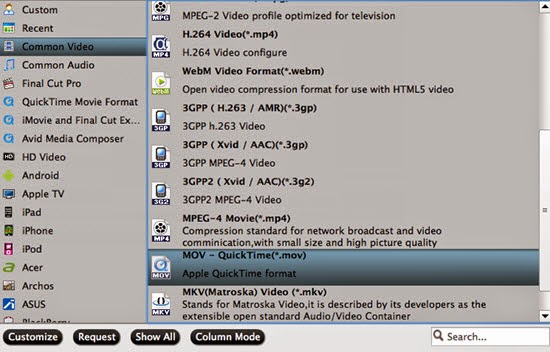Big news for all! Pavtube studio has announced that its hottest product Mac Video Converter has upgraded to latest version 4.8.5.0. According to the official news, this updated product can decode the H.265/HEVC video codec well. In other words, it has become the hottest and comprehensive video converter for all Mac users!
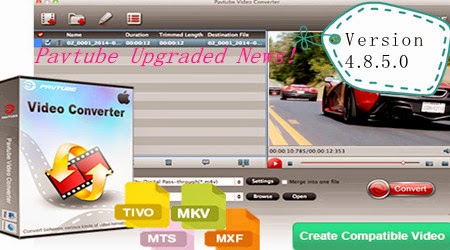
What’s new in this upgraded version?
- Fix the bug of breakdown when importing MXF and XAVC format.
- H.265/HEVC decode well.
- Solve the issues well for decoding basic codec
- Support the VPx series codec perfectly
Main features:
- Convert various video/audios as input and output.
- So many popular editing tools and media players are available.
- Easy operation workflow and faster conversion speed.
- Extra acceleration function for Windows users.
- Strong ability of setting and editing output vides.
Outstanding highlight for H.265/HEVC supported:
If you have more touched this new H.265 codec enough, you may know well about it. For H.264/MPEG-4 and H.265/HEVC, those two codec are said to double the date compression at the same level of video quality. This H.265 can be said as the Intro Time of 4K Generation. With the H.265 codec videos, we can get the higher definition and smaller vide size.
Pavtube Video Converter for Mac---Deserved to choose as your favorite!
Now this brand new video has updated to a more powerful one, new features like adding H.265/HEVC decode which can provide much higher quality than H.264, videos shooting under XAVC mode can be loaded flawless, more output items added to consider about the compatible with old system or devices. What’s more, we will not be disappointed with its’ original fast speed and easy operation.
Notes: Upgraded Pavtube Video Converter also can be provided for all Windows users
Hot News Also: All of us can get 40% discount off before May, 1st, 2015. Come on!