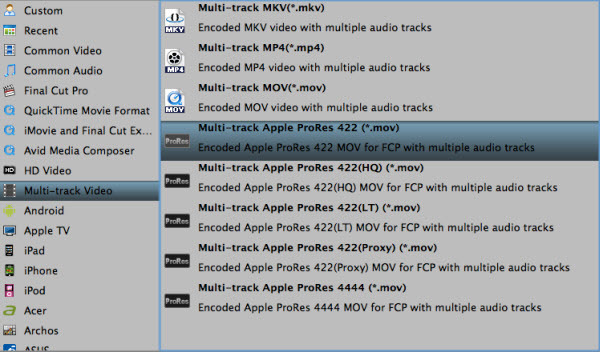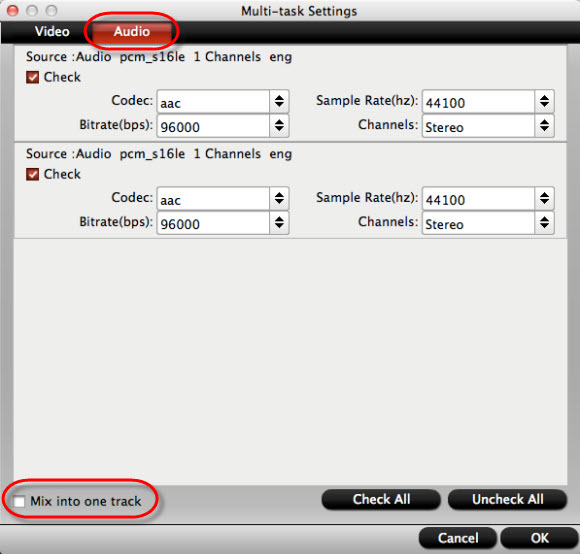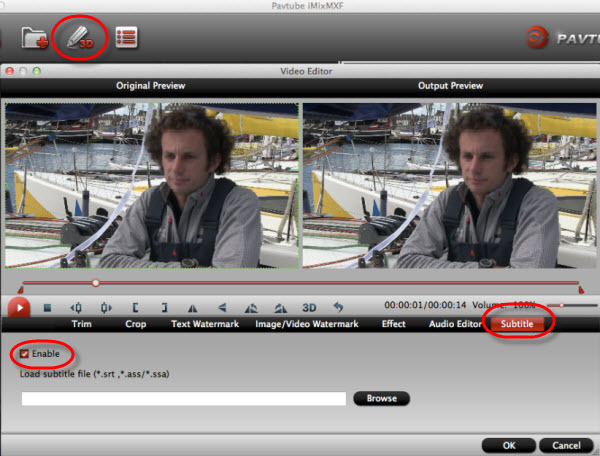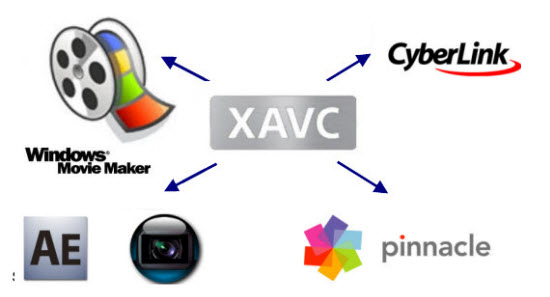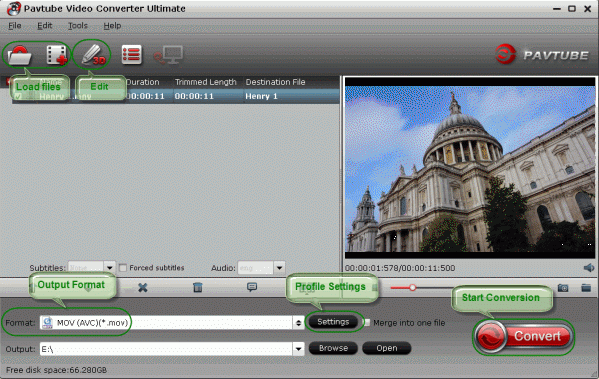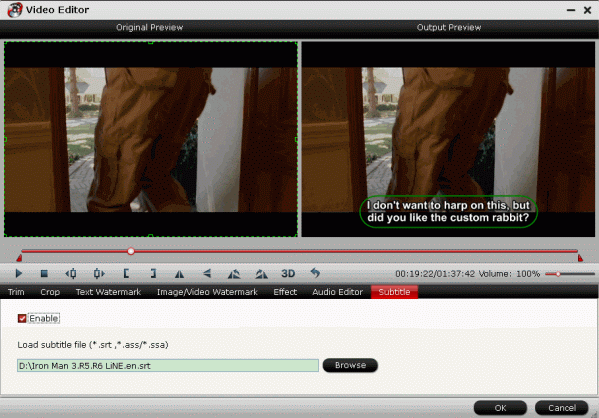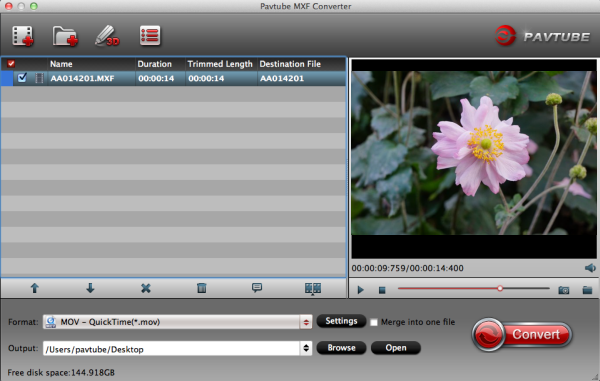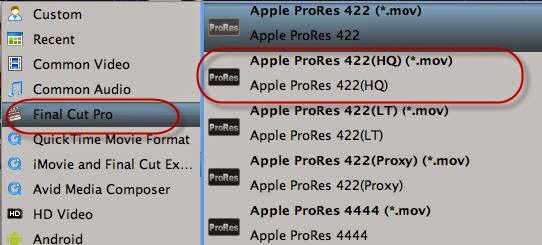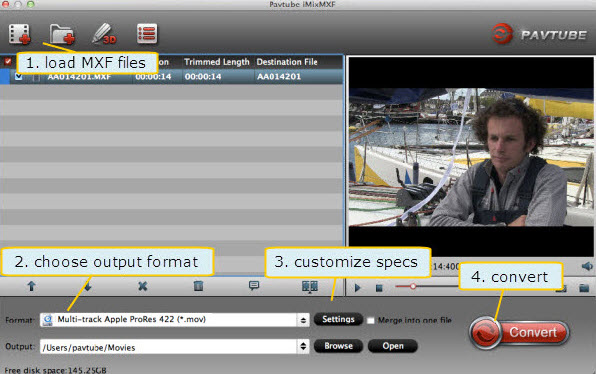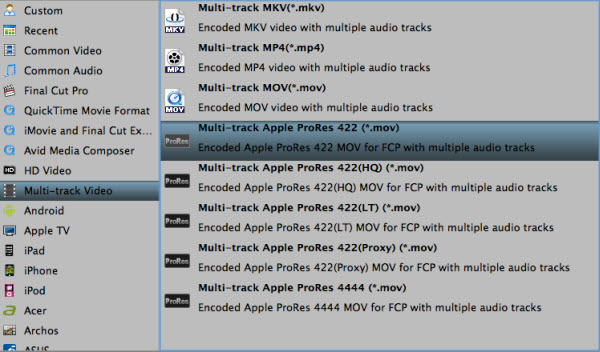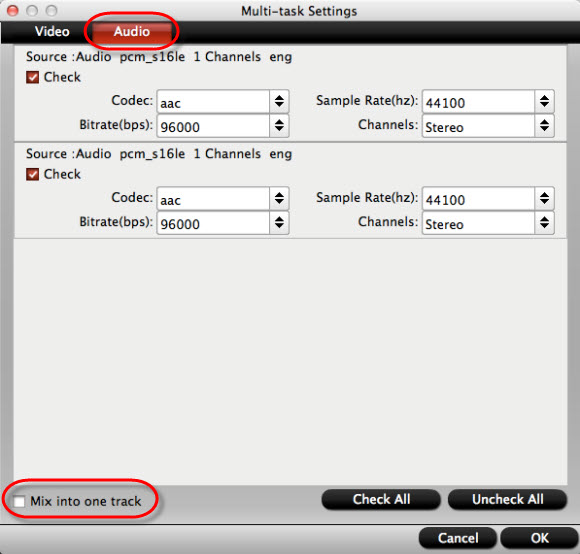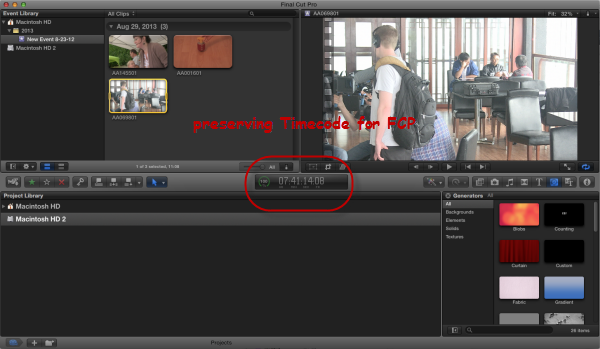Summary: How to get iMovie 9 to work with 1080p mts footage from Panasonic HC-X920 perfectly? The is easy workaround to convert Panasonic MTS to AIC Codec for natively using AVCHD file in iMovie.

The 2013 collection is no different, and what better place to start than the new Panasonic consumer flagship, the HC-X920. With the WiFi-enabled X920, you can enjoy professional grade HD video you can share from anywhere. X920 records video with [AVCHD] AVCHD 3D / Progressive / [iFrame] MP4 format. If you use Panasonic HC-X920 for the 1080p 60fps mts recording and want to edit the 1080p mts files in iMovie 09. You will got problems as below:
I also purchased X920 for the better clock rate and the newer AVCHD codec. My editing software iMovie 09 doesn't yet support the top recording standard 1080/60p. It is a easy to use camcorder, you won't go wrong with this model. So is it possible make it into reality to edit them in iMovie 09?
X920 is what I expected, have taken it to the beach, snow and have not had any issues, my children love the menu, easy for anybody to operated, no need of the viewfinder, best investment for your money. What's more, HC-X920 also supports the optional 3D lens, will recommend it to friends and family. Any suggestions for the X920 3D mts and iMovie 09 workflow?
I have a MacBook Pro Vs.10.6.8, which came with iMovie '09. I just bought a new X920 HD Camcorder 1080 it puts files in .MTS format. My iMovie does not support the files. It can't even pick them up. Do I need to upgrade to IMovie '11 to be able to edit my HD camcorder files (.MTS)? If so, that's a problem, becuase I got an error that said I can't upgrade because my Mac is too old (which it's only two years old). Or, should I just get another camera?
iMovie 09 won't import the 1080p AVCHD (2D/3D) Videos. So, how to deal with Panasonic HC-X920 1080p AVCHD in iMovie 9? Well, as we know, iMovie native format is AIC .mov, so the best method to import 2D/3D AVCHD from Panasonic HC-920 to iMovie 9 smoothly is to convert the Panasonic AVCHD to AIC for editing along with some help from a 3rd-party Mac Pansonic AVCHD Converter.
Fortunately, Pavtube MTS to iMovie Converter for Mac can exactly do favor for you. With it, you can convert Panasonic HC-X920 AVCHD to iMovie compatible AIC codec MOV format. There will be no problem to import AVCHD footage into iMovie 9 keeping audio and video synchronization on Mac.
With the Mac program, you can transcode AVCHD MTS/M2TS/M2T/TS files at 1080i, 1080p, and 720p to proper format for:
- Editing on FCP, iMovie, FCE, Avid, Premiere, iPhoto and more;
- Playing on portable devices(iPad, iPhone, iPod, Nexus 4, Nexus 7, Galaxy S4, S3, Tab 3, Tab 2, HTC One and so on);
- Burning on Mac OS
X
- Uploading to YouTube, Vimeo, Facebook and more uses.
What's more, the MTS/M2TS Converter for Mac supports adding .srt, .ass, .ssa subtitle to your videos or movies. Aslo, it has added 3D profiles in Format menu. (Side-by-Side, Top-Bottom, or Anaglyph 3D in MKV/MP4/MOV/WMV/AVI)
In summary, it works very well in converting Panasonic HC-X920 1080p MTS files to AIC for editing in iMovie 9. You can download a free trail version: Pavtube MTS/M2TS Converter for Mac and follow the guide below:
Step 1. Add .mts files to the Mac MTS to iMovie Converter.
Launch the Mac MTS/M2TS to iMovie Converter. Click "Add Video" or "Add from folder" button to load your source .mts or .m2ts files from Panaonic HC-X920.
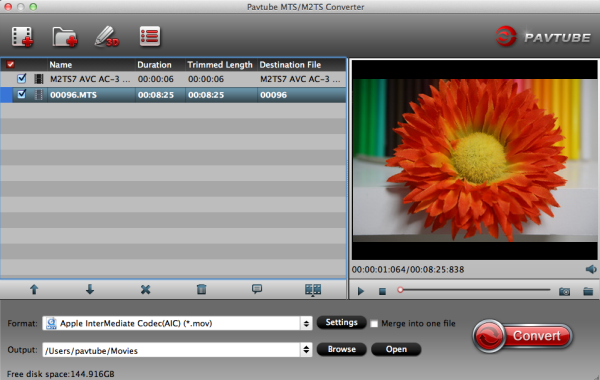
Tip:
If you want lossless merge multiple MTS, M2TS files, pleas check the "Merge into
one file" box.
Step 2. Choose iMovie native foramt as output.
To convert X920 MTS files to iMovie native foramt, please click "Format > iMovie and Final Cut Express", choose "Apple Intermediate Codec(AIC) .mov" as the best output format.
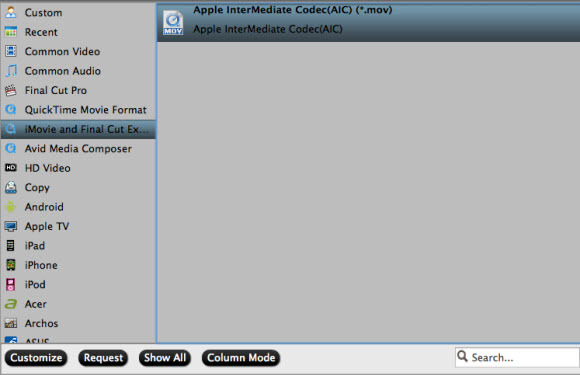
Tip: If you wanna edit the video/audio parameters, you need to go to "Settings" window.
Step 3. Start MTS to iMovie native foramt conversion.
Click the "Convert" button under the preview window, and the best Mac MTS to iMovie Converter will start converting Panasonic HC-X920 MTS clips to iMovie friendly AIC mov format on Mac OS X.
When the conversion is done, you will be directed to open the folder where you saved the converted files, and then you can import output video files to iMovie to edit.
Tips:
1. If you want to import Panasonic MTS footage in FCP, only need to change step 2, choose "Format > Final Cut Pro > Apple ProRes 422 (*.mov)" as output format, or you can also refer to the guide.
2. If you want to edit Panasonic HC-X920 MTS footage in Avid Media Composer, only need to change step 2, choose "Format > Avid Media Composer > Avid DNxHD (*.mov)" as output format, or you can also refer to the guide.
Step 2. Choose iMovie native foramt as output.
To convert X920 MTS files to iMovie native foramt, please click "Format > iMovie and Final Cut Express", choose "Apple Intermediate Codec(AIC) .mov" as the best output format.
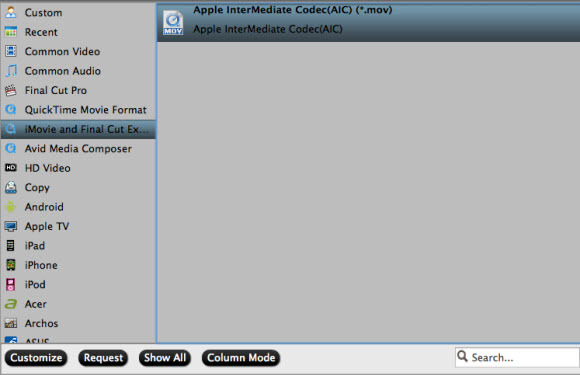
Tip: If you wanna edit the video/audio parameters, you need to go to "Settings" window.
Step 3. Start MTS to iMovie native foramt conversion.
Click the "Convert" button under the preview window, and the best Mac MTS to iMovie Converter will start converting Panasonic HC-X920 MTS clips to iMovie friendly AIC mov format on Mac OS X.
When the conversion is done, you will be directed to open the folder where you saved the converted files, and then you can import output video files to iMovie to edit.
Tips:
1. If you want to import Panasonic MTS footage in FCP, only need to change step 2, choose "Format > Final Cut Pro > Apple ProRes 422 (*.mov)" as output format, or you can also refer to the guide.
2. If you want to edit Panasonic HC-X920 MTS footage in Avid Media Composer, only need to change step 2, choose "Format > Avid Media Composer > Avid DNxHD (*.mov)" as output format, or you can also refer to the guide.
3. If you want to share Panasonic HC-X920 60p AVCHD video on Youtube, you can refer to this guide.
Editor's Recommendations
- Can Final Cut Pro X Edit DJI Phantom 4K video?
- Import and Edit Sony A6300 4K XAVC S to Avid Media Composer
- Tapeless MTS Workflow with Final Cut Pro 7
- Premiere Pro CC 2015 can’t import MPEG2 files
- Importing Typhoon-H 4K videos to FCP X for editing
- Tips for Importing and Editing Canon 5D Mark IV 4K MOV with Avid MC
- Top 5 best MXF video converter for Mac
- Import Canon XC15 4K footages to Premiere Pro CC
- Import 4K video (MOV, MP4, MXF, XAVC, MTS) to Pinnacle Studio for editing
- GoPro Hero 5 4K to FCP X - Importing GoPro Hero 5 4K footages to FCP X
- How to edit H.265/HEVC files in Adobe Premiere Pro?
- Compress and Convert Samsung NX500 4K H.265 video to 1080p video