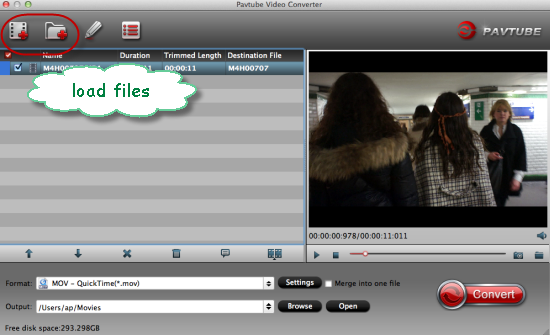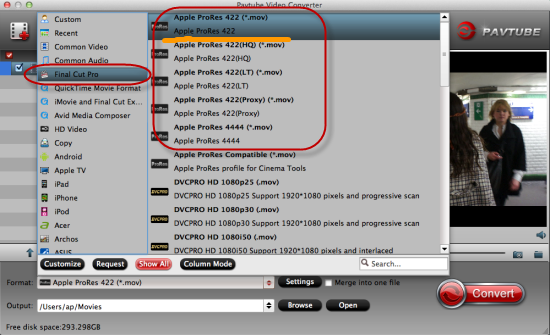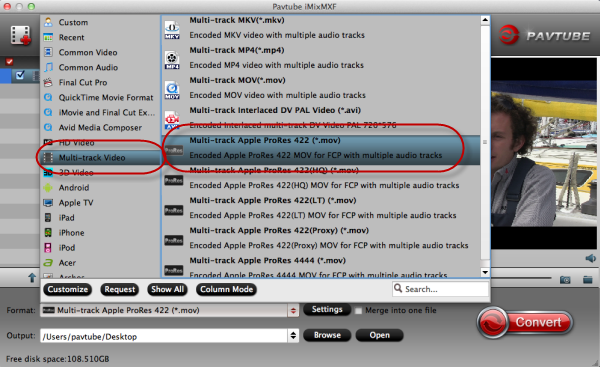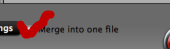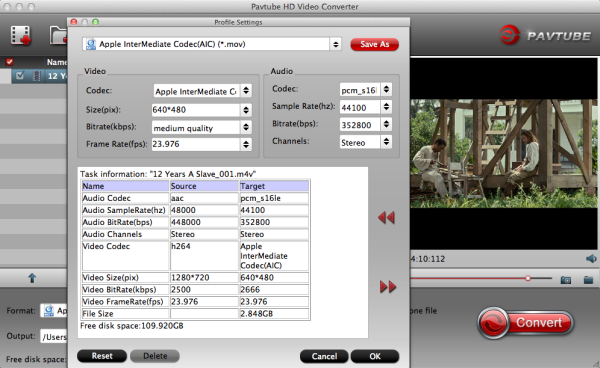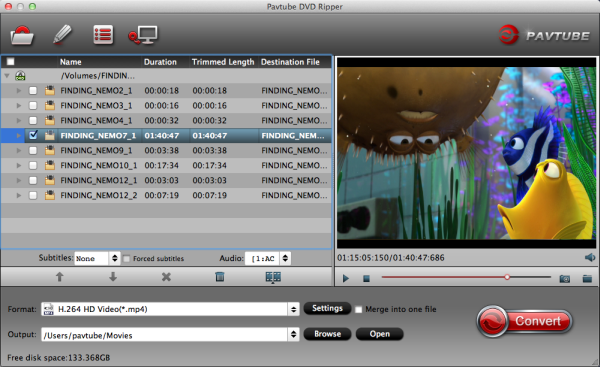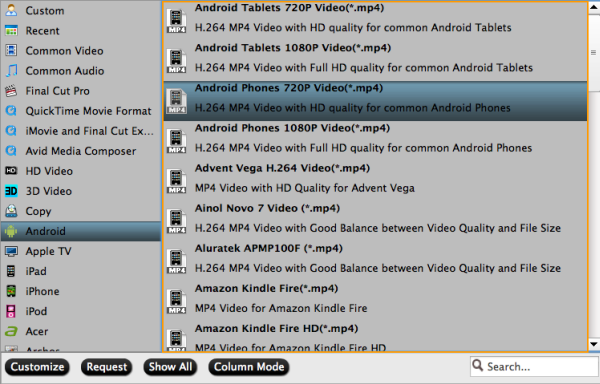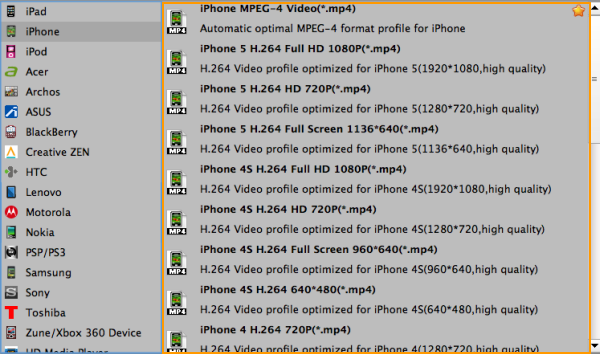Summary: To make it easier for editing JVC Everio GZ-HM330SAA mts videos on FCP, you can use the best JVC AVCHD Converter for Mac to transform MTS to Prores 422 for native importing.
Where the JVC Everio GZ-HM330SAA beats most pocket video cams -- and many traditional camcorders at the budget end of the scale -- is picture quality. It uses JVC's HD Gigabrid Premium II Engine to process footage as 24Mbps AVCHD-standard files, which produces far superior results compared to the process used by lower-end models, even those that claim 'full' 1080p resolutions. Indeed, we were very pleased with our test footage. The GZ-HM330's picture was detailed and sharp, while colours were very realistic. It's easy to use, easy to carry and video quality is very high for a camera of its price.

After shooting can1080p Full HD .mts/.m2ts videos from GZ-HM330SAA, you may look for a way to help you ingest JVC GZ-HM330SAA AVCHD video clips to FCP for editing? You are likely to get some incompatible troubles, as AVCHD is a high compression format but not a good editing format on Mac. To put the MTS videos from GZ-HM330SAA in to FCP without any problem, you need to use the professional MTS to FCP Converter to transode MTS/M2TS movie from GZ-HM330SAA to a comfortable format for FCP, like ProRes.
To keep the original video quality for editing, Pavtube HD Video Converter for Mac is known as the best JVC AVCHD Converter for Mac that can help you transcode JVC GZ-HM330SAA AVCHD to Prores 422 MOV for FCP editing. Here are the simple but useful steps for you.
Good news! At Thanksgiving Big Deal 2013, if you get HD Video Converter for Mac, you can get DVD Creator free which can help you to burn mts videos on Mac with ease. Take a look now and grasp this opportunity before Dec.10, 2013! Never miss!
Step 1. Download and install the JVC Video Converter and imput the mts recordings to the program.
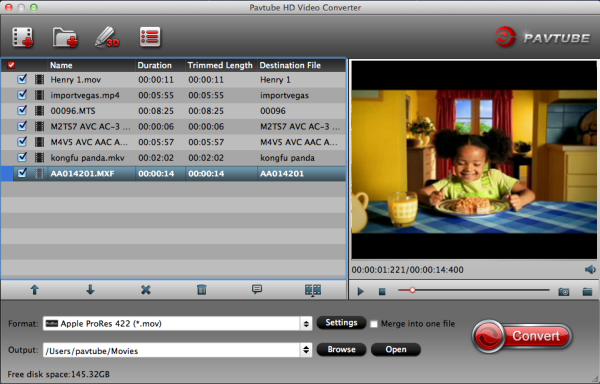
Drag and drop JVC GZ-HM330SAA AVCHD files to Mac MTS to Prores Converter. Then the files will be listed on the file list tab, you can choose to check the properties of the video or preview it.
Tips: You can imput a number of files to the programs, and if necessary, you can use the function "Merge into one".
Step 2. Choose the best compatible output format--Apple ProRes for FCP.
Click the Output bar, you can finsd that there are many output format there. For Final Cut Pro, Apple ProRes 422 is the first choice certainly.
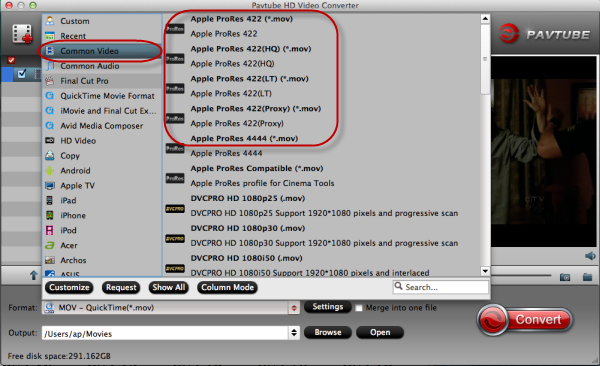
Tip: Video Size:1920*1080 & Frame Rate:30 fps(NTSC) or 25fps(PAL)
Step 4: Click the “Convert” button on the main interface to start JVC .mts to prores conversion.
As soon as the covnersion is over, you just need to click the "Open" button on the main interface to find your converted file. That is to say you can easily edit JVC Everio GZ-HM330SAA AVCHD in FCP for further editing without any rendering or compatibility issue.
File Importing Steps: How to import video files or projects to FCP on Mac?
Read More:
- How to Solve the freezes when importing MTS media to Premiere CC-2015.3?
- How to Convert MTS/M2TS with Handbrake Easily?
- Best Solution to Play Sony MTS/M2TS Files on MacBook Pro
- Play MTS on Smart TV (Windows and Mac Solutions)
- Top 5 MTS/M2TS Video Editors for Mac
- Top 5 MTS/M2TS Video Editors for Windows (10, 8.1, 8, 7, XP, etc)
- Fix Choppy Issues When Importing AVCHD Files to FCP
- Join and Convert MTS/M2TS Files for playing with VLC Player
- How to Convert 3D AVCHD MTS to 3D Tablet for Watching?