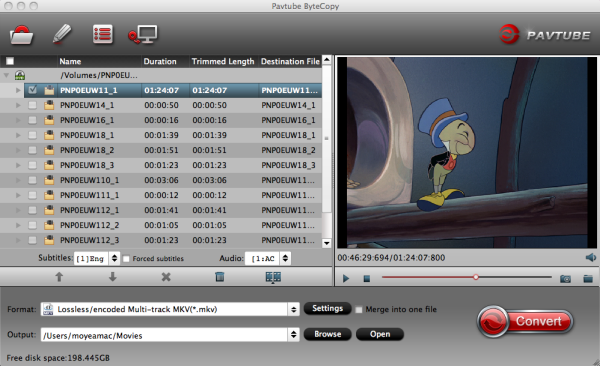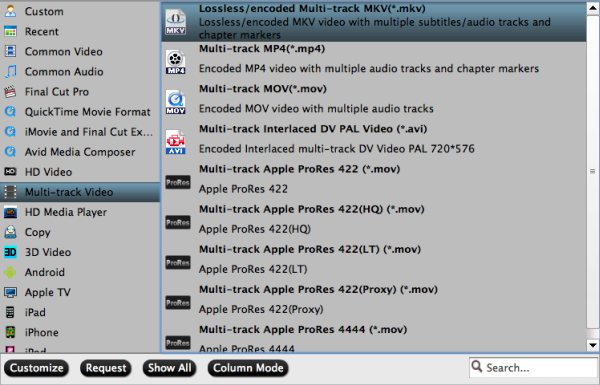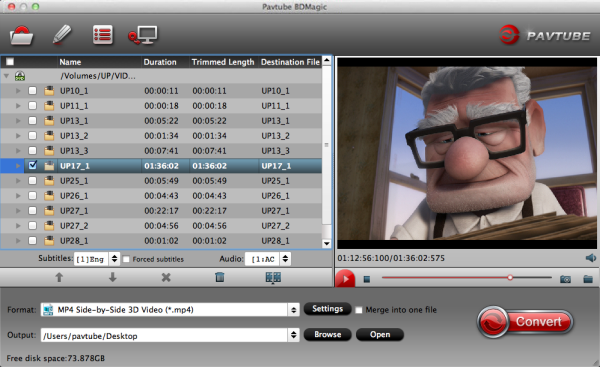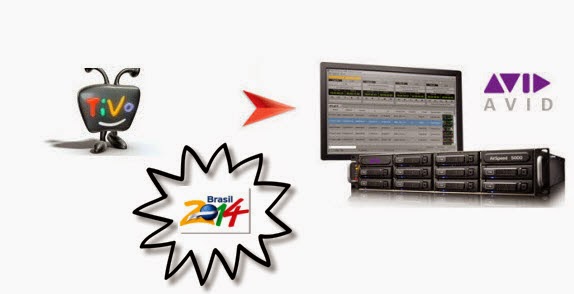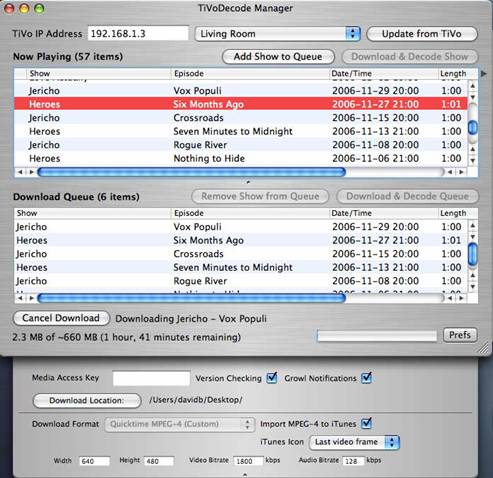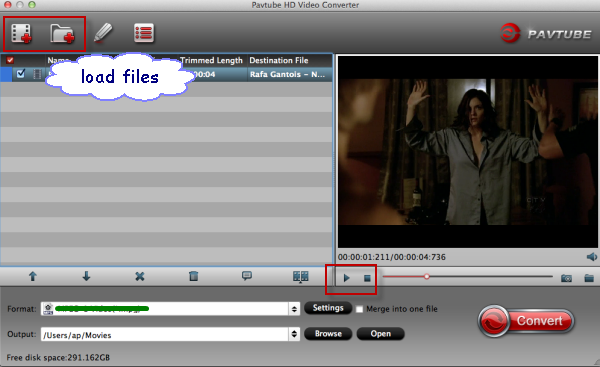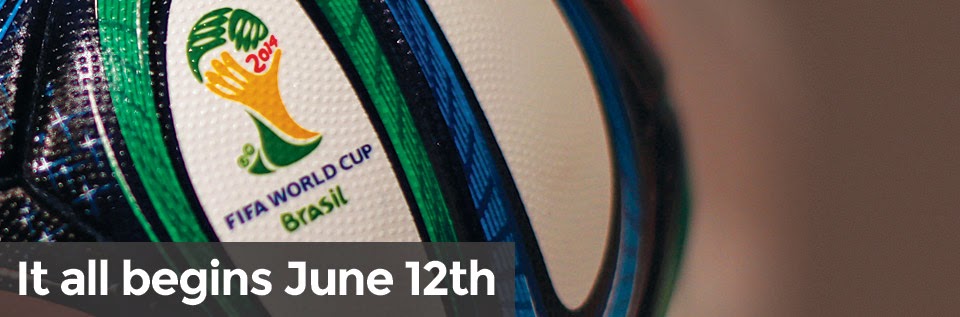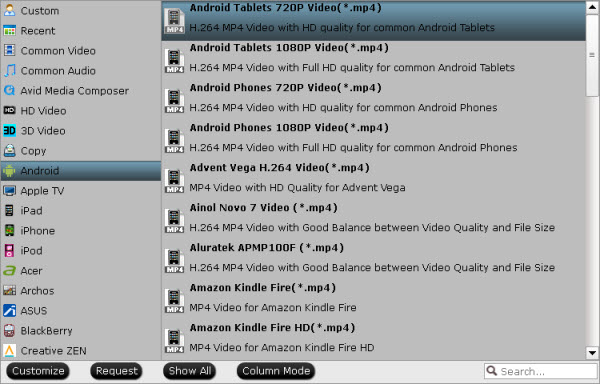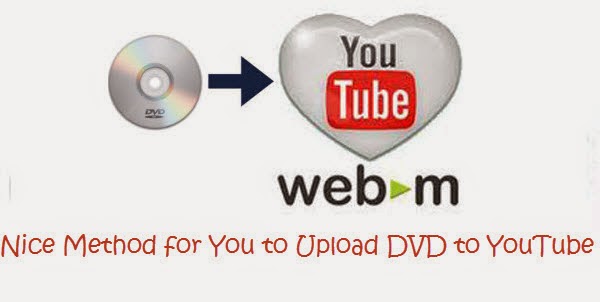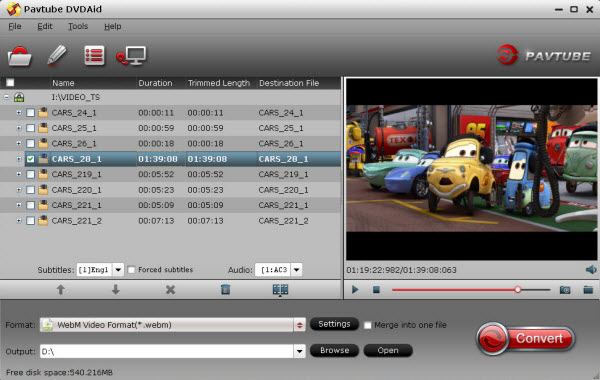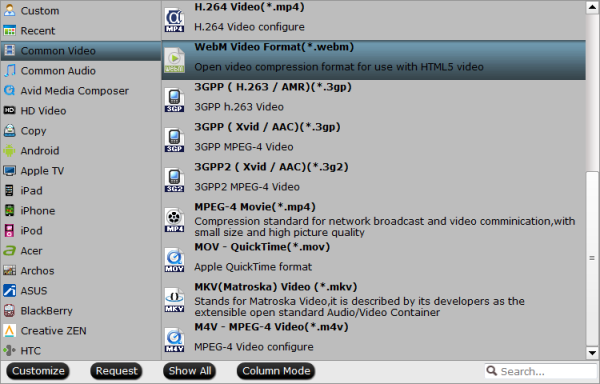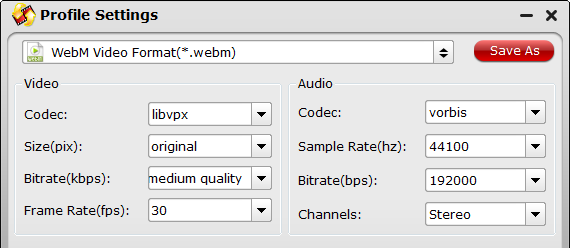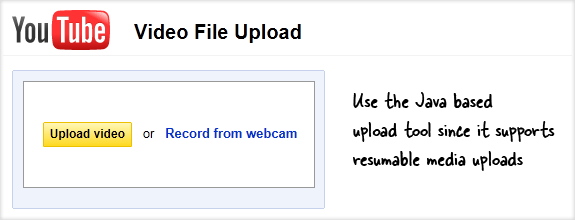This guide shows you how to convert an m2ts file (with DTS audio) to AVI/MP4 so that it can be played on the Playstation 3 with AC3 5.1 surround sound. It just like the way of enjoying YouTube Videos on PS3. Any good suggestions there?
'I'm watching M2TS through a HDTV on my PS3. All works fine except the M2TS files with DTS audio (I can see the video, but there is no sound). Then what's the problem? Any way to make my M2TS files with DTS audio playable on PS3 correctly?'

In fact, M2TS files can also be played on Sony PlayStation 3 (Learn how to convert MKV to PS3 with tsMuxeR). However, DTS audio is basically higher quality than AC3, which can't be playable on the PS3.
Therefore, the DTS audio will need to be converted to AC3. This is a lossy conversion, but it is a very acceptable sacrifice considering AC3 can have a very high bitrate. Here with Pavtube MTS/M2TS Converter, you can convert M2TS with DTS to playable format on PS3 much faster and easier-to-use than other similar tools with high quality AC3 5.1 audio. Besides, it integrates many presets for iPad 4, iPad Air, Amazon Fire Phone as well as the upcoming Nexus 8; many other presets waiting for you to pick up.
Here is how to encode M2TS with DTS audio to AC3 5.1 AVI/MP4 for playing on PS3
Please make sure the output and speaker setup support 5 channel audio which can be accomplished by using an optical out connection with a surround speaker system.
1. Import source media files
Download, install and run this M2TS to PS3 converter. Click “Add video” button to load your source M2TS files into the program. The DTS to AC3 Converter is multi-task based and supports batch conversion, this means you can load in multiple video files to convert at one time.
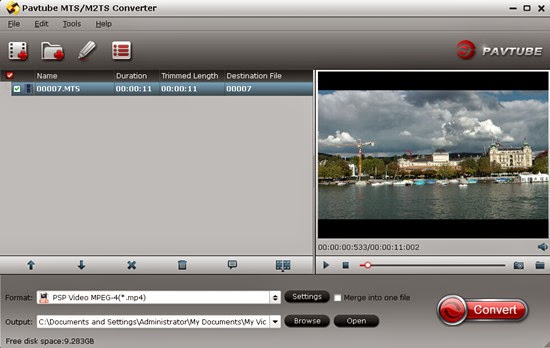
2. Select output format
From the Format bar, navigate to “PSP/PS3” catalogue, and choose "PS3 Video(AC3 5.1)(*.avi)" which can directly output AC3 5.1 audio without settings.
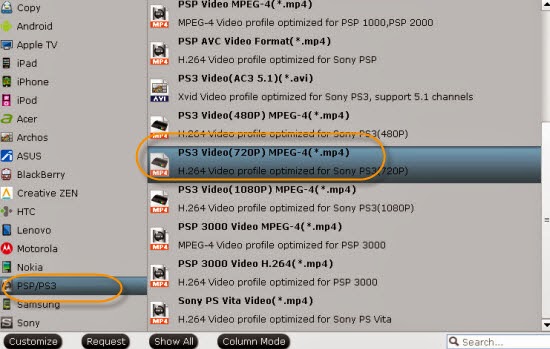
P.S.
If you only want to get mp4 format, choose "PS3 Video(720p) MPEG-4(*.mp4)" or "PS3 Video(1080p) MPEG-4(*.mp4)" depending on your requirement.
Tip:
If you choose mp4 format, you need to change the settings from AAC Stereo to AC3 5.1.
Click “Settings” button, the “Profile Settings” windows pops up, on which you need to set the audio codec to ac3 and set audio channels to 5.1 Channels. This ensures your output videos encoded with ac3 and create 5.1 surround surrounds for PS3 playback.
Apart from changing audio codec and channels, you are also allowed to reset video resolution, video bit rate, frame rate, audio bit rate and sample rate on this window.
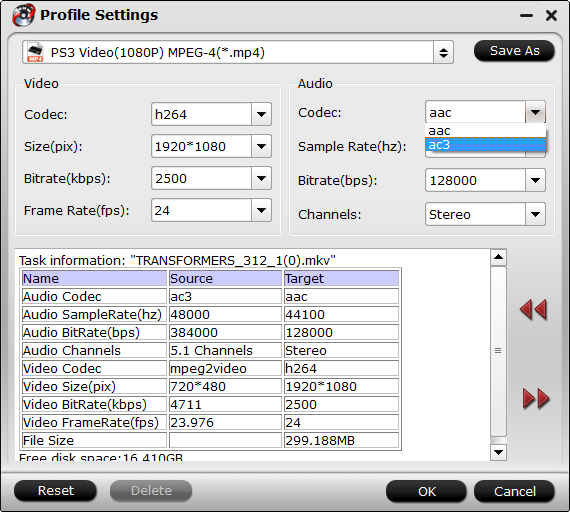
4. Start conversion
Click “Convert” button to start converting M2TS with DTS to MP4/AVI AC3 with 5.1 Channels. As soon as the conversion finished, you can click “Open” button to get the generated files with ease. Now, you can transfer converted videos to PS3 via USB flash drive for smooth playback without any problem.
See also:
'I'm watching M2TS through a HDTV on my PS3. All works fine except the M2TS files with DTS audio (I can see the video, but there is no sound). Then what's the problem? Any way to make my M2TS files with DTS audio playable on PS3 correctly?'

In fact, M2TS files can also be played on Sony PlayStation 3 (Learn how to convert MKV to PS3 with tsMuxeR). However, DTS audio is basically higher quality than AC3, which can't be playable on the PS3.
Therefore, the DTS audio will need to be converted to AC3. This is a lossy conversion, but it is a very acceptable sacrifice considering AC3 can have a very high bitrate. Here with Pavtube MTS/M2TS Converter, you can convert M2TS with DTS to playable format on PS3 much faster and easier-to-use than other similar tools with high quality AC3 5.1 audio. Besides, it integrates many presets for iPad 4, iPad Air, Amazon Fire Phone as well as the upcoming Nexus 8; many other presets waiting for you to pick up.
Here is how to encode M2TS with DTS audio to AC3 5.1 AVI/MP4 for playing on PS3
Please make sure the output and speaker setup support 5 channel audio which can be accomplished by using an optical out connection with a surround speaker system.
1. Import source media files
Download, install and run this M2TS to PS3 converter. Click “Add video” button to load your source M2TS files into the program. The DTS to AC3 Converter is multi-task based and supports batch conversion, this means you can load in multiple video files to convert at one time.
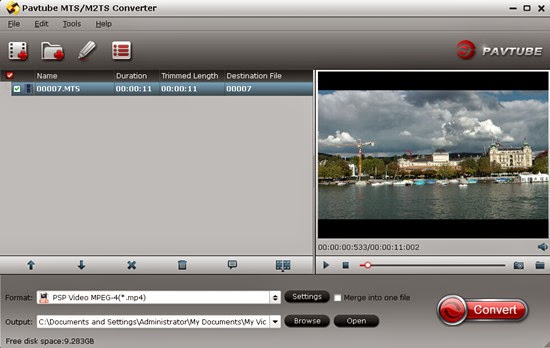
2. Select output format
From the Format bar, navigate to “PSP/PS3” catalogue, and choose "PS3 Video(AC3 5.1)(*.avi)" which can directly output AC3 5.1 audio without settings.
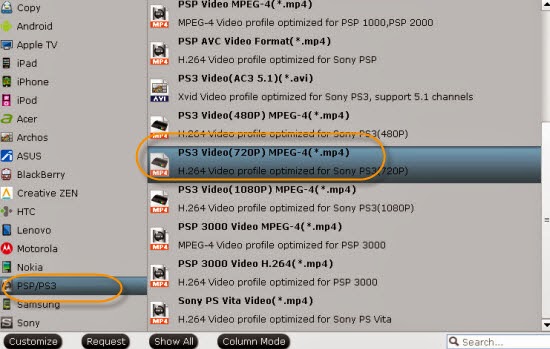
P.S.
If you only want to get mp4 format, choose "PS3 Video(720p) MPEG-4(*.mp4)" or "PS3 Video(1080p) MPEG-4(*.mp4)" depending on your requirement.
Tip:
If you choose mp4 format, you need to change the settings from AAC Stereo to AC3 5.1.
Click “Settings” button, the “Profile Settings” windows pops up, on which you need to set the audio codec to ac3 and set audio channels to 5.1 Channels. This ensures your output videos encoded with ac3 and create 5.1 surround surrounds for PS3 playback.
Apart from changing audio codec and channels, you are also allowed to reset video resolution, video bit rate, frame rate, audio bit rate and sample rate on this window.
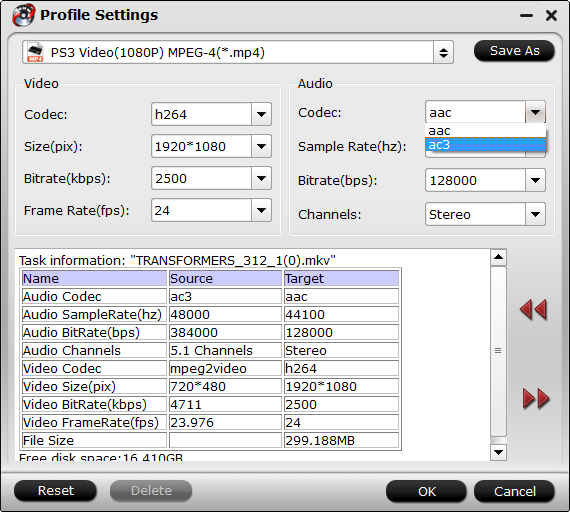
4. Start conversion
Click “Convert” button to start converting M2TS with DTS to MP4/AVI AC3 with 5.1 Channels. As soon as the conversion finished, you can click “Open” button to get the generated files with ease. Now, you can transfer converted videos to PS3 via USB flash drive for smooth playback without any problem.
See also:
- Tips on Loading AVCHD MTS Videos on Mac (FCP, Avid, Premiere)
- How to Play Our MTS (AVCHD) Movies on WDTV?