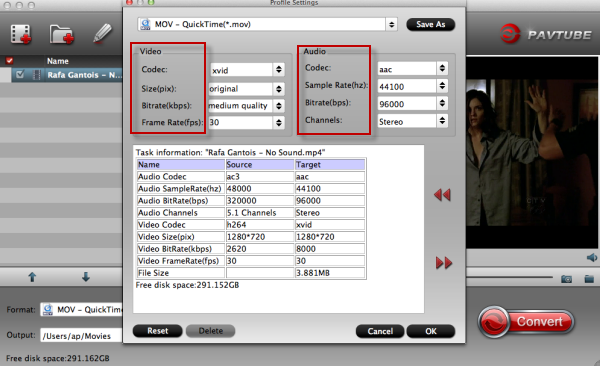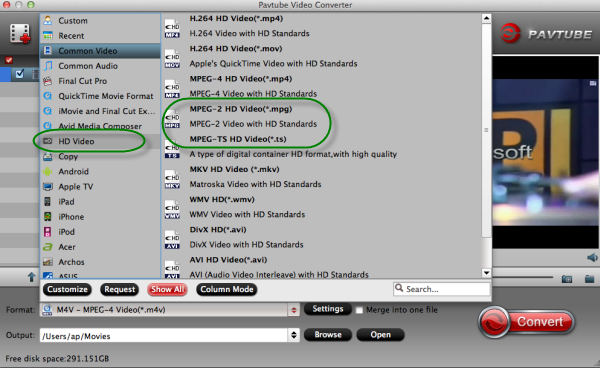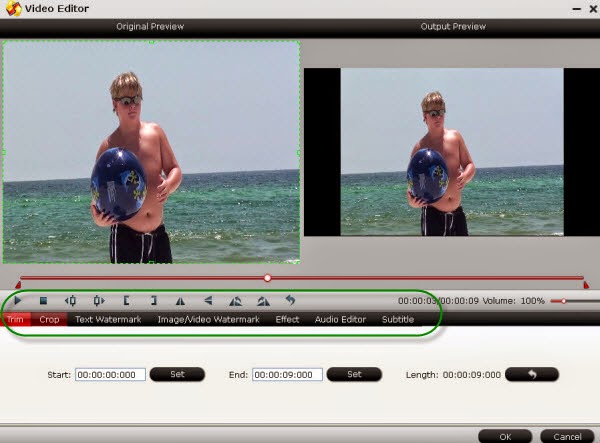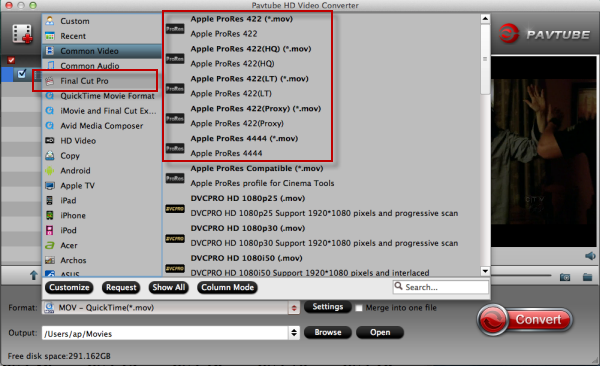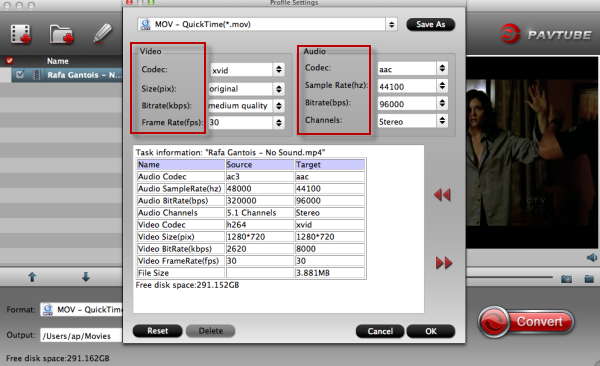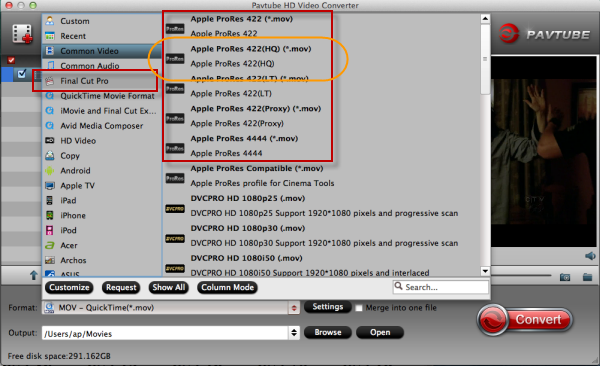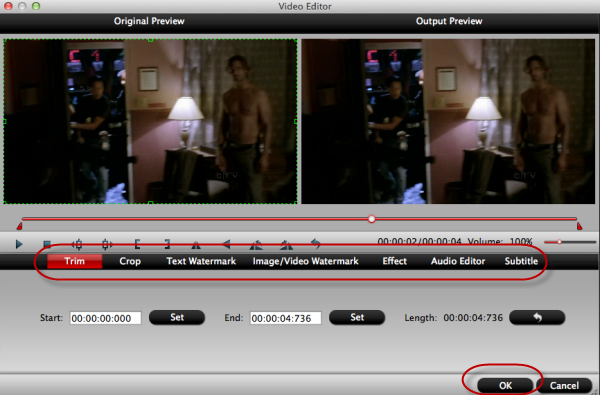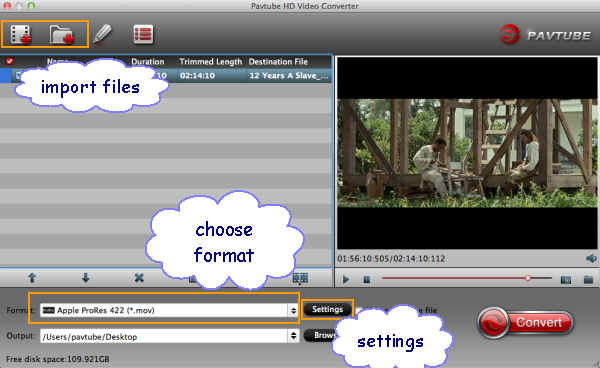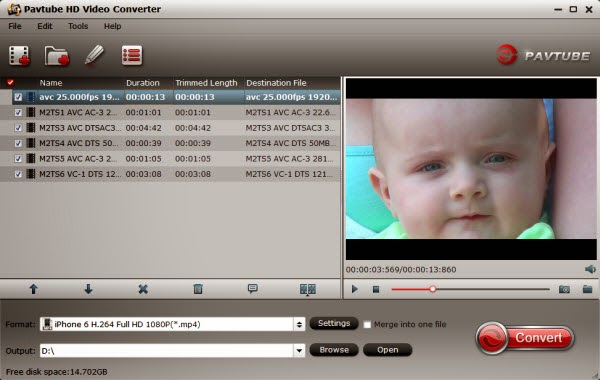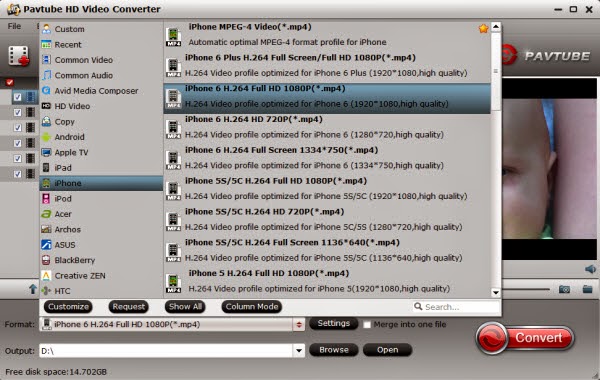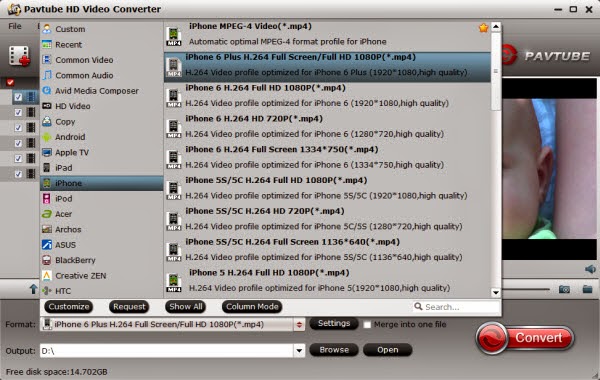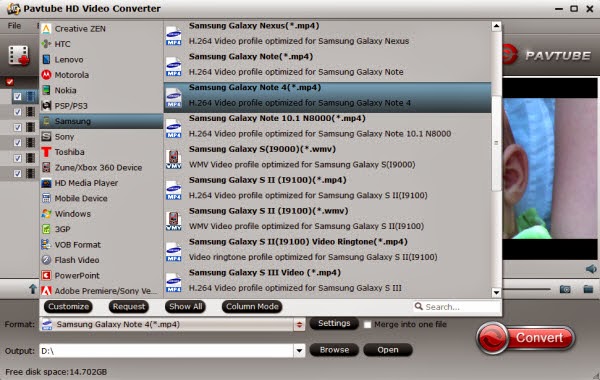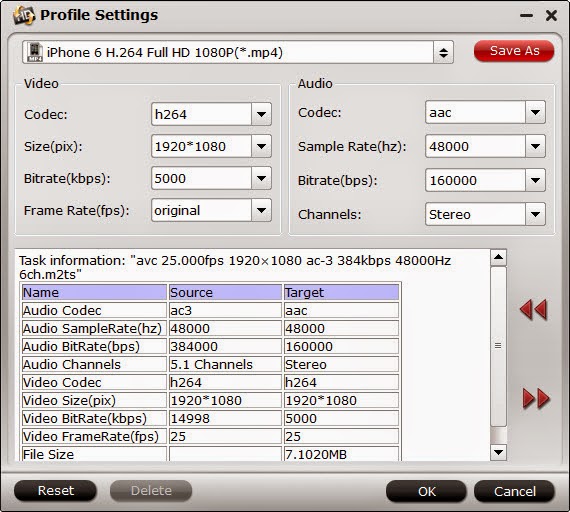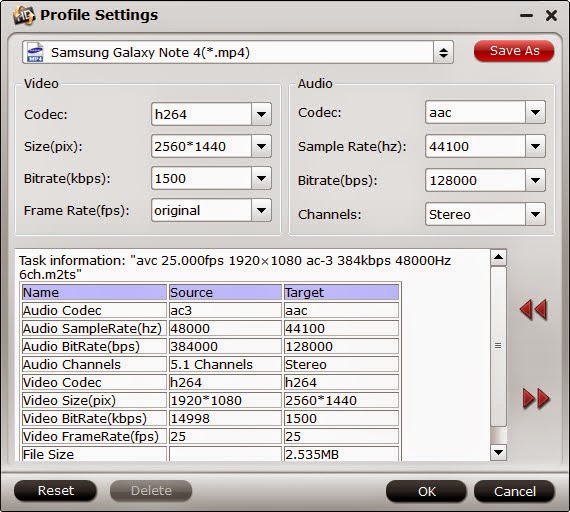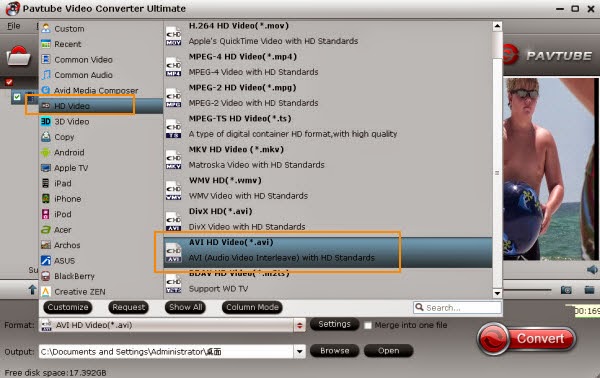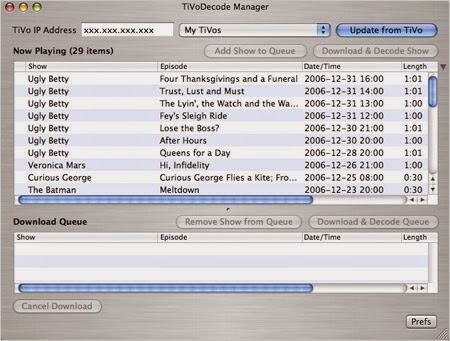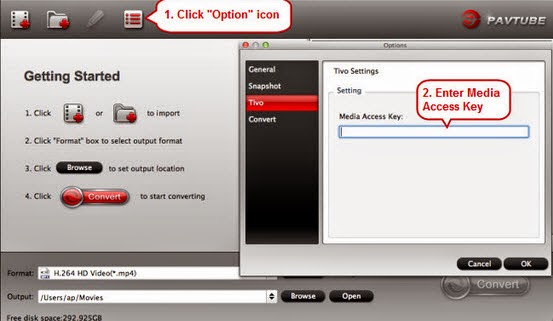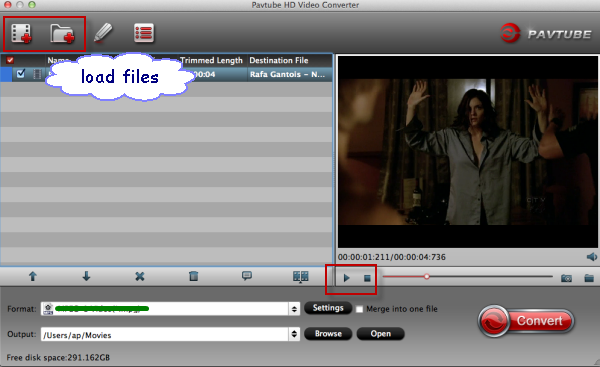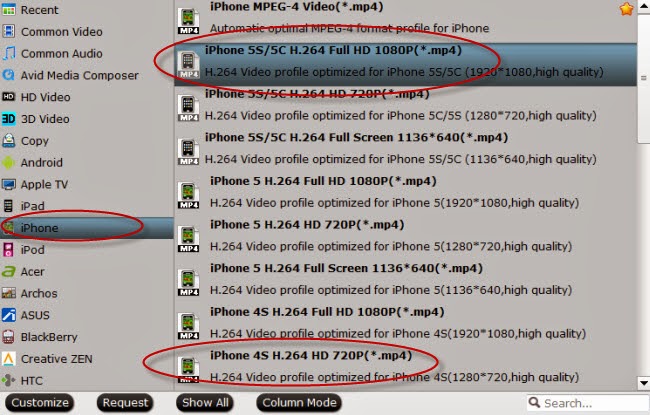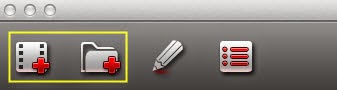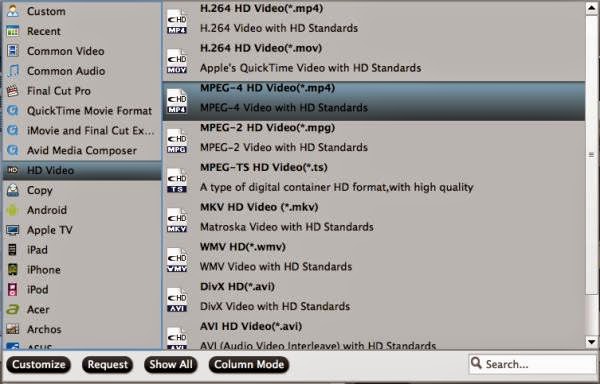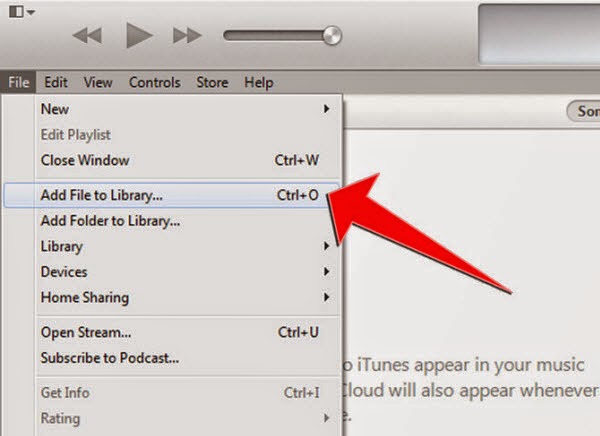This article here totally tells you how to convert and upload 1080p or 720p SD/HD videos to Vimeo in a general eay.
For those who really love watching videos online or uploading your recording on the web, you may know the Vimeo--- a high quality home for ad-free HD videos, we can play recordings or share videos with net friends. But unfortunately, not all the video formats can be accepted by Vimeo, such as MTS, MXF, etc.
A: Best way of converting videos available for Vimeo.
Before we upload 1080p or 720p SD/HD videos to Vimeo, some incompatible recordings we should do some conversion dispose. We here recommend you a professional HD Video Converter for Windows to make your original videos available for Vimeo with the 1080p or 720p quality.
Download and launch the program for a first step, just ‘Add video’ or ‘Add from folder’ to load them on the list. For Vimeo, go to ‘HD Video’ and find the item ‘AVI HD Video (*.avi)’ as output format. For other platforms like YouTube with MP4, on the format list, you can find them either.
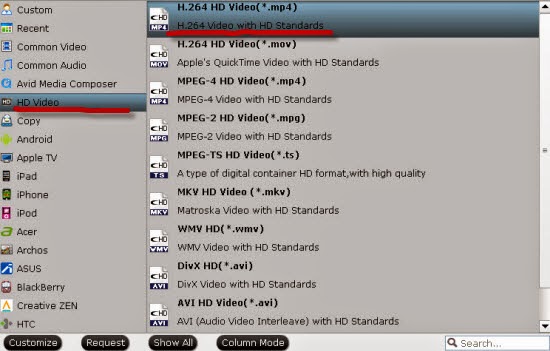
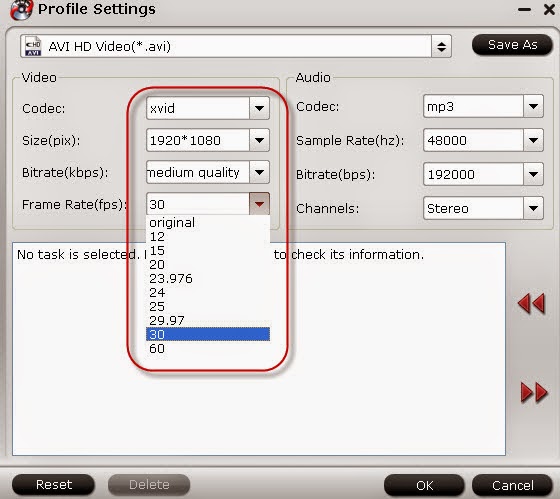
B: Step-by-steps of uploading your videos to Vimeo
Sign into the Vimeo accout recommended by your instructor and click the ‘Upload a video’ button, which should appear at the top left.
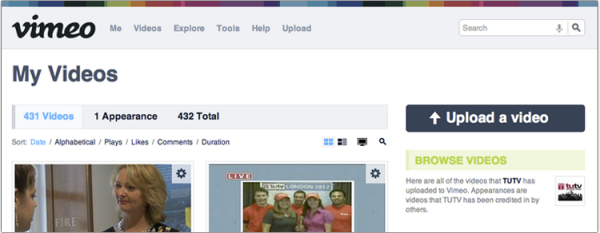
Click the Choose a video to upload button and navigate to and select the file or files you want to upload as the screenshot allowed here:
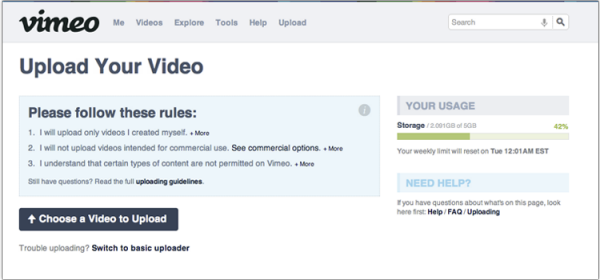
The file(s) should appear as depicted below. Click Upload selected videos.

Now your video will begin uploading. You must leave this page open until it finishes. Once it is done, enter a title, description, tags, etc. and click Save.
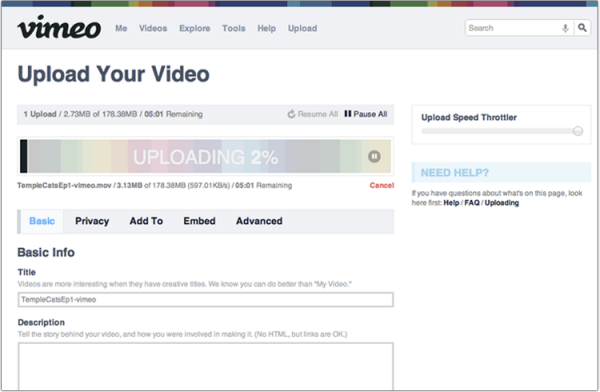
Until here, we wish you a nice enjoyment to watch the HD video on Vimeo! Asking for other help or got some comments, you can leave some message below.
Related guides: