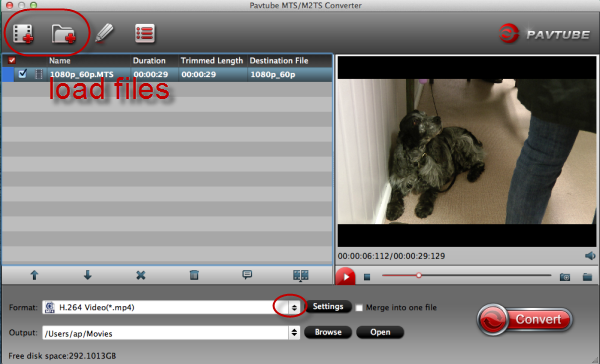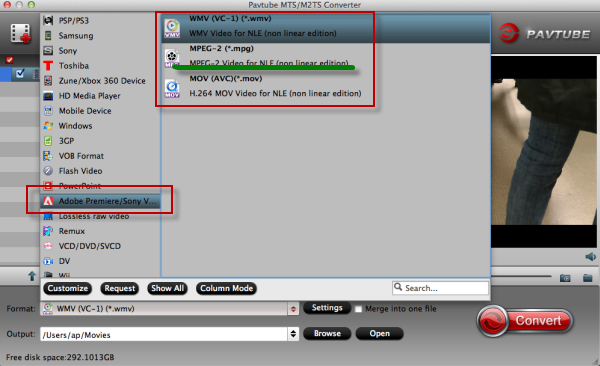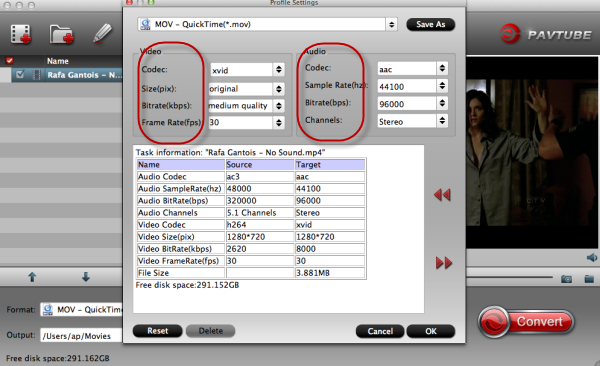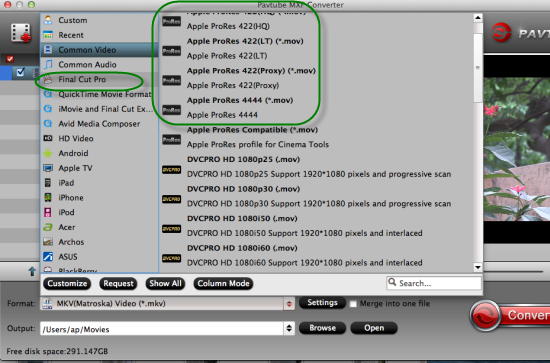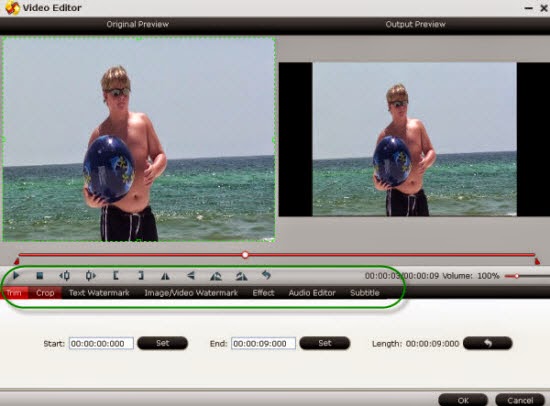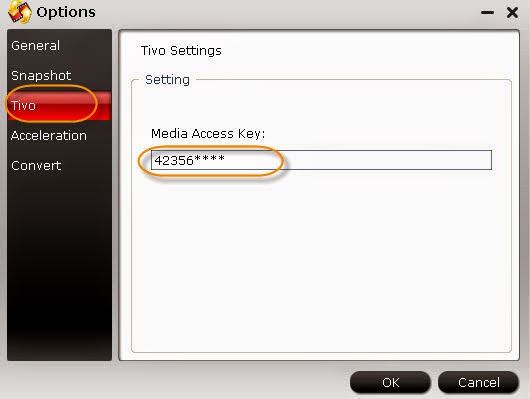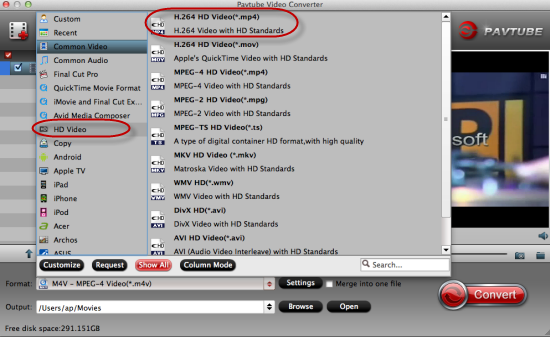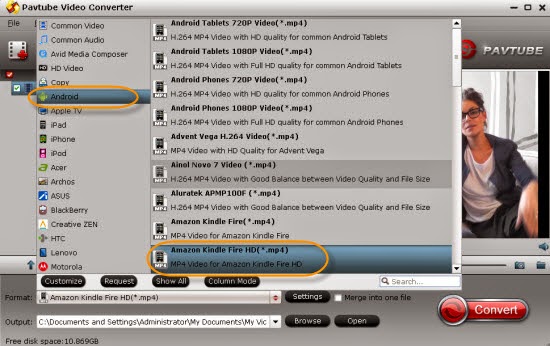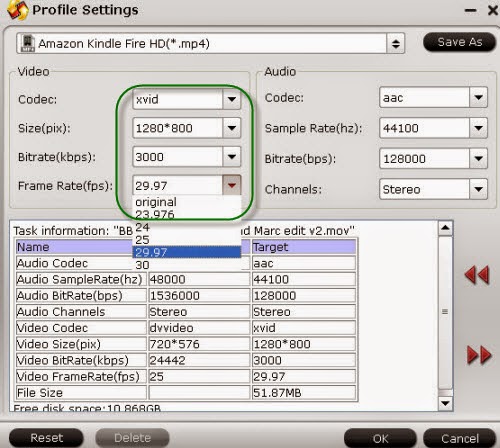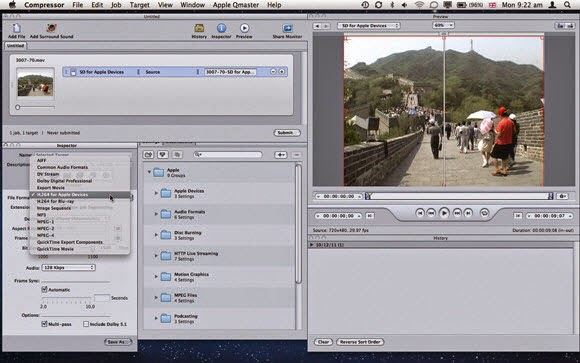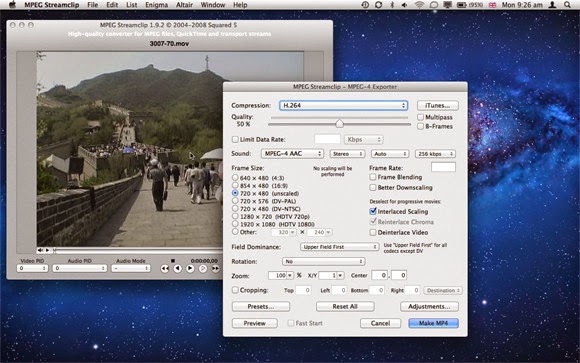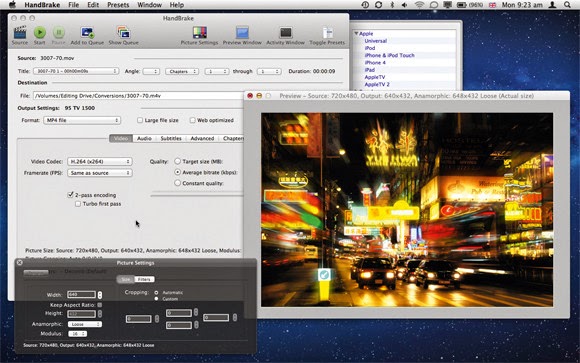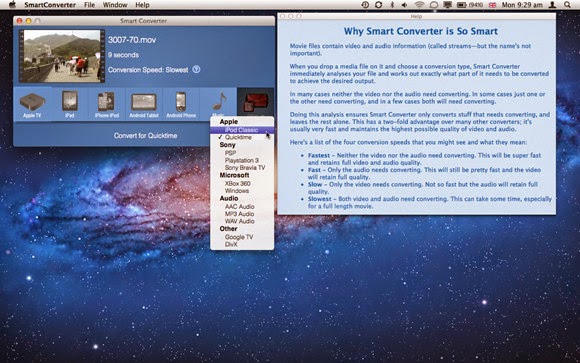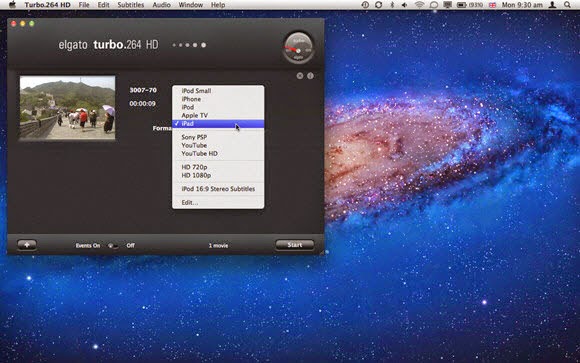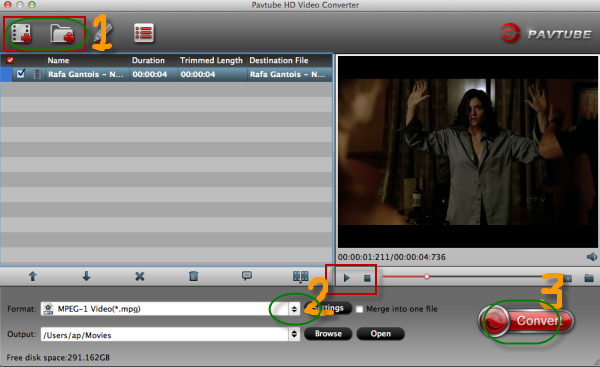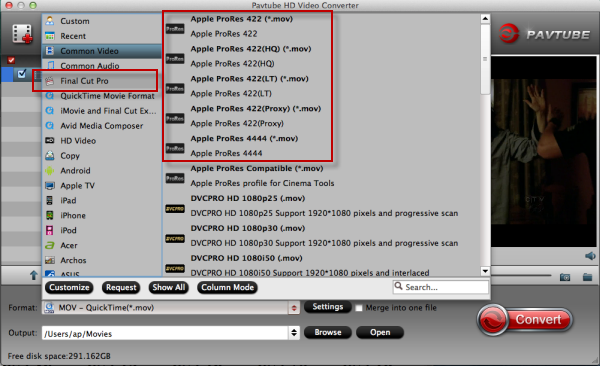Let’s together see how to log and transfer XAVC MXF files shot by Sony PXW-X70 camera to Final Cut Pro 7/6 for a nice editing.

Summary: I don’t know if you have the experience of shooting XAVC MXF recordings from Sony PXW-X70 camera or not, this guide below mainly tells you the details on how to convert XVAC MXF to ProRes in order to make it smoothly when editing Sony PXW-X70 recordings in FCP 7/6.
Why not Sony PXW-X70 XAVC MXF files be compatible with FCP7/6?
Something you may not know here: Sony’s PMW-F5/F55, Sony PXW-X180/Z100 or PXW-X70, etc produced mutually incompatible files due to opaque subformat options obscures behind the XAVC (*.mxf) file extension. The Sony PXW-X70 camera can help you record vivid HD movies, it’s also an excellent recorder. But, Sony PXW-X70 recorded files are in XAVC (*.mxf) format, this format is often used in Sony high-end cameras or camcorders. XAVC format is not supported by many editing software, such as FCP X/7/6.
Best solutions here you won’t miss it! Convert XAVC to Apple ProRes!
If you read the detail description of Final Cut Pro 7/6 on Apple official website, you will get the info that Apple prores codec is the native codec for FCP 7/6, once you convert Sony PXW-X70 to FCP X Apple ProRes codec, your importing and editing problem will be solved. Here we recommend you to take a free try on Pavtube MXF to FCP Converter for Mac, which has a strong ability of working this job well. It also has the Windows version here.
Steps to convert Sony PXW-X70 to FCP 7/6 supported format
Free download the program and open the main interface, click the ‘Add video’ button, just put the original files into this program. As mentioned above, if you need to convert Sony PXW-X70 files on Windows, please use its Windows version. Look for ProRes as the output? Surely you can tap it on the ‘searching box’, but you can easily find it on the output list there. ‘Final Cut Pro’>>’Apple ProRes Codec 422(*.mov)’ is waiting there for your selection.
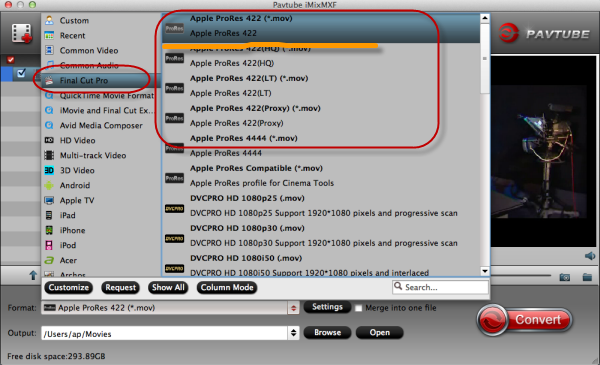
Tips: The biggest high light of this program you should not miss is the ‘Multi-track Video’ item if you need the multiple audio tracks. This functional item could help you a lot. Do you wanna a try?
Before convert Sony PXW-X70 MXF files to FCP 7/6, it is available to press ‘Settings’ button to customize the output parameters, include the resolution, bitrates, frame rate, etc. you can also skip this step.
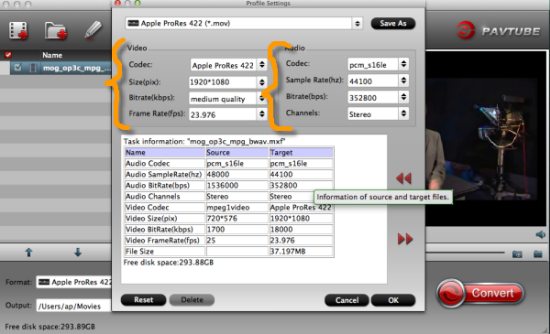
Finally, if you are the first time to work with FCP 7/6, we here also have some main transfer steps for you here. Back to the main interface, don’t forget to click the ‘Convert’ button to end the conversion. Just enjoy your editing in FCP 7/6. Thanks for reading!
Read More:
- MXF & FCP X Workflow: Help Importing MXF into FCP X
- Video Solution: Edit XDCAM MXF in Adobe Premiere Pro CC
- Import Panasonic HVX2000A MXF Files to Avid MC for Editing
- Import Canon C300 Mark II 4K MXF to iMovie on Mac
- Convert Panasonic AJ-HPX2700 P2 MXF to Avid/Premiere/Sony Vegas Pro
- How to Convert Camcorders MXF to any formats on Mac (macOS 10.12 Sierra included)